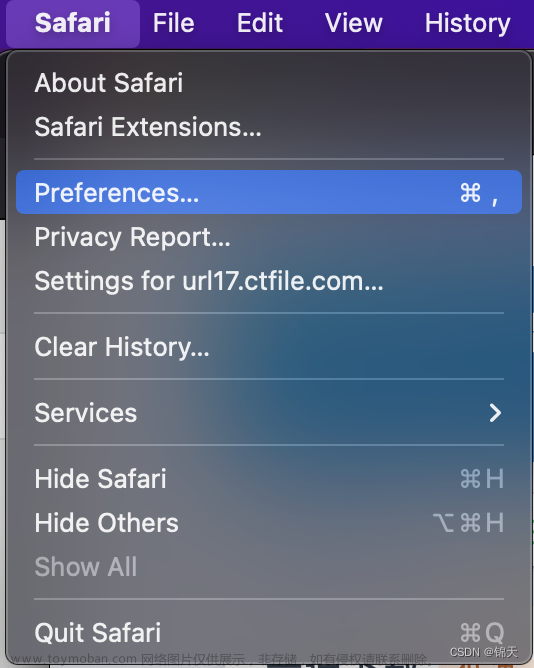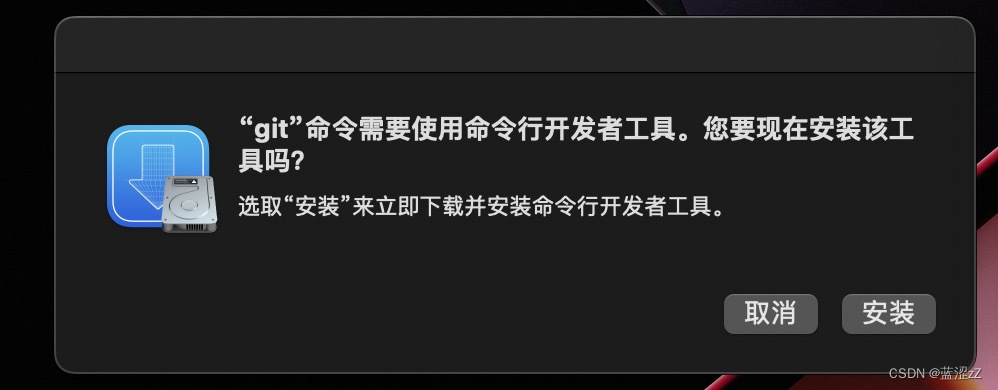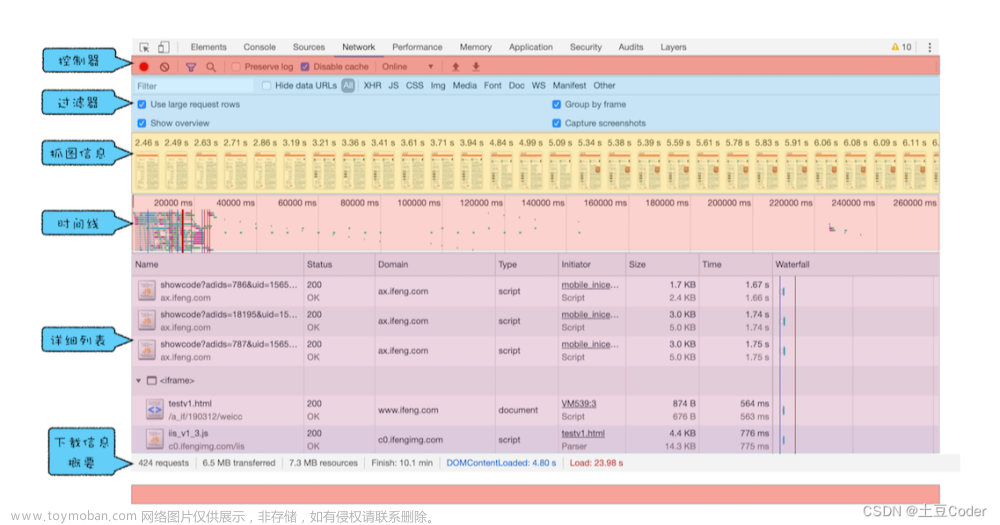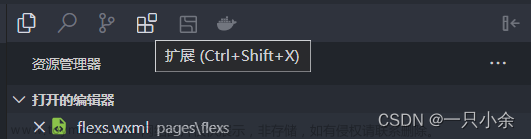我们先来一个小示例给大家看一下:
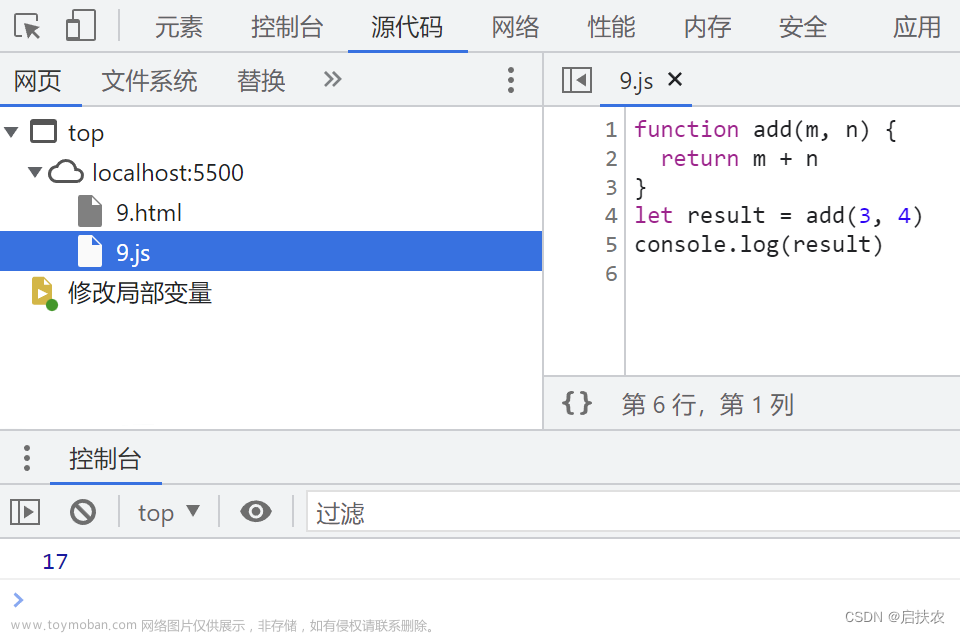
大家能看出来上面的代码为什么输出的是17吗?按照正常的输出应该是7才对呀!如果你对此有疑惑,说明你在平时调试代码的时候已经浪费了很多时间了哦。
今天就带大家来探索一下开发者工具中源代码的使用,这里提供了非常方便并且有用的功能。
大家可以借助它的一些神奇的能力,来解决那些困扰我们的问题,希望你能够掌握并熟练的使用它们,下面就让我们来一起看看它的魅力吧!

概要说明
源代码面板从视觉效果上分为三个区域:菜单区、内容区、监听区。
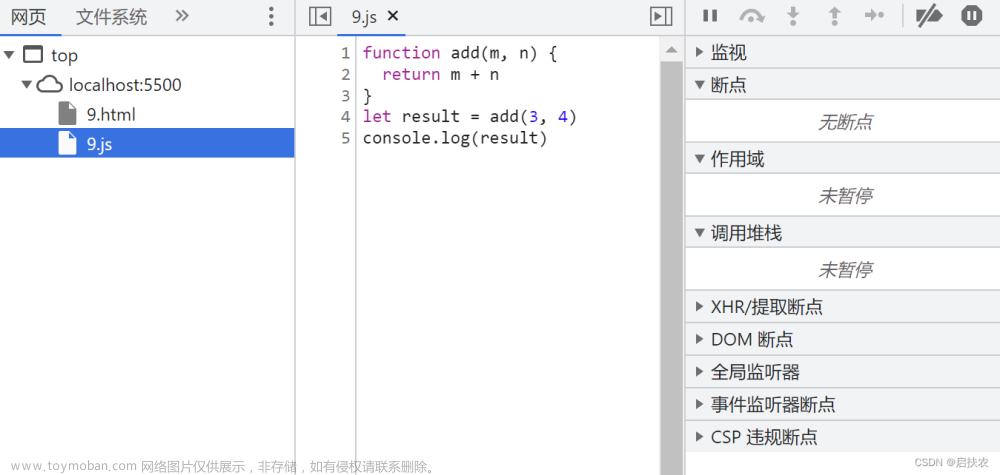
其中菜单区有五个子分类:

- 网页(Page):指页面源,包含了该页面中所有的文件,即使多个域名下的文件也都会展示出来,包括iframe中的,方便我们对文件进行查看。
- 文件系统(Filesystem):可以关联本地的一个文件夹,当在内容区域修改该文件夹中的内容时,会同步修改磁盘中的文件,适合实时修改项目文件,并会直接同步到编辑器中。
- 替换(Overrides):可以使用本地中的文件替换当前页面中的文件,适合在调试过程中实时修改代码,但不会保存到磁盘中
(即不会修改项目源文件,编辑器中内容依然不变)。 - 内容脚本(Content scripts):用来展示在当前页面中的扩展程序代码,如果有某个扩展程序在当前页面执行过,那么将会展示在这里。
- 代码段(Snippets):主要用来执行一些预置脚本代码,这样可以不用每次都编写同样的调试代码,直接执行相应的代码片段即可。
内容区是用来展示各个文件的内容,以便进行打断点等操作,可以对代码进行格式化。
监听区主要是供我们操作和查看断点的执行,以及监听我们设置的事件触发,一般包括了以下10个方面:

- 顶部操作区:主要用来控制断点的执行。
- 监视(Watch):可以查看当前作用域链上的变量,为实时变化,默认只有this,可以手动添加需要监视的变量,可以写表达式。
- 断点(Breakpoints):显示当前断点所在的文件、行数以及该行的内容。单击可快速定位。
- 作用域(Scope):主要包括本地(Local)→脚本(Script)→全局(Global)中的所有变量。
- 调用堆栈(Call Stack):当前代码的调用者,以及调用者的调用者。
- XHR/提取断点(XHR/fetch Breakpoints):用来给请求设置断点,可以拦截所有请求,也可以设置过滤条件。
- DOM断点(DOM Breakpoints):如果为dom元素添加了断点,那么在此显示出被打断点的元素。
- 全局监听器(Global Listeners):注册的全局事件会在这里显示,如onfocus、onerror等。
- 事件监听器断点(Event Listener Breakpoints):如果注册了某些事件,如load、copy等,那么在触发这些事件的时候,会自动在执行该行为的代码处进入断点状态。
- CSP违规断点(CSP Violation Breakpoints):表示一种内容安全策略(Content Security Policy的简写),如果启用这个策略,那么浏览器会对一些可能不安全的操作给出限制,在抛出错误提醒的同时,将当前操作直接中断。
下面将对这些内容一一进行详细的讲解,我会通过示例的方式给大家进行演示。
内容区
由于内容区与另外两个有关联,是它们操作的基础,因此先介绍一下这块。
大家一看就知道是用来展示内容的,像一些js、html、css等各种各样的文件,包括图片也可以在这里显示,主要是用来查看和调试我们的代码。
可以在想要的位置打上断点,只需要单击该行代码左侧的行号处即可:
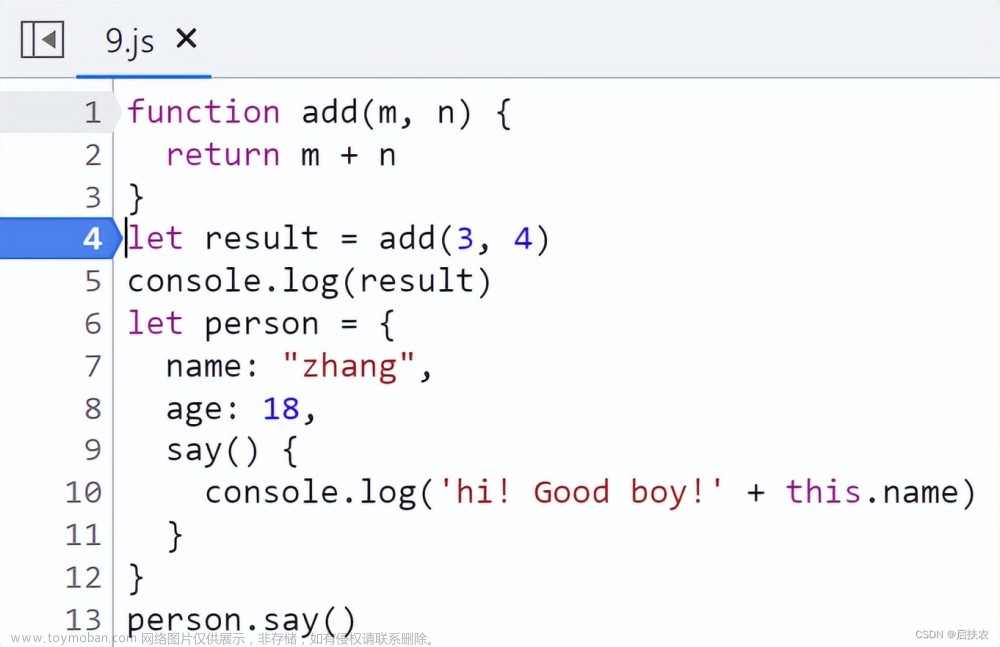
先做一个简单的介绍,更详细的内容,我们会在接下来的讲解中穿插说明。
网页(Page)
在这里通过目录结构的方式,清晰的展示出当前页面包含的所有文件,请看下面:
<!DOCTYPE html>
<html lang="en">
<head>
<meta charset="UTF-8">
<meta http-equiv="X-UA-Compatible" content="IE=edge">
<meta name="viewport" content="width=device-width, initial-scale=1.0">
<title>source源代码</title>
<style>
</style>
</head>
<body>
<iframe src="8.html" frameborder="0"></iframe>
<div id="div" date-key="divKey">我就是我</div>
<input type="text" id="myInput">
<input type="button" value="点我" id="btn">
<script src="9.js"></script>
<script src="https://lf3-short.bytegoofy.com/slardar/fe/sdk-web/plugins/blank-screen.0.3.19.js"></script>
<script>
</script>
</body>
</html>
在浏览器中呈现的效果为:
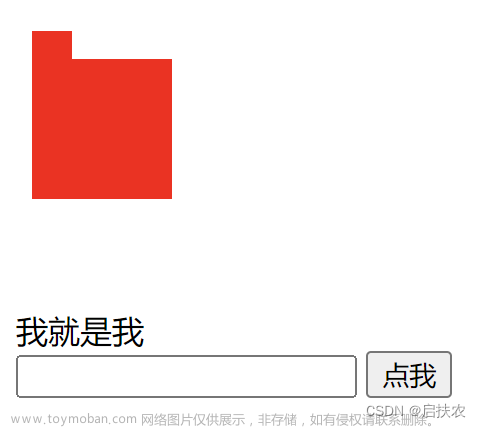
我们看下这些文件的层级:

通过清晰的结构,我们能够很容易找出相应的文件,并了解它们之间的关系,点击其中的某个文件,就可以查看它的内容了。
文件系统(Filesystem)
主要是用来跟本地的文件进行关联,可以把这里想象成是一个编辑器,比如vscode,相当于是用vscode打开了一个项目文件夹一样,你可以用这里的文件系统来打开你的某个文件夹,之后你就可以操作里面的文件,做任意的编辑,保存之后就会直接修改磁盘上的文件,就好像是在vscode里面操作一样。
我的项目文件放在code文件夹下面,里面有两个文件,如下图:
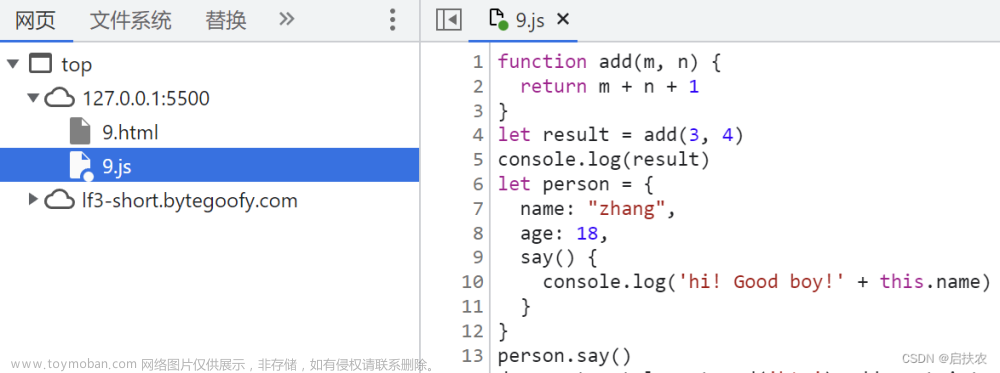
我在文件系统添加这个文件夹:(选择完毕之后别忘了在页面上的弹出选项中点击允许,下同)

这个时候我们在这里的内容区修改9.js文件中的name为wang,age为22,return返回m + n + 1。

发现文件出现了小星星标识,这时ctrl + s保存一下,就会看到文件也跟着变更了。
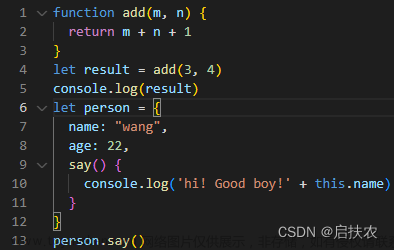
细心的小伙伴可能在上面已经看到9.js文件图标的右下角有一个小圆点,这表示该文件与当前页面有关联,此时这种类型的文件,我们可以直接在网页(Page)里面修改也是可以的。这里不再做演示了。
替换(Overrides)
当我们想在页面上面直接修改代码进行调试的时候,但是又不想保存到本地磁盘上面直接修改本地文件,那么可以使用替换功能,将当前修改的文件副本临时保存到一个我们指定的文件夹中,用这个文件来替换当前页面中的文件,以达到实时调试的效果。
首先我们在刚才的项目路径下面新建一个replace文件夹,用来存放这些临时用来替换的文件。

然后我们把这个replace作为选择放置替换项的文件夹。
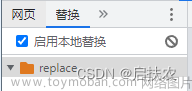
现在我们去到网页(page)中修改9.js,把return的m + n + 1改成m + n + 5,按ctrl + s保存之后,会发现replace发生了变化。

同时输出值也发生了实时的改变。

而且本地源文件是没有变化的。

利用这个功能,我们就可以在页面上调试的时候,能够直接修改文件内容,并看到相应的结果,而不会去影响到源文件的代码。
内容脚本(Content scripts)
主要针对扩展程序,比如vue插件等,大家有兴趣的可以去了解一下,因为这里不属于本项目的内容,因此不做过多讲解。
代码段(Snippets)
可以把这个理解成是一个可执行代码的文件在当前作用域中生效,需要注意的是,这块的代码段不但可以在正常情况下执行,也可以在断点调试的时候执行,天然具有当前的作用域上下文。
比如我们想要获取页面中的所有input。

那么首先新建一个代码段,命名为“页面中所有input”,并编写文件的内容。

然后我们在左侧的这个代码段名称上面右键,选择运行,接下来去控制台输出allInput这个变量,看看会出现什么。

很神奇有没有?我们发现当前作用域下,该变量是完全可用的。
接下来我们试着调试一下文章开始的那段代码。
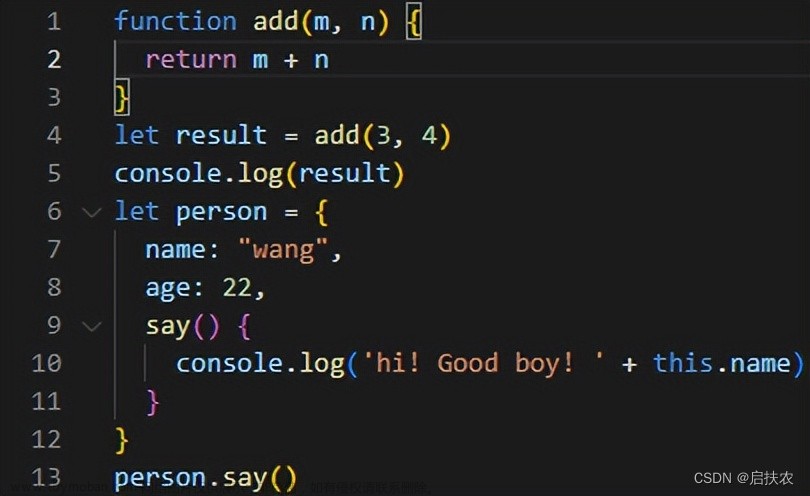
然后我们在页面的return处打上断点,刷新页面重新加载一下。
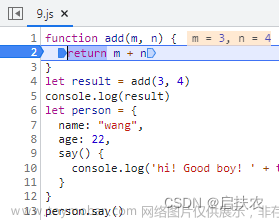
可以看到m的值为3,n的值为4,这时我们去代码段里面新建一个“修改add返回值”的代码段,让m为10,n为7,保存之后运行一下。

我们把鼠标放上去看看有什么变化?

可以发现,m和n的值已经都被改变了,其实我们再按下F10,断点会原地再走一次,看下效果。
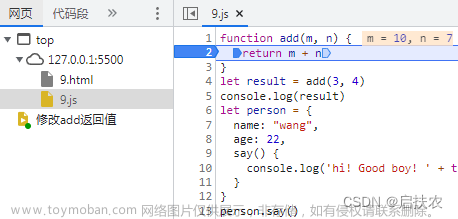
这下是不是更清晰了,现在我们把断点放过去,来看一下控制台的输出。

结果已经受到了影响,跟我们开头的那个结果一模一样,大家现在是不是完全就明白了呢。
这个时候,我们在控制台输出一下m和n,看看会发生什么。

发现这两个变量已经完全不存在了,这是因为当时执行代码段时的上下文已经不存在了,作用域已经被销毁。
因此我们可以利用代码段的这个特性,去做很多好玩的事情。
如果你对此感兴趣,那就让我来继续为你介绍其他的功能。
顶部操作区
这里包含了我们调试的时候的所有操作,对于我们在打断的时候会经常用到。

相信大家对这些按钮已经非常熟悉,这里只做个简单的说明。
- 继续执行脚本,也就是放过当前断点,直接进行到下一个断点,快捷键F8
- 跳过下一个函数调用,其实就是我们经常说的执行到下一行,或者更准确的说是执行到下一个语句,可以理解为下一个可以添加分号的地方,其中逗号表达式或者三目运算符等即使跨越多行,也是作为一个语句来跳过的,也叫步进,快捷键为F10
- 进入下一个函数调用,就是说会进入执行函数的方法体内,即使该函数中没有打断点,也会自动跳到函数的第一行位置,也叫步入,快捷键为F11
- 跳出当前函数,会直接执行当前函数到完毕,继续之前断点的执行,也叫步出,快捷键shift + F11
- 单步执行,可以理解为F10 + F11,即自动跳到下一个语句,如果碰到函数,会直接进入方法体内部,快捷键为F9
- 停用断点,会使设置的所有断点全部失效(包括代码中的debugger),就好像没设置过一样,快捷键ctrl + F8
- 是否在遇到异常时暂停,如果选择在异常时暂停,那么发生异常的时候会自动暂停代码的执行,就好像在异常的地方打了断点一样,如果选择不在异常时暂停,那么即使发生异常,也不会暂停代码的执行

监视
可以监测当前执行环境的作用域链上面的所有变量或表达式,比如求最大差值的一个函数.

我们可以监视任意合法的表达式,甚至可以进行赋值。
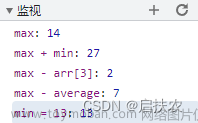
代码的原本执行结果应该是13,但是我们把min重新赋值之后,结果被改变了。

而且放开断点之后,赋值语句会把原本属于局部变量的min,变为全局变量。

断点(Breakpoints)
会显示出断点所在的行数与该行的内容,单击某一个断点会跳转到相应位置。
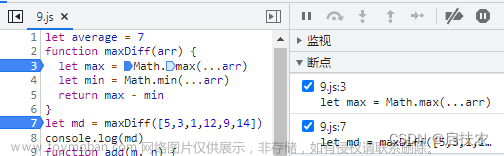
并且可以通过右键进行一些其他的操作。

作用域(Scope)
会展示出当前断点位置的作用域链上的所有变量。

如果是函数的话,会有本地变量,表示的是当前函数体内存在的变量。
脚本指的是可以访问的脚本中的变量,也包括其他脚本,比如上面的k、m、t就是我在另一个引入的js文件中定义的变量,不过如果引入的脚本在当前断点之后执行,那么这里就访问不到那些变量,也就不会在这里显示。
全局指的是挂在window下面的变量,由于我们声明的变量都是使用的let,因此不会变为window的属性,因此只属于脚本。如果将average用var来声明,那么就会在全局里面显示。
而且如果增加闭包的话,情况会有一些变化。
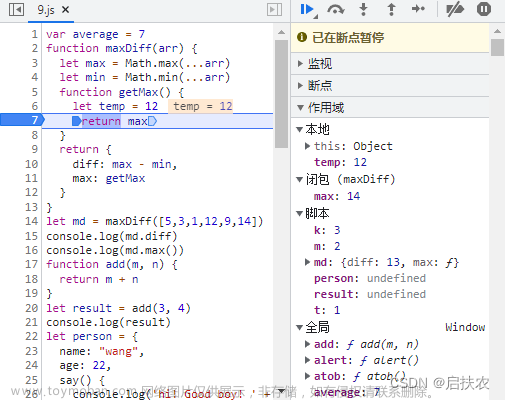
我们发现多了一个闭包的变量区域,而且里面只有max,你可能会疑惑,上面的min变量也声明了呀,而且也已经赋值过了,为什么不显示呢?是因为min变量在闭包函数里面没有用到,在生成闭包环境时没有将min添加进去,因此当前作用域无法取得min的引用,请看此时控制台输出。
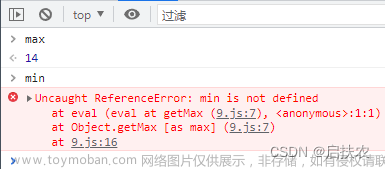
是不是这下就看明白了呢?通过这里我们对当前执行的代码作用域一目了然。
调用堆栈(Call Stack)
会展示出当前代码是在哪里调用的,如果有更高层的调用者,那么会一直展示,这样有利于我们快速找到业务中初始的调用位置。
我们来构造一个案例,看看它的效果。

XHR/提取断点(XHR/fetch Breakpoints)
可以根据设置的标识,在发起请求的时候,如果某个请求地址包含该标识,那么就会在该请求发起是自动进入断点。
注意这里只能是XHR或者fetch形式发起的请求才会有作用。如果是js或者css等类型,即使设置了也不会有效果。也可以不设置条件,来给所有请求执行断点。
假设我们有如下代码:
//9.js
var xhr = new XMLHttpRequest();
xhr.open("GET", "8.json");
xhr.onreadystatechange = function () {
if (xhr.readyState == 4 && xhr.status == 200) {
console.log(xhr.responseText);
}
};
xhr.send();
//8.json
{
"name": "liu",
"sex": 0,
"age": 15
}
我们设置过滤条件为网址包含8.json
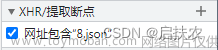
那么在加载页面的时候,包含这个标识的请求就会自动在发起的地方执行断点。

如果不想添加标识去拦截所有请求,那么在点击添加之后,直接单击空白处即可。
DOM断点(DOM Breakpoints)
可以给DOM元素设置相应的断点条件,当触发该条件时会自动在代码执行的地方中断。
假设我们有如下代码:
//9.html
<body>
<div id="div" date-key="divKey">我就是我</div>
<input type="text" id="myInput">
<input type="button" value="点我" id="btn">
<script src="9.js"></script>
</body>
//9.js
document
.getElementById("btn")
.addEventListener("click",
function (e) {
document
.getElementById("div")
.classList
.add("active");
}
);
当我们给页面中的id为div的元素添加属性修改断点时:
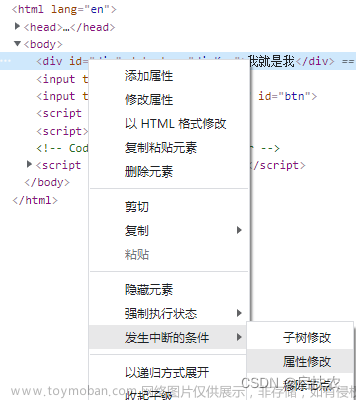
我们看到面板中已经显示:
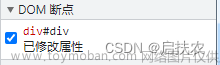
这时我们单击按钮,触发修改属性行为。

我们发现代码已经在第8行暂停执行了。
全局监听器(Global Listeners)
当我们设置一些全局事件的时候,会在该处显示,用于快速定位,哪里用到了全局的事件监听。可以进行暂时的移除操作。
假设我们有以下代码:
//9.js
window.onerror = function (e) {
console.log(e);
};
window.onfocus = function (e) {
console.log(e);
};
window.onload = function (e) {
console.log(e);
};
那么我们将看到:
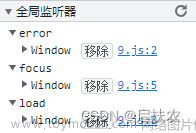
事件监听器断点(Event Listener Breakpoints)
当某块代码触发了一些事件的时候,那么就会自动在该代码处执行断点,由于这块内容比较多,因此只举两个例子来供大家参考,其他的情况类似。
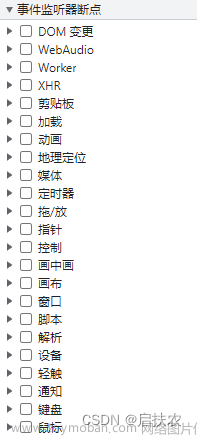
① 节点插入事件,假如我们有如下代码:
//9.js
document
.getElementById("btn")
.addEventListener("click",
function (e) {
let d = document.createElement('div')
d.id = "myDiv"
d.innerHTML = "新的div"
document.body.appendChild(d)
}
);
document.addEventListener("DOMNodeInserted",
function (e) {
console.log(e);
}
);
我们勾选上插入DOM节点的事件监听。
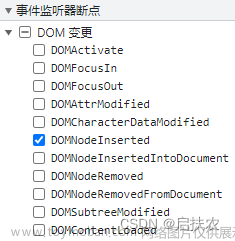
那么当我们点击按钮时,就会触发事件监听断点,在执行代码的地方执行断点。
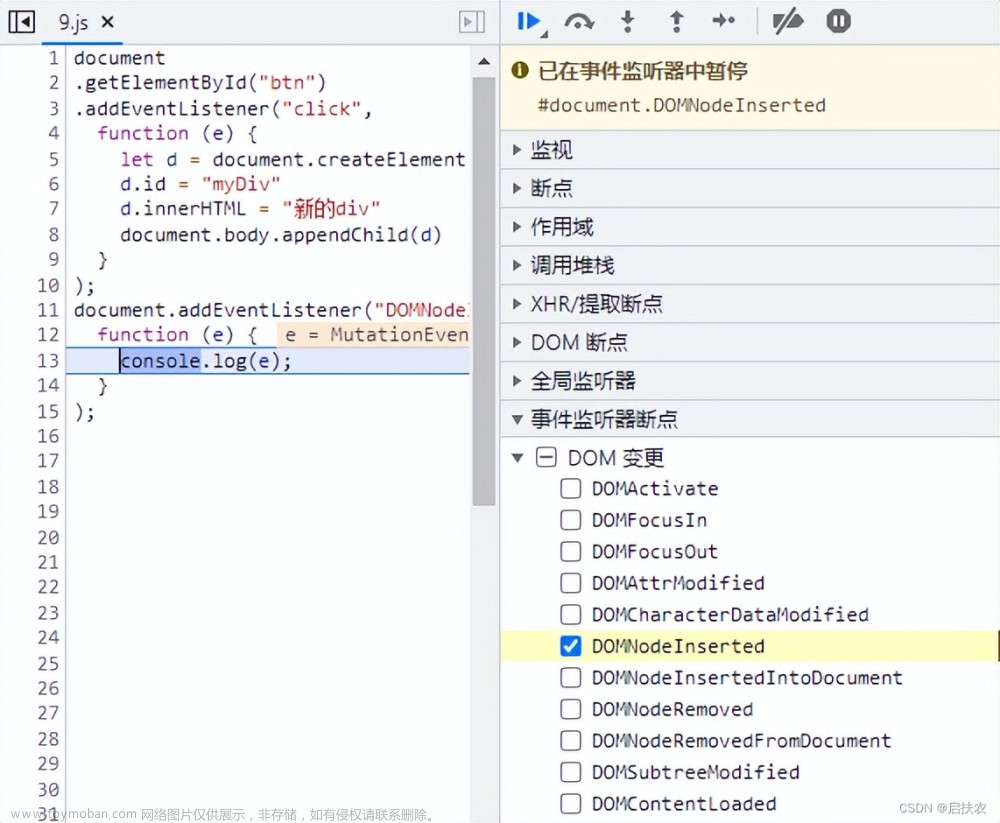
② 复制事件,假如我们有如下代码:
//9.js
document.addEventListener("copy",
function (e) {
console.log(e);
}
);
我们勾选上copy操作的事件监听。

那么当我们在页面中复制时,就会触发事件监听断点,在执行代码的地方执行断点。
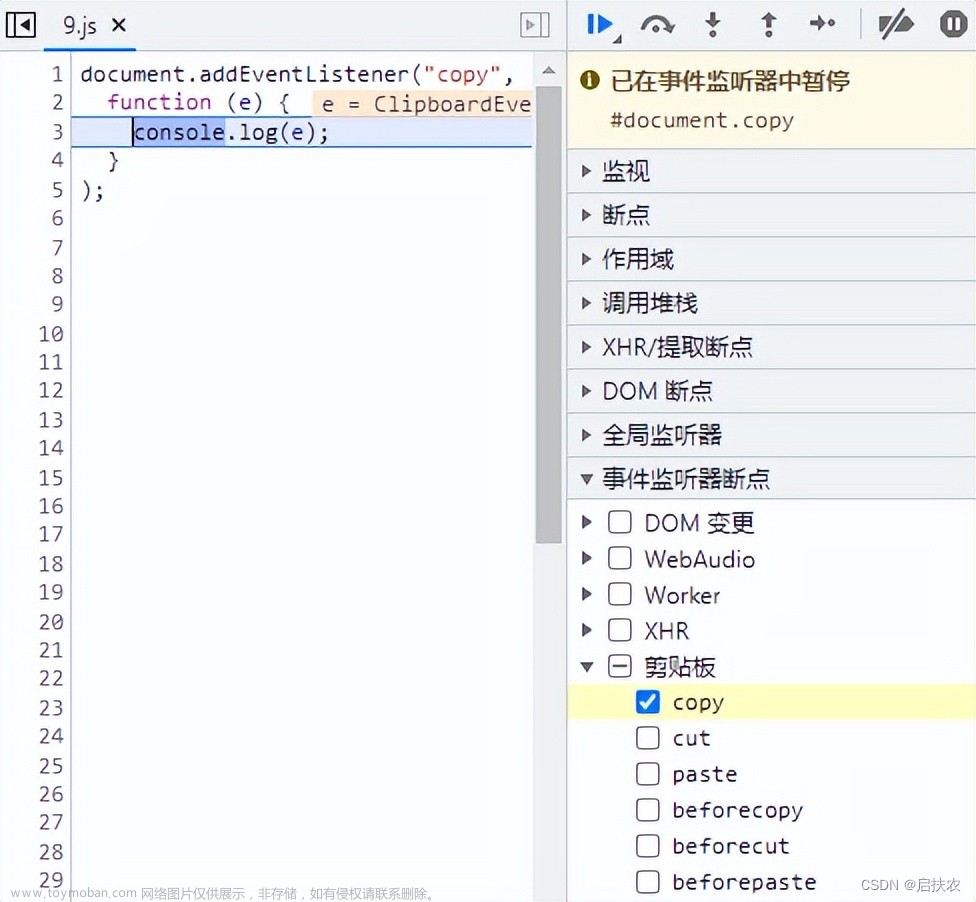
CSP违规断点(CSP Violation Breakpoints)
如果服务端实现并设置了CSP的话,并且浏览器也支持该机制,那么会在执行一些不符合该策略的代码时,直接中断。
我们先在页面中使用meta的方式来模拟一下,以触发该策略。
比如我们有以下代码:
<!DOCTYPE html>
<html lang="en">
<head>
<meta charset="UTF-8">
<meta http-equiv="X-UA-Compatible" content="IE=edge">
<meta name="viewport" content="width=device-width, initial-scale=1.0">
<!-- 注意这行代码即开启CSP策略 --><meta http-equiv="Content-Security-Policy" content="default-src 'self'; img-src https://*; child-src 'none';">
<title>source源代码</title>
<style></style>
</head>
<body>
<div id="div" date-key="divKey">我就是我</div>
<input type="text" id="myInput">
<input type="button" value="点我" id="btn">
<script src="9.js"></script>
<script>
console.log('abc')
</script>
</body>
</html>
//9.js
eval("{}")
let func = new Function()
setTimeout(function() {
console.log(1)
})
我们会看到控制台报如下错误:

我们可以看到文件内部的style与script报出了错误,js中的eval也报出了错误,其实下面的new Function和setTimeout也是违反策略的,只不过eval报出的错误中断了代码的执行。
总结
到此为止,关于开发者工具中源代码的功能已经基本全部讲解完毕,我们平时开发中离不开它,那就要好好的去了解它,充分的去使用它并发挥它的作用。
熟练的使用这些工具是我们需要掌握的技能,希望我能够给你一些帮助!文章来源:https://www.toymoban.com/news/detail-494260.html
 文章来源地址https://www.toymoban.com/news/detail-494260.html
文章来源地址https://www.toymoban.com/news/detail-494260.html
到了这里,关于F12-开发者工具常用操作与使用说明之源代码sources的文章就介绍完了。如果您还想了解更多内容,请在右上角搜索TOY模板网以前的文章或继续浏览下面的相关文章,希望大家以后多多支持TOY模板网!