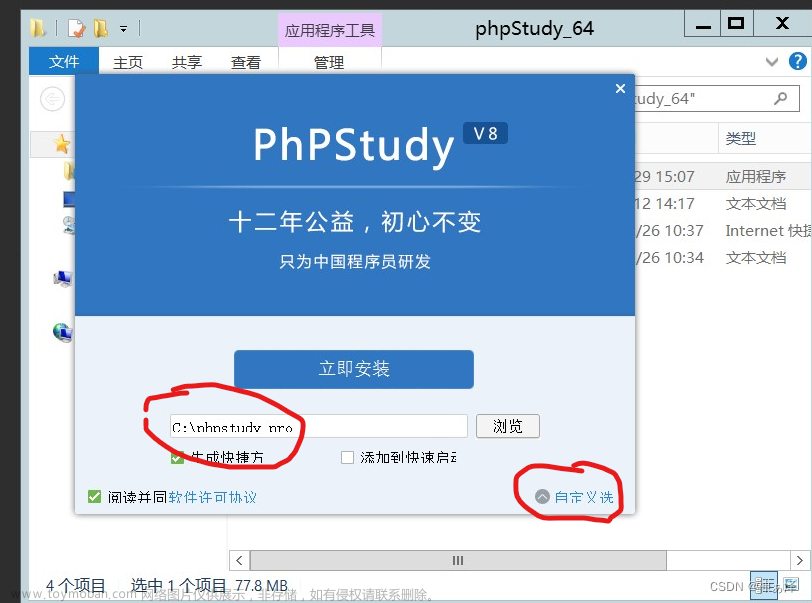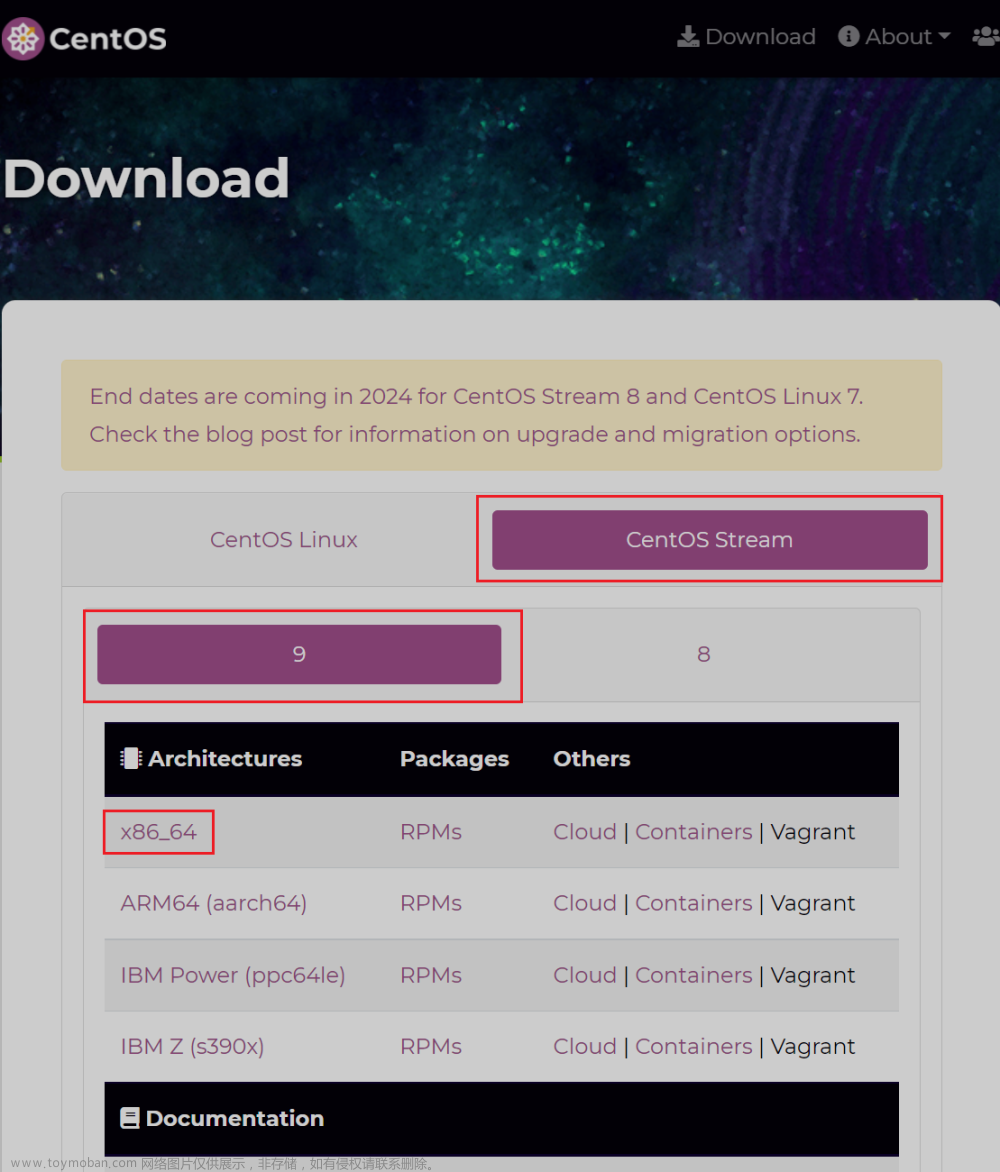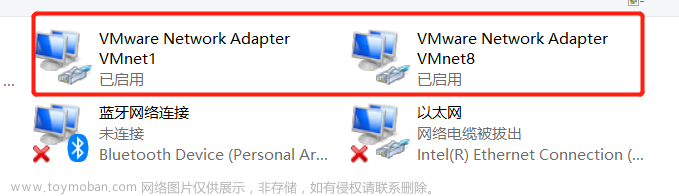在使用虚拟机的过程中,有时会需要让虚拟机使用物理机的网络设备直接与外部连接,例如让虚拟机通过有线网卡使用ssh的方式连接其他主机;或希望虚拟机与物理机连接到同一个局域网,以便虚拟机能像物理机一样与局域网中的其他主机通信,或与物理机通信等等,这些都可以通过在虚拟网络编辑器中添加虚拟网络,并在虚拟机的网络适配器中使用这些虚拟网络来实现。
如何打开虚拟网络编辑器
点击“编辑”->“虚拟网络编辑器”,点击“更改设置”
现在就可以修改各个选项了
让虚拟机使用有线、无线网卡
如果使用的是校园网等需要登录上网账号进行认证的网络,只需物理机连接后进行登录认证,虚拟机中不需要认证
1. 点击“添加网络”

随便找一个没有使用的网络名称,例如VMnet2,然后点确定
这个时候会看到只能选择一个没有见过的设备进行桥接,这是因为上方的VMnet0的桥接设备设置的是“自动”,需要删除VMnet0或将“自动”改为其他设备,例如将VMnet0的设备改为有线网卡

将VMnet0的设备改完后,就能将VMnet2的设备设置为无线网卡了
点击“确定”,就可以保存设置并退出虚拟网络编辑器了
2. 虚拟机使用电脑自带无线网卡
现在找到需要使用网卡的虚拟机,例如这台Kubuntu_2204_64,点击“编辑虚拟机设置”,找到“网络适配器”,点击“自定义”,选择刚才创建的网络,例如要使用无线网卡,刚才在VMnet2中设置的是无线网卡,那么这里就选择VMnet2, 然后点击下方的“确定”保存并退出
现在看到左边的网络适配器参数从NAT变成了自定义(VMnet2),启动虚拟机
进入虚拟机后,在虚拟机的网络设置中手动设置ip地址。ip地址设置参照物理机,例如物理机是Windows系统,那么在cmd中输入
ipconfig
找到自己物理机的ip
然后在虚拟机中设置相应的参数
3. 虚拟机使用电脑自带有线网卡
同理,在虚拟网络编辑器中将设备设置为有线网卡
然后为虚拟机添加一个网络适配器

进入虚拟机后就可以为这个新网卡设置ip了,设置的时候要绑定设备,通过“高级”可以看到MAC地址 文章来源:https://www.toymoban.com/news/detail-494453.html
文章来源:https://www.toymoban.com/news/detail-494453.html
重置虚拟网络
点击即可重置 文章来源地址https://www.toymoban.com/news/detail-494453.html
文章来源地址https://www.toymoban.com/news/detail-494453.html
到了这里,关于VMware创建和使用虚拟网络的文章就介绍完了。如果您还想了解更多内容,请在右上角搜索TOY模板网以前的文章或继续浏览下面的相关文章,希望大家以后多多支持TOY模板网!