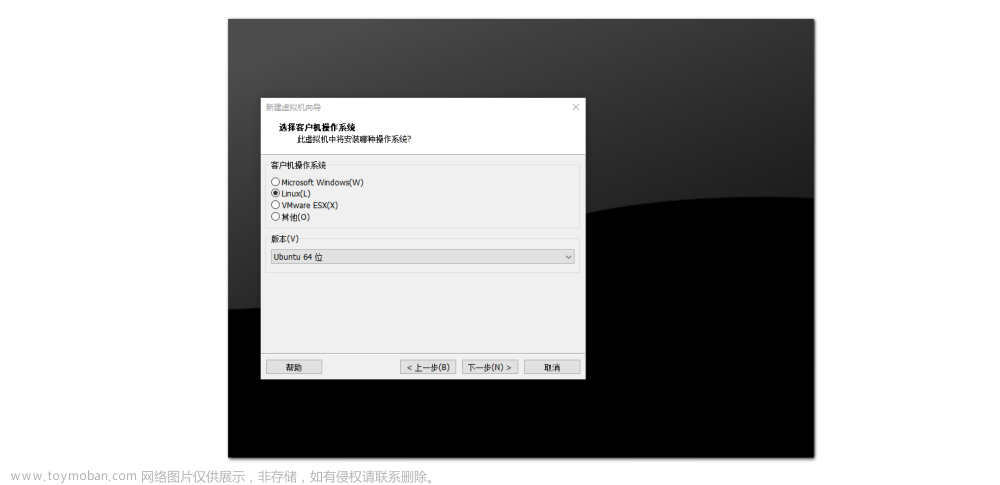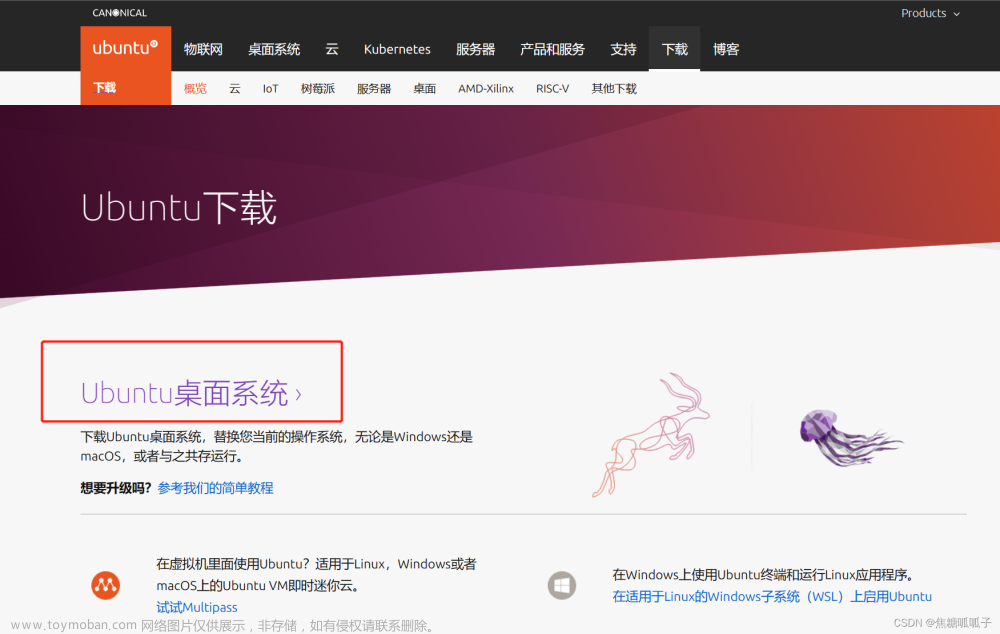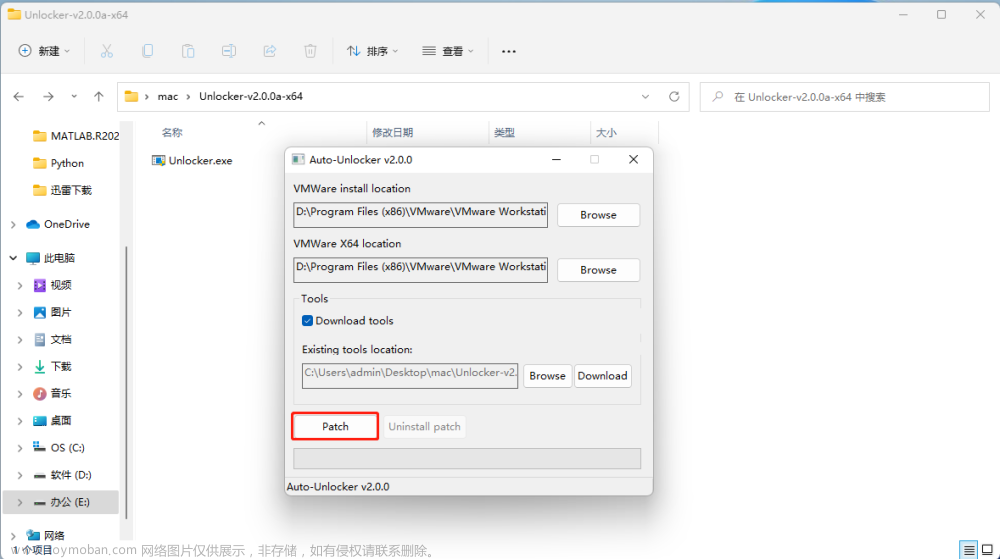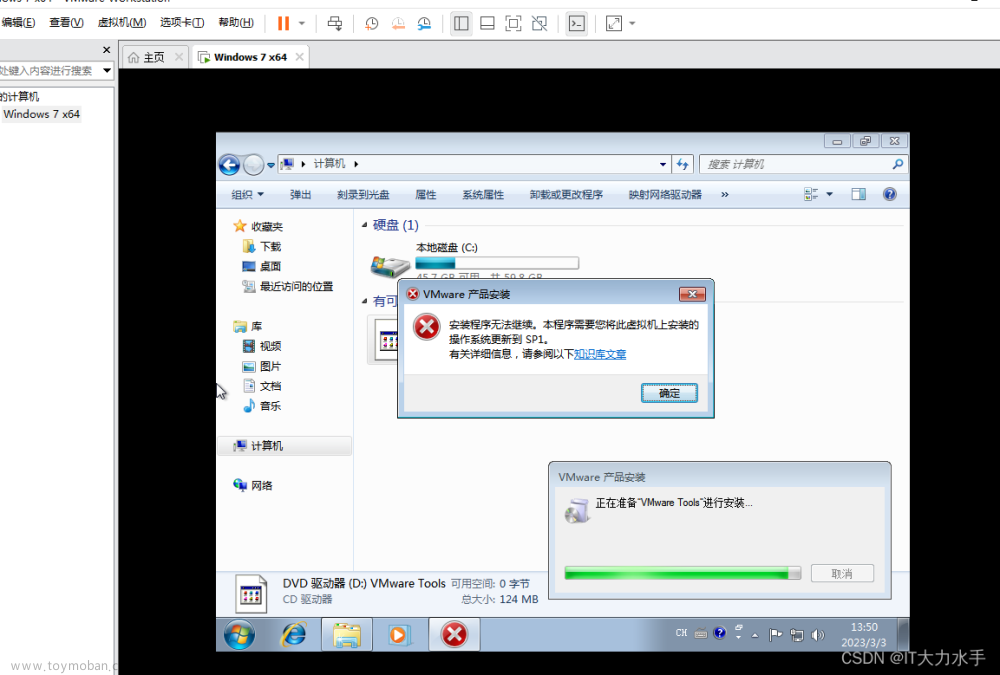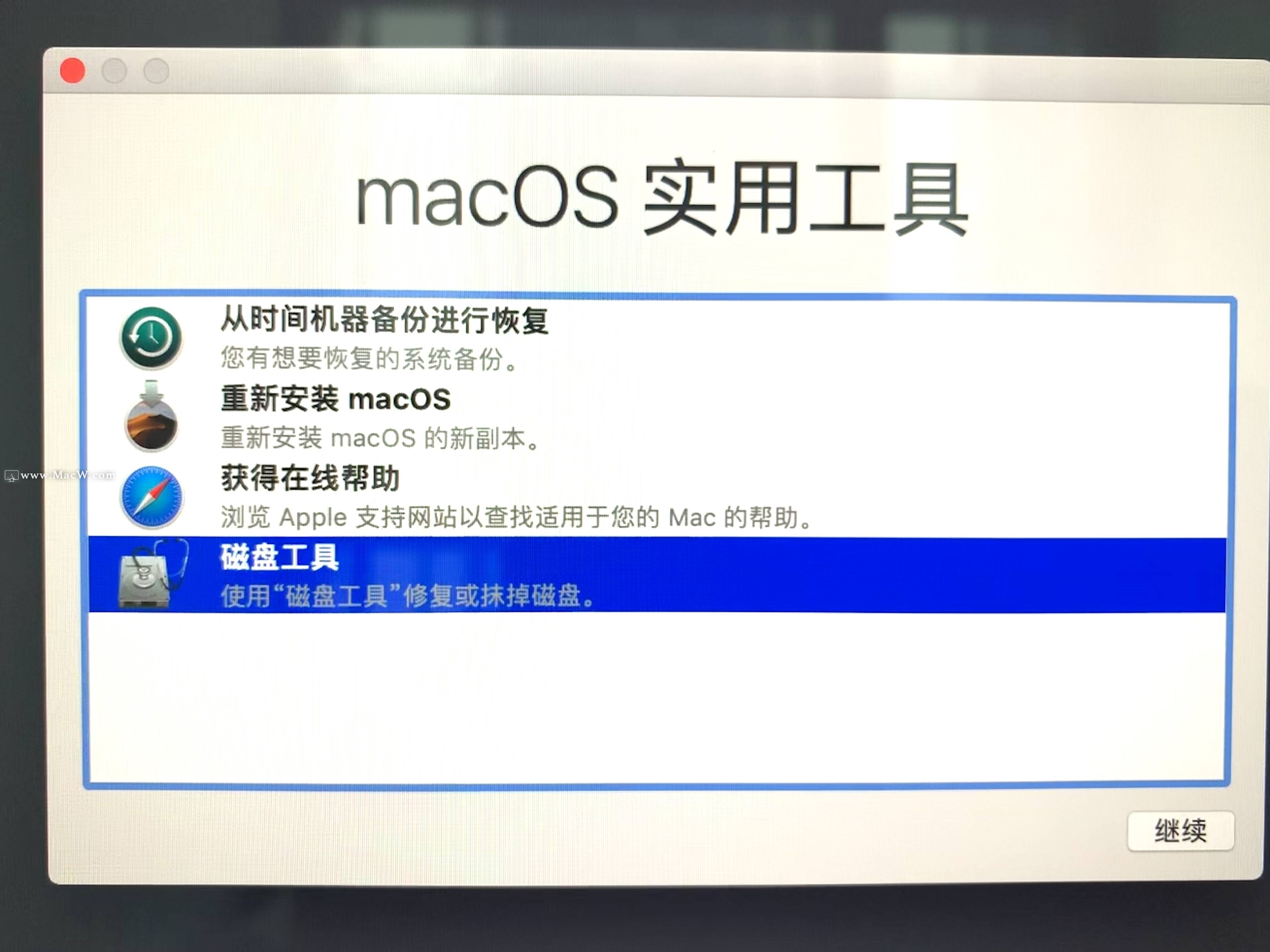VMware虚拟机安装苹果系统教程
1 准备工作
安装VM虚拟机、准备Install_macOS_Monterey_12.5 镜像、darwin1012.iso (VMware Tools)、unlocker解锁工具

2 解锁VM虚拟机
默认VM虚拟机是不支持macOS安装的,我们需要对虚拟机进行解锁操作,才能支持macOS!解锁之前,完全退出VM虚拟机,并在系统任务管理器中,结束VM相关的进程。
Unlocker解压后,进入Windows文件夹下,右键管理员运行unlock,弹出控制台窗口,出现视频中界面,开始解锁,完成后提示Press Enter key to continue,按回车完成!至此,VM虚拟机的解锁就完成了!

3 新建虚拟机
-
首先,打开VMWare Workstation主界面;
-
在主界面上点击“创建新的虚拟机”,打开“新建虚拟机向导”界面;
-
在“新建虚拟机向导”界面上,选择“自定义”,然后点击“下一步”;
-
在“硬件兼容”页面上,通常默认设置即可,点击“下一步”按钮;
-
在“安装客户机操作系统”页面上,勾选“稍后安装操作系统”,然后点击“下一步”;
-
在“选择客户机操作系统”页面上,勾选“Apple Mac OS”,如果出现第二步解锁操作,则需要完成该操作;在“版本”下拉列表中,根据您的系统镜像选择正确的版本(例如:macOS Monterey 12),然后点击“下一步”;
-
在“命名虚拟机”页面上,填写您希望的虚拟机名称,并选择您希望存放虚拟机文件的位置,然后点击“下一步”;
-
在“处理器配置”页面上,选择您希望分配给虚拟机的处理器数量和核心数。请注意,处理器数量和核心数应该与您的物理机的实际配置相匹配,以免影响虚拟机的性能。完成后,点击“下一步”;
-
在“虚拟机内存”页面上,选择您希望分配给虚拟机的内存大小。同样,内存大小也应该与您的物理机的实际配置相匹配。完成后,点击“下一步”;
-
在“网络类型”页面上,通常默认的NAT模式就可以满足大多数使用场景。完成后,点击“下一步”;
-
在“控制器类型”和“磁盘类型”页面上,通常默认设置即可。完成后,点击“下一步”;
-
在“选择磁盘”页面上,勾选“创建新虚拟磁盘”,然后点击“下一步”;
-
在“磁盘容量”页面上,设置您希望分配给虚拟机的磁盘容量。80G是一个比较合适的容量大小,但根据您的需求也可以进行调整。完成后,勾选“将虚拟磁盘存储为单个文件”,然后点击“下一步”;
-
在“指定磁盘文件”页面上,默认设置即可,然后点击“下一步”;
-
最后,点击“完成”按钮,等待虚拟机创建完成即可。

4 安装mac OS系统
在VM主界面,选中上一步新建的虚拟机,点击虚拟机设置,在虚拟机设置界面,选中CD/DVD选项,右侧勾选使用ISO映像文件,并点击浏览添加我们准备好的macOS Monterey 12系统镜像,完事确定回到主界面。
在VM主界面,选中我们新建的虚拟机,点击开启此虚拟机,出现苹果LOGO载入镜像开始安装,稍等你片刻弹出语言界面,选择简体中文,并点击箭头继续,在苹果的恢复界面,点击磁盘工具,对磁盘经行分区操作,磁盘工具界面,左侧选中最上边的磁盘,右侧点击抹掉,弹出设置界面,名称自定义其他默认,继续点击抹掉,执行分区操作!分区完毕后,关闭磁盘工具界面,回到恢复页面,选中安装mac OS,并点击继续,再次一个继续后,同意条款,选择刚刚分区的磁盘,依旧继续,系统开始安装!接着就是耐心的等,过程可能会有点漫长!
经理几次重启后,进入Mac OS系统引导界面,根据提示一步步设置即可,没有难点,看我操作!
成功进入Mac OS系统后,我们还有最后一项工作,就是给系统装VMware Tools,这是一个增强工具,具体作用就不赘述,最直观的一个作用,可以让我们在物理机和虚拟机之间,正常复制拷贝文件!Mac OS系统处于运行状态,先在桌面右键推出系统安装镜像,VM主界面菜单栏,虚拟机-安装VMware Tools,桌面弹出VMware Tools安装界面,双击安装VMware Tools运行安装程序,安装过程中会提示输入密码,我们输入安装系统时设置的系统密码,提示扩展被阻止,我们点击开打系统安全性偏好设置,安全与隐私界面,点击左下角锁的图标,再次提示输入密码,我们输入密码后解锁, 并允许VMware,系统会提示重启,重启电脑后,mac OS的安装就完成了!你心心念念的苹果系统,它不就来了么?

先使用磁盘工具,抹掉分区

然后再安装:

虚拟机苹果macOS系统安装VMware Tools教程,开启拖拽功能
1.安装完系统以后。先把系统镜像推出。如图:

2.Player(Pro版本中是虚拟机 ) -> 可移动设备-> CD/DVD-> 设置

3.虚拟机设置:里选择浏览
4.浏览ISO映像:选择下载好的 darwin.iso-> 打开

5.勾选已连接。然后点击 确定


在虚拟机界面的操作菜单中,选择“VM”选项,在下拉菜单中选择“安装 VMware Tools”,然后双击该选项即可打开安装程序。接着点击“继续”按钮。
在弹出的“安装 VMware Tools”对话框中,点击“继续”按钮。
接着,点击“安装”按钮,以开始 VMware Tools 的安装过程。
在安装过程中,会弹出用户许可协议窗口。请仔细阅读协议内容,并接受协议。接着点击“继续安装”按钮。
接下来,系统将提示您输入系统登录用户密码。请您输入正确的密码,然后点击“安装软件”按钮。
在安装过程中,可能会弹出“系统扩展已被阻止”对话框。此时,请您点击“打开安全性偏好设置”按钮。
点击所需修改的锁图标以解锁偏好设置,然后输入系统登录用户密码,最后点击“解锁”按钮。
您需要允许 “VMware,Inc.” 的系统软件载入。请点击“允许”按钮,以确保 VMware Tools 正常运行。
当 VMware Tools 安装完成后,您需要重新启动虚拟机。请点击“重新启动”按钮,以便 VMware Tools 生效。
在 Windows 主机中,拖动一个文件到虚拟机中时会提示扩展禁止的错误消息。要解决此问题,请在 Mac 虚拟机中打开 “系统偏好设置” → “安全性与隐私” ,然后点击锁图标以进行更改。在“辅助功能”选项中勾选“vmware-tools-daemon”。
最后,您需要再次输入登录密码,以便更改生效。
至此,您就可以成功地在虚拟机和物理机之间拖放文件了。文章来源:https://www.toymoban.com/news/detail-494626.html
虚拟机苹果macOS系统安装VMware Tools教程 - 知乎文章来源地址https://www.toymoban.com/news/detail-494626.html
到了这里,关于VMware安装苹果系统教程 MAC安装VMware Tools,开启拖拽功能的文章就介绍完了。如果您还想了解更多内容,请在右上角搜索TOY模板网以前的文章或继续浏览下面的相关文章,希望大家以后多多支持TOY模板网!