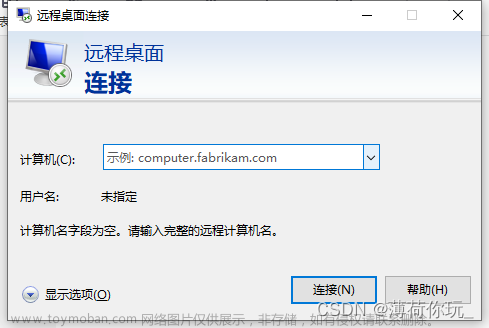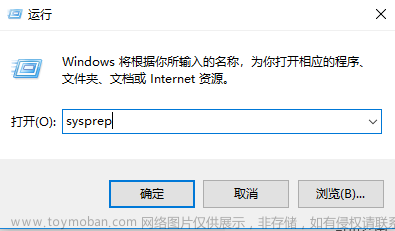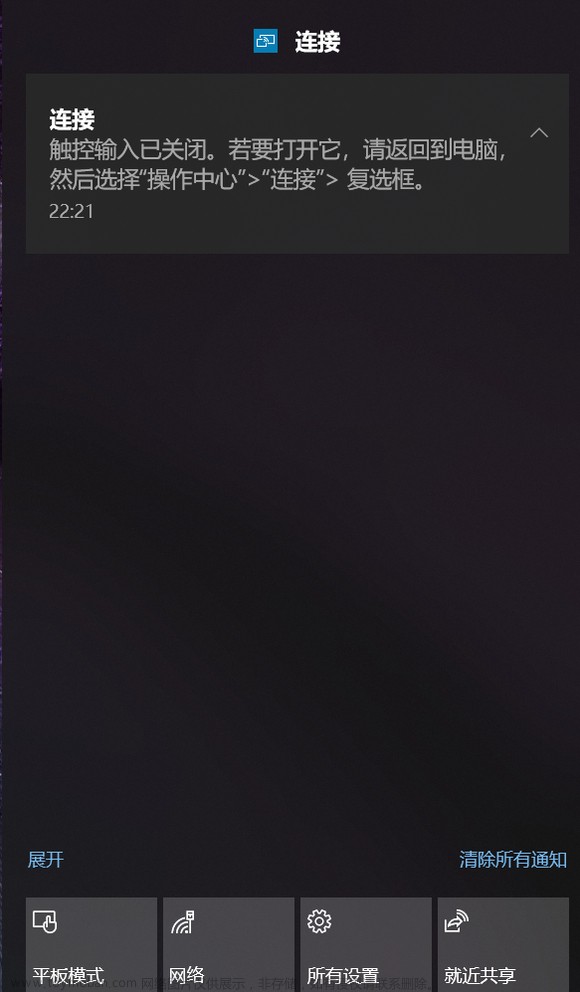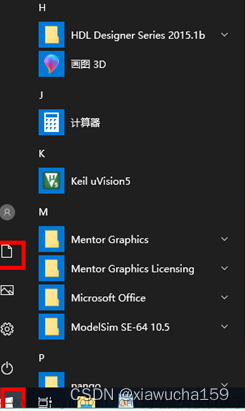PS:首先需要接通内网网线,并连接外网wifi。(台式电脑可以通过外置无线网卡实现连接外网wifi)
第一步:打开命令提示符
同时按下“win”+“R”键,输入“cmd”并点击“Enter”键或者“确定”按钮;

第二步:删除电脑现有的路由
输入“route delete 0.0.0.0”并点击“Enter”键;

第三步:创建新的外网路由
输入“route add 0.0.0.0 mask 0.0.0.0 192.168.0.1 -p”并点击“Enter”键;
PS:
提示“操作完成!”即为创建成功。
“192.168.0.1”为事例,替换为实际使用的外网网关即可;
第四步:生成默认内网路由
方法一:鼠标右键点击电脑右下角的网络图标,点击“网络和Internet设置”—找到并点击“高级网络设置”—找到并点击“更多网络适配器选项”—选中“以太网”并点击右键—点击“属性”—双击“Internet 协议版本 4(TCP/IPv4)”—选择“使用下面的IP地址”—输入IP地址、子网掩码、默认网关(按照正常内网IP进行配置)并点击“确定”
方法二:鼠标右键点击“我的电脑”—点击“属性”—选择“网络和Internet”—找到并点击“高级网络设置”—找到并点击“更多网络适配器选项”—鼠标右键点击“以太网”—点击“属性”—双击“Internet 协议版本 4(TCP/IPv4)”—选择“使用下面的IP地址”并输入IP地址、子网掩码、默认网关(按照正常内网IP进行配置)并点击“确定”
PS:如果事先已经配置了ip地址、子网掩码、默认网关信息,只需要重新提交一次即可。
第五步:创建新的内网路由
回到命令页面输入“route add 192.168.0.0 mask 255.255.0.0 192.168.1.1 -p”
PS:
提示“操作完成!”即为创建成功。
“192.168.0.0”的前两位对应第四步操作中网关前两位;“192.168.1.1”对应第四步操作中的默认网关。
配置完成,可以同时访问内网以及外网。
PS:
“-p”参数为创建永久路由(避免重启电脑后需要重新进行路由的配置);文章来源:https://www.toymoban.com/news/detail-494645.html
如果需要将内外网路由恢复至初始状态,只需要执行第一步、第二步操作然后重启电脑即可。文章来源地址https://www.toymoban.com/news/detail-494645.html
到了这里,关于关于win10、win11电脑同时使用有线、无线访问内网和外网的配置方法的文章就介绍完了。如果您还想了解更多内容,请在右上角搜索TOY模板网以前的文章或继续浏览下面的相关文章,希望大家以后多多支持TOY模板网!