一、配置Python环境
1. 安装conda
脚本获取链接:https://repo.anaconda.com/archive/
一路回车,该输yes输yes
wget -c https://repo.anaconda.com/archive/Anaconda3-2023.03-1-Linux-x86_64.sh
2. 安装python3.10.9的环境
使用conda安装python3.10.9的环境
- 如果没有安装conda先安装conda,或者自行搜索Linux安装python3.10.9进行安装
conda create -n sd python=3.10.9 -c conda-forge -y
创建完成之后,使用该环境
conda activate sd
二、安装PyTorch
1. CPU版本
官网:https://pytorch.org/get-started/locally/#mac-prerequisites
Linux,Mac都可以用下面的下载方式:
pip3 install --pre torch torchvision torchaudio --index-url https://download.pytorch.org/whl/nightly/cpu
2. 如果有GPU,先检查cuda版本
执行命令nvidia-smi查看右上角cuda版本是否大于等于11.8,如果大于等于11.8就执行下面的命令安装PyTorch
pip3 install torch torchvision torchaudio --index-url https://download.pytorch.org/whl/cu118
2.1 安装NVIDIA驱动
- 重装显卡驱动
- 确认显卡的型号执行命令:lspci
- 进入nvidia官网下载对应的驱动:https://www.nvidia.cn/geforce/drivers/
卸载原驱动
sudo apt remove --purge "nvidia-*" -y
安装驱动
sudo ./NVIDIA-Linux-x86_64-530.41.03.run -no-x-check -no-nouveau-check -no-opengl-files //安装
2.3 安装CUDA
CUDA官网下载地址:https://developer.nvidia.com/cuda-downloads?target_os=Linux&target_arch=x86_64&Distribution=Ubuntu&target_version=20.04&target_type=deb_network
apt-get install libnvidia-decode-530
apt-get install libnvidia-encode-530
apt-get install nvidia-driver-530
apt install nvidia-settings nvidia-prime libnvidia-compute-530:i386 libnvidia-decode-530:i386 libnvidia-encode-530:i386 libnvidia-fbc1-530:i386 libnvidia-gl-530:i386
修改环境变量
echo 'export PATH="/usr/local/cuda-12/bin:$PATH"' >> ~/.bashrc
echo 'export LD_LIBRARY_PATH="/usr/local/cuda-12/LIB64:$LD_LIBRARY_PATH"' >> ~/.bashrc
source ~/.bashrc
nvcc -V
2.4 安装NVIDIA或CUDA报错
一、NVIDIA driver install - Error: Unable to find the kernel source tree
解决方法
sudo apt-get install linux-headers-`uname -r`
二、报错Cannot locate TCMalloc
解决方法
sudo apt-get install libgoogle-perftools4 libtcmalloc-minimal4 -y
三、提前安装所需要的组件
先替换清华源,下载会快一点(如果挂代理就无所谓了)
pip3 config set global.index-url https://pypi.tuna.tsinghua.edu.cn/simple
下载组件
pip3 install gfpgan ftfy regex tqdm
pip install git+https://github.com/openai/CLIP.git
三、stable diffusion启动
3.1 安装
从GitHub上clone源码,建议挂代理
git clone https://github.com/AUTOMATIC1111/stable-diffusion-webui.git
进入目录,开始安装并启动
cd stable-diffusion-webui
./webui.sh
3.2 启动方式
MAC需要执行以下启动命令
./webui.sh --no-half --enable-insecure-extension-access
修改端口
- 方法一:编辑 webui-user.sh,内容如下,然后执行./wehui.sh启动
# 绑定 0.0.0.0 端口,同时修改端口
export COMMANDLINE_ARGS="--listen --port 23105"
- 方法二:启动时加入参数
./webui.sh --enable-insecure-extension-access --disable-safe-npickle --listen --port 20022
四、替换扩展网址
https://gitee.com/akegarasu/sd-webui-extensions/raw/master/index.md
五、汉化教程
1. 安装
Extensions–>install from URL,输入汉化插件地址,点击install
https://github.com/dtlnor/stable-diffusion-webui-localization-zh_CN
2. 选择语言包
settings–>User interface,点刷新按钮,选择zh_CN语言包
3. 提交设置
先点击Apply settings提交设置,然后点击Reload UI重启界面即可。
六、插件
1. Multi Diffusion + Tiled VAE
让4G、6G低显存的玩家也可以生成2K、4K甚至8K图片的强大插件
原理是把原图拆成小碎块,最后汇总成一张大图,分块越大就越慢,但是会更自然文章来源:https://www.toymoban.com/news/detail-495096.html
https://github.com/pkuliyi2015/multidiffusion-upscaler-for-automatic1111
2. inpaint抠图
3. TILE模型
七、提示词
1. 提高手的成功率
hand of guido daniele
八、常见问题
1. 生成图片乱码问题
使用以下采样:DDIM、PLMS、UniPC文章来源地址https://www.toymoban.com/news/detail-495096.html
到了这里,关于Stable Diffusion:Linux、Mac环境安装教程的文章就介绍完了。如果您还想了解更多内容,请在右上角搜索TOY模板网以前的文章或继续浏览下面的相关文章,希望大家以后多多支持TOY模板网!





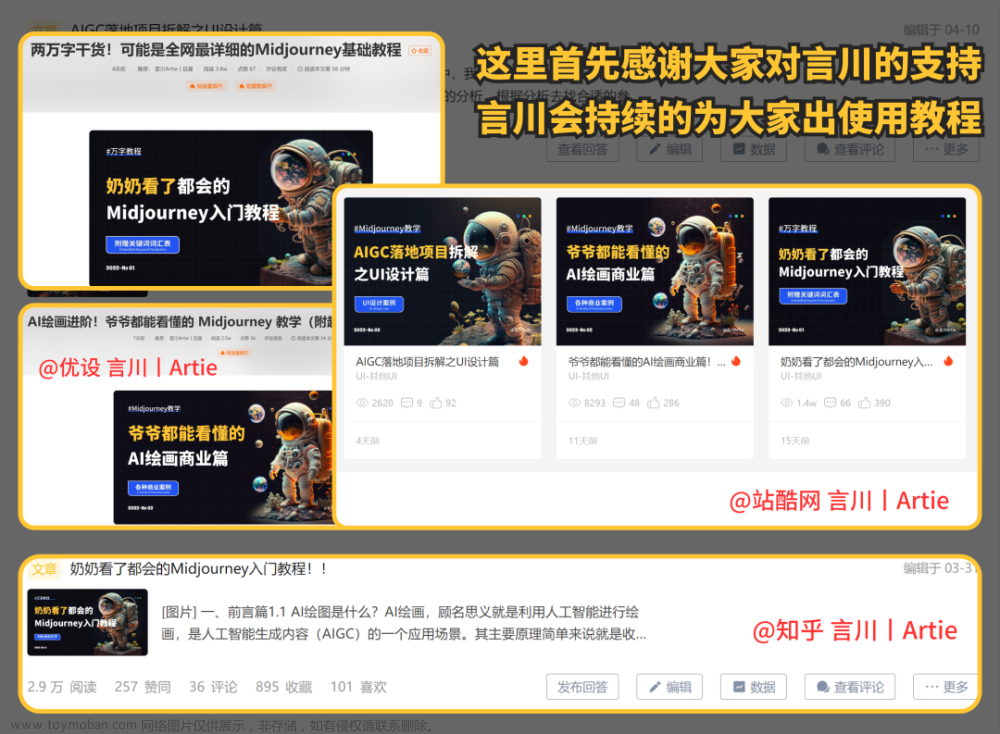


![[Stable Diffusion教程] 第一课 原理解析+配置需求+应用安装+基本步骤](https://imgs.yssmx.com/Uploads/2024/02/669808-1.png)





