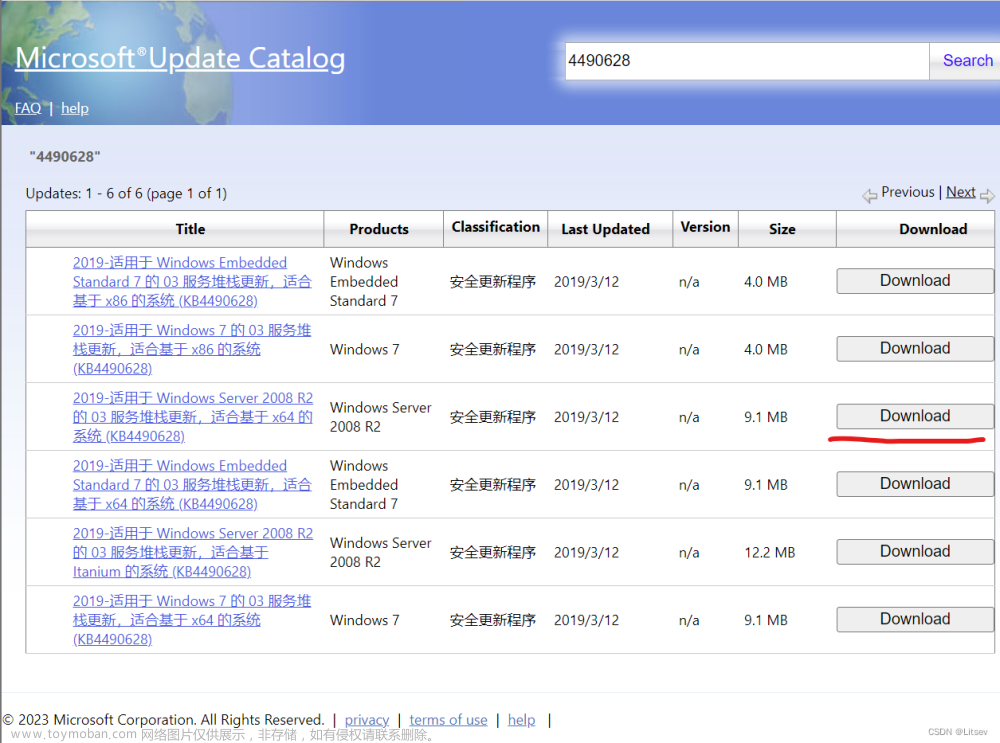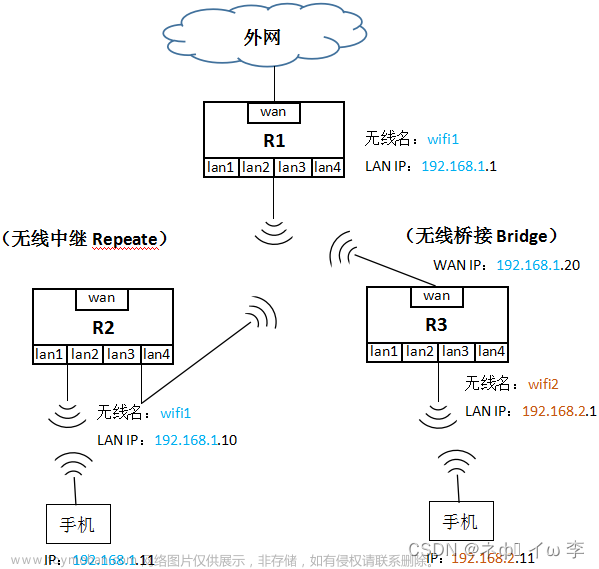一、实验目的
在第一台window server 2008上添加两块相同的网卡(vmnet4),其中一块网卡用于DHCP,另一块用于Client
在第二台window server 2008上添加两块不同网卡(vmnet4和vmnet5),分别用于连接两个网段
在第三台window server 2008上添加两块相同的网卡(vmnet5),其中一块网卡用于DHCP中继,另一块用于Client
二、实验拓扑图

三、实验步骤
(1)第一台window server 2008用于配置DHCP服务器和客户端
由上一篇文章已经配置好了DHCP服务器,此时我们再添加一块网卡,新添加的网卡要与DHCP服务器的网卡在同一网段才可以获取到192.168.1.0/24网段的IP


其中我们为网卡2保留一个192.168.1.66的ip


此时再看网卡2的ip

配置完第一台window server好,接下来在第三台window server 2008配置DHCP中继
此时我们在第三台window server上先添加一块网卡用于DHCP中继,然后手动配置IP

此时如果我们去pingDHCP服务器的话是ping不通的,因为这两台机器位于不同的网段

此时我们需要借助一台路由器来实现不同网段的相互通信,由于条件有限,我们用一台window sever 2008来当作路由器使用
(2)配置第二台window server用作路由器
添加两块网卡

配置两个网卡的IP,即为网关


添加路由功能
服务器管理器 添加角色 网络策略和访问服务

选择路由



点击安装


安装完成之后,打开
管理工具 路由和远程访问

右键 配置并启用路由和远程访问

选择自定义配置



启动服务

可以看到成功配置好了路由功能

此时我们再用DHCP中继去pingDHCP服务器和192.168.1.66主机的话发现可以ping通

但是如果我们在第三台window server上在添加一块网卡的话,这块网卡是获取不到IP的,因为我们还没配置DHCP中继
(3)在第三台window server上配置DHCP中继
首先我们先添加路由功能,跟步骤(2)一样,添加完路由功能后,
右击ipv4常规 新增路由协议

选择DHCP中继代理

添加之后,右击DHCP中继代理 新增接口

选择用作DHCP中继的那一块网卡,也就是我们手动配的那一块


新增完接口后,我们右击DHCP中继 属性

添加DHCP服务器的IP,只想DHCP服务器

完成之后我们可以看到第二块网卡已经成功获取到IP

接下来我们为这块网卡保留一个192.168.2.88的IP
回到第一台DHCP服务器
在第二个作用域上新建保留



然后回到第三台window server
第二块网卡已经获取到192.168.2.88的IP

至此任务二结束,如果我们想统一配置DNS服务器和其他功能的话,我们可以在服务器选项中统一配置文章来源:https://www.toymoban.com/news/detail-495444.html
 文章来源地址https://www.toymoban.com/news/detail-495444.html
文章来源地址https://www.toymoban.com/news/detail-495444.html
到了这里,关于利用window server 2008实现路由功能和DHCP中继的文章就介绍完了。如果您还想了解更多内容,请在右上角搜索TOY模板网以前的文章或继续浏览下面的相关文章,希望大家以后多多支持TOY模板网!