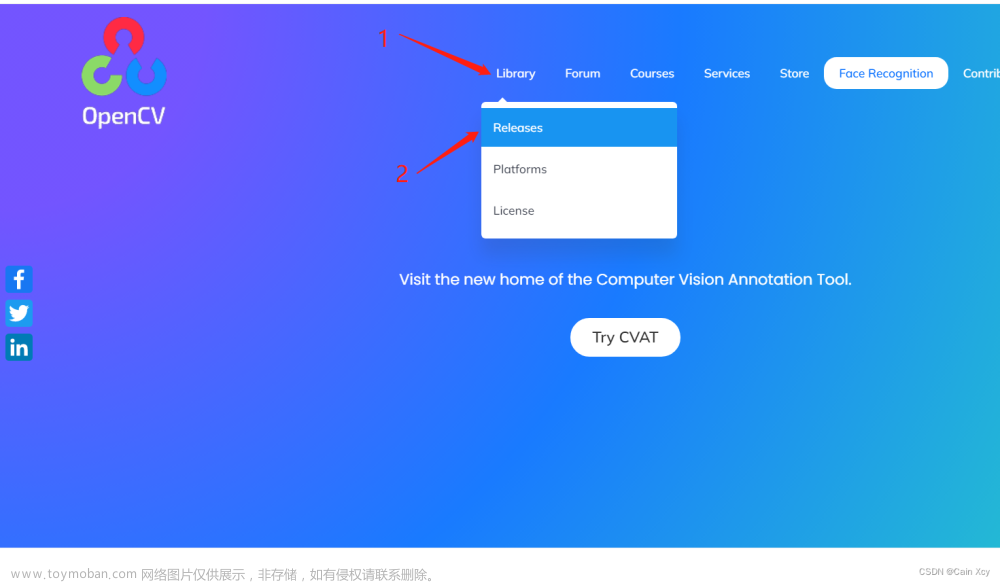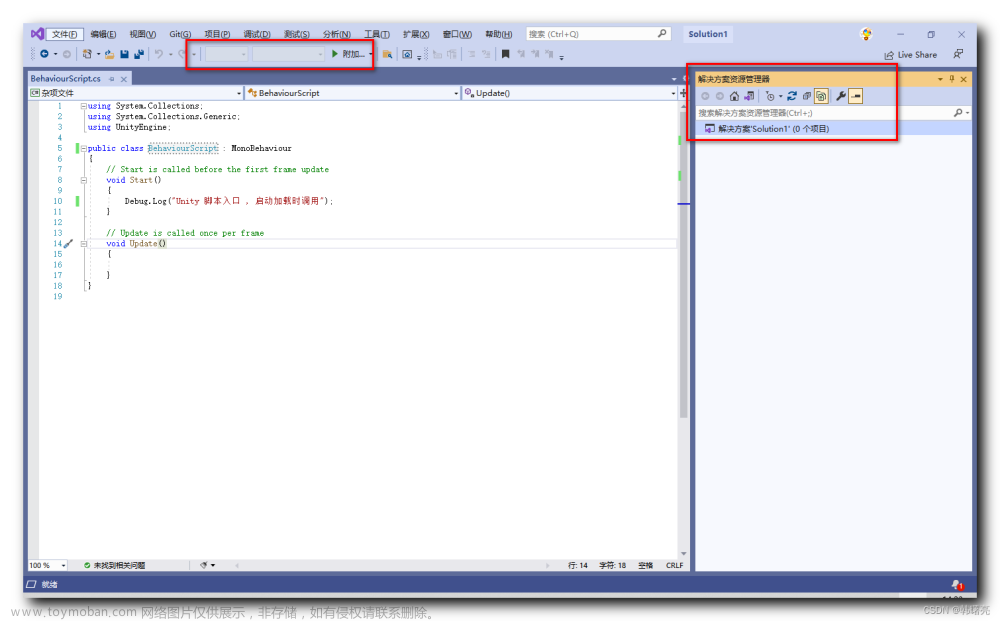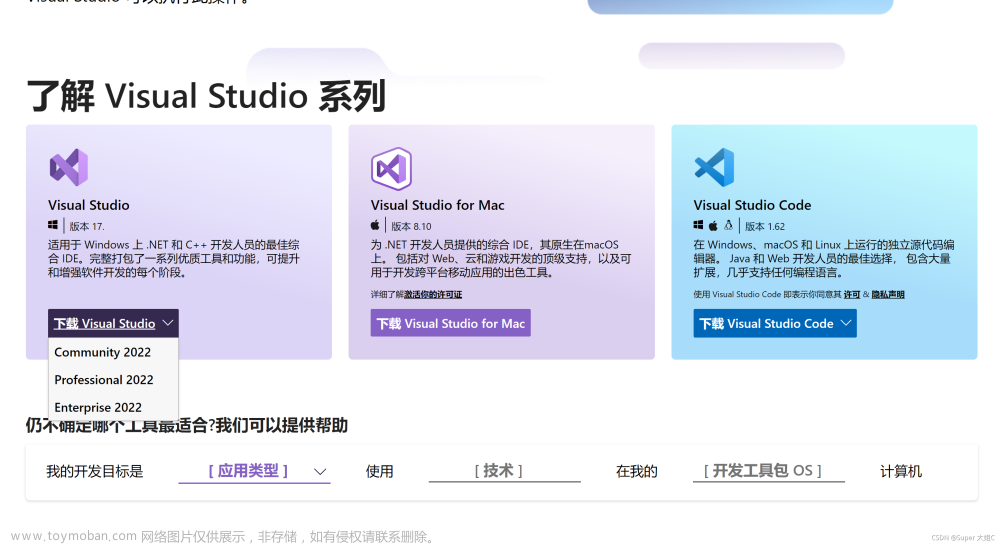注:以上所有安装包,序列号,注册机等资料均可私信我,免费获取,共同进步;
1、安装visual studio 2017;
2、安装AutoCAD2020;这里ObjectArx2019对应了两个CAD版本,默认是AutoCAD2019,我采用AutoCAD2020也可以;
3、安装ObjectARXWizard2019.msi;这里默认的安装路径是“C:\ObjectARX”,为了避免后面的路径问题,这里就选择默认路径,同时选择一下AutoCAD的安装路径;
以上安装完成以后,在visual studio2017中可以看到如下项目:
注意:这里的工程如果点击无法创建工程,则很有可能是ObjectARXWizard2019.msi的安装路径没有设置好;
若还是没有解决可以采用手动解压MSI文件来解决,如我的ObjectARXWizard2019.msi放在D:\ObjectARXWizard2019.msi路径下,则win+R,输入cmd打开运行框,输入D:转到D盘;输入“msiexec /a "D:\ObjectARXWizard2019.msi" /qb TARGETDIR="D:\ObjectARXWizard2019"”即可解压:打开解压文件,把“D:\ObjectARXWizard2019\Common7\IDE\VC\vcprojects”下的文件夹“Autodesk”
文章来源地址https://www.toymoban.com/news/detail-495509.html
拷贝放入visual studio2017的安装路径下,我的路径为“C:\Program Files (x86)\Microsoft Visual Studio\2017\Professional\Common7\IDE\VC\vcprojects”,如下图所示:

以上可以直接拷贝Autodesk文件夹;
同样的方式把“D:\ObjectARXWizard2019\Common7\IDE\VC\vcprojectitems”文件夹下的ObjectArx文件夹拷贝到“C:\Program Files (x86)\Microsoft Visual Studio\2017\Professional\Common7\IDE\VC\vcprojectitems”目录下

完成以上步骤,即可顺利新建objectARX工程了;
4、新建工程后,便可以参照第一个用例hello world,编写hello快捷键命令,这里就不多阐述,有很多这样的案例可以直接搜索;我这里主要阐述新建工程后无法编译的问题进行解决:
问题一:出现“arxHeader.h”无法打开的问题,即找不到这个头文件;
解决方案:下载“ObjectARX2019_Win_64_and_32_Bit.sfx.exe”点击安装到C:/ObjectArx文件夹中,如果找不到,私信我;在如下“inc"文件夹中可以找到;

问题二:"ctype.h" No such file or directory 或者 ”corecrt.h“ No such file or directory等问题的解决方案:
这个问题一般出现在win10系统中,采用的winSDK 10,而objecARX默认采用的是winSDK 8.1;解决如下:找到对应"C:\Program Files (x86)\Windows Kits\10\Include\10.0.17763.0\ucrt" 文件夹(因为该文件夹包含了上述所有.h文件)全部拷贝到"C:\Program Files (x86)\Windows Kits\8.1\Include\um";这里只是完成了include的拷贝,接下来完成lib的拷贝;继续:把”C:\Program Files (x86)\Windows Kits\10\Lib\10.0.17763.0\ucrt“所有文件拷贝到”C:\Program Files (x86)\Windows Kits\8.1\Lib\winv6.3\um“中,子文件夹请逐个对应拷贝;然后在去编译工程,如下

编译成功!文章来源:https://www.toymoban.com/news/detail-495509.html
到了这里,关于Visual Studio 2017 + ObjectARx2019 + AutoCAD2020环境搭建与工程编译问题处理的文章就介绍完了。如果您还想了解更多内容,请在右上角搜索TOY模板网以前的文章或继续浏览下面的相关文章,希望大家以后多多支持TOY模板网!