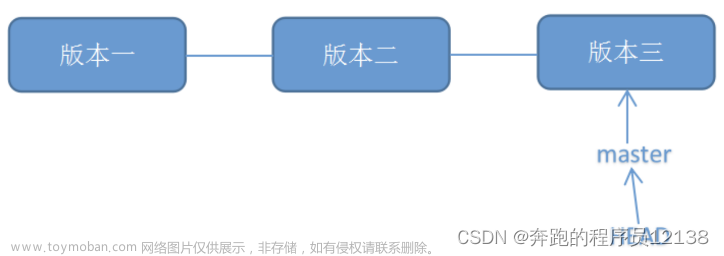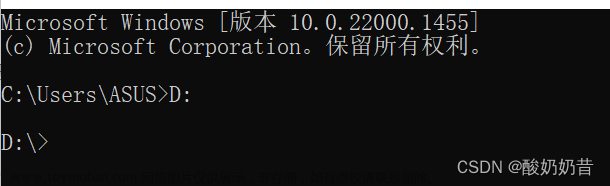在终端切换路径
在 macOS 终端中,你可以使用 cd 命令来切换位置(即改变当前工作目录)。下面是一些常用的命令和技巧:
-
查看当前所在位置:可以使用
pwd命令来显示当前工作目录的完整路径。 -
切换到指定目录:使用
cd命令后加上目标目录的路径,例如cd /path/to/directory。你可以使用绝对路径(从根目录开始的完整路径)或相对路径(相对于当前目录的路径)。 -
返回上一级目录:使用
cd ..命令返回到上一级目录。 -
返回家目录:输入
cd(只有cd,不带任何参数),按回车键即可返回到你的家目录(通常是/Users/你的用户名/)。 -
使用 tab 键自动补全路径:在输入路径时,按下 tab 键可以自动补全目录或文件名,这样可以减少输入错误的机会。
-
使用 ~ 符号代表家目录:你可以使用
cd ~进入你的家目录,也可以使用cd ~/Desktop进入家目录下的 Desktop 目录。
这些是一些基本的命令和技巧,可以帮助你在 macOS 终端中切换位置。还有其他一些高级的命令和选项,可以根据需要进行学习和探索。
切到其他磁盘
如果你想从用户目录(通常是 /Users/你的用户名/)切换到其他盘,你可以使用以下步骤:
-
确定其他盘的名称:首先,你需要确定你要切换到的盘的名称。可以通过在终端输入
ls /Volumes来列出当前系统中挂载的所有卷(包括其他盘),找到你想要切换到的盘的名称。 -
使用绝对路径切换:一旦你知道了其他盘的名称,你可以使用绝对路径来切换到该盘。假设你要切换到名为
OtherDrive的盘,你可以在终端中输入以下命令:
cd /Volumes/OtherDrive
这将切换到指定名称的盘。
请注意,如果你在切换到其他盘时需要管理员权限,可能需要在命令前加上 sudo。例如:
sudo cd /Volumes/OtherDrive
这将要求你输入管理员密码以获得权限。然而,通常来说,在终端中使用 sudo cd 是无效的,因为 sudo 只会影响 cd 命令,而不会影响 cd 命令之后的命令。
打开bash_profile
可以使用文本编辑器或命令行编辑器来编辑该文件。
以下是几种常见的方法:
-
使用文本编辑器打开:
- 在终端中,执行以下命令打开
~/.bash_profile文件:nano ~/.bash_profile - 这将使用
nano文本编辑器打开~/.bash_profile文件。您可以在文件中进行编辑并保存更改。按Ctrl + X组合键退出编辑器时,会提示您保存更改。
或者
- 如果您喜欢其他文本编辑器,您可以使用该编辑器的命令行工具打开
~/.bash_profile。例如,对于Visual Studio Code,您可以执行以下命令:
这将使用Visual Studio Code打开code ~/.bash_profile~/.bash_profile文件。
- 在终端中,执行以下命令打开
-
使用命令行编辑器打开:
- 在终端中,执行以下命令打开
~/.bash_profile文件:vi ~/.bash_profile - 这将使用Vi或Vim编辑器打开
~/.bash_profile文件。您可以使用Vi编辑器的命令进行编辑和保存更改。
或者
- 如果您熟悉其他命令行编辑器,您可以使用该编辑器的命令行工具打开
~/.bash_profile。例如,对于Emacs,您可以执行以下命令:
这将使用Emacs编辑器打开emacs ~/.bash_profile~/.bash_profile文件。
- 在终端中,执行以下命令打开
请根据您的偏好和可用编辑器选择适合您的方法,并使用相应的命令打开~/.bash_profile文件进行编辑。
使用 vi 编辑bash_profile
-
进入编辑模式:在Vi编辑器中,默认处于命令模式。要进入编辑模式,请按下
i键。现在您可以在文件中输入和编辑内容。 -
进行修改:在编辑模式中,您可以自由地修改
~/.bash_profile文件的内容。您可以添加、删除或修改Shell命令、环境变量等内容。编辑完成后,您可以通过键盘输入您的修改。 -
保存修改:完成修改后,按下
Esc键退出编辑模式。然后键入:wq,意思是保存文件并退出Vi编辑器。按下Enter键以执行该命令。如果您只想保存文件而不退出Vi编辑器,可以使用
:w命令来保存文件。 -
退出Vi编辑器(可选):如果您完成修改后不想保存更改,可以按下
Esc键退出编辑模式。然后键入:q!,意思是放弃修改并强制退出Vi编辑器。按下Enter键以执行该命令。
nano ~/.bash_profile
当你使用 nano 命令编辑 ~/.bash_profile 文件后,你可以按照以下步骤保存并退出:
-
按下
Ctrl + X键,这将显示nano的退出提示。 -
按下
Y键确认保存修改。 -
按下
Enter键确认文件名(通常是~/.bash_profile)。 -
这样,
nano将保存修改并退出,返回到命令行界面。
请注意,保存修改后,你可能需要重新加载 ~/.bash_profile 文件或重新启动终端,以使修改生效。你可以执行以下命令之一:
- 执行
source ~/.bash_profile命令,以重新加载~/.bash_profile文件。 - 或者,关闭终端并重新打开一个新的终端窗口,以使修改生效。
这样,你的修改将保存并应用到 ~/.bash_profile 文件中。
macos 架构确认
要确定 macOS 是否运行在 Apple Silicon (arm64) 上,可以执行以下步骤:
- 点击左上角的苹果图标,选择"关于本机"。
- 在弹出的窗口中,查看“处理器”或“芯片”一栏。
- 如果显示的是类似于“Apple M1”、“Apple M1 Pro”或“Apple M1 Max”等信息,那么你的 macOS 版本是在 Apple Silicon 上运行的,即为 arm64 架构。
- 如果显示的是类似于“Intel Core i5”、“Intel Core i7”或其他 Intel 处理器信息,那么你的 macOS 版本是在 Intel x86 架构上运行的。
显隐,隐藏文件夹
按Command + Shift +句点(CMD + Shift +。)快捷键。
右键功能扩展
右键助手== APP Store
截屏
截取全屏:快捷键(Shift+Command+3)
截图窗口:快捷键(Shift+Command+4,然后按空格键)
MacOS下更改usb接口Windows键盘Alt和Win键位置
https://support.apple.com/zh-cn/guide/mac-help/mchlp1011/mac
-
在 Mac 上,选取苹果菜单 >“系统设置”,然后点按边栏中的“键盘” 。(你可能需要向下滚动。)
-
点按右侧的“键盘快捷键”,然后选择左侧列表中的“修饰键”。
-
对于要更改其默认操作的每个修饰键,请点按弹出式菜单,然后选取在按下按键时要执行的操作或选取“无操作”。
例如,如果你习惯使用键盘上的 Control 键,而 Apple 键盘上相应的位置为大写锁定键,你可以点按“大写锁定键”弹出式菜单,然后选取“Control”以在按下大写锁定键时执行如同按下 Control 键一样的操作。
双屏设置
左右屏互换:系统设置 -> 显示屏 -> 排列
系统完整性保护(SIP)
一些时候安装不上应用和 SIP有关
- 苹果M1 M2 Mac关机状态下长按开机键,直到出现设置后松开,进入恢复模式
- Intel 芯片需要 把 Mac 开机或重启,立即在键盘上按住 Command ⌘ + R,直到看到 Apple 标志或旋转的地球时松开按键,进入恢复模式
//关闭
csrutil disable
//打开
csrutil enable
//查看状态
csrutil status
移除互联网上下载的应用

文件权限查看和修改
查看文件和文件夹权限:
ls -al
修改文件夹权限:
https://blog.csdn.net/alxe_made/article/details/80763339文章来源:https://www.toymoban.com/news/detail-495565.html
chown -R xuchao /home/xuchao/DadaPath
 文章来源地址https://www.toymoban.com/news/detail-495565.html
文章来源地址https://www.toymoban.com/news/detail-495565.html
到了这里,关于macos 操作知识和命令行常规操作的文章就介绍完了。如果您还想了解更多内容,请在右上角搜索TOY模板网以前的文章或继续浏览下面的相关文章,希望大家以后多多支持TOY模板网!