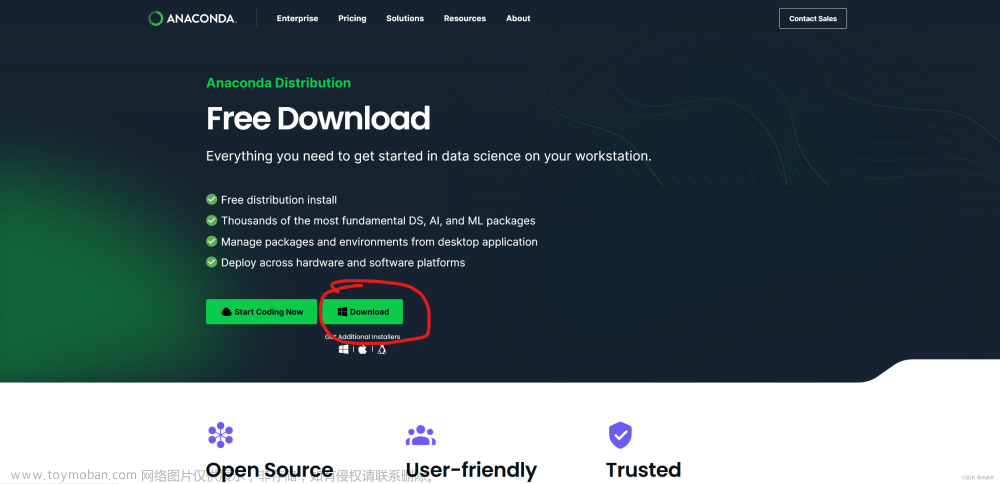Windows下快速安装Nginx并配置开机自动启动Nginx
目录
一、windows系统下Nginx安装启动流程:
二、设置Nginx开机自动启动
1、自启动工具下载
2、自启动工具安装
3、把nginx加入到windows服务中
nginx已经是我们日常开发中在常用不过的工具了,简单快捷的安装和配置,大大减少了我们部署调试浪费的时间,本文给各位同学介绍一下nginx正常安装流程,以及开机自启动配置,记得提前收藏,莫要书到用时方恨少~
一、windows系统下Nginx安装启动流程:
这是我们在正常环境中,Windows下Nginx的安装及启动方式
1、到nginx官网下载相应版本(http://nginx.org/en/download.html),我这里放到了D:\environment\nginx-1.24.0\路径下进行解压。
2、启动Nginx,两种方法:
直接双击nginx.exe,会看到一个黑色的弹窗一闪而过,启动完成。打开cmd命令窗口,切换到nginx-1.24.0目录下,输入命令 nginx.exe 或者 start nginx ,回车即可。
3、检查nginx是否启动成功。
直接在浏览器地址栏输入网址 http://localhost:80,回车,出现以下页面说明启动成功。
也可以在cmd命令窗口输入命令 tasklist /fi “imagename eq nginx.exe” ,出现如下结果说明启动成功。
4、关闭nginx
如果使用cmd命令窗口启动nginx,关闭掉cmd窗口并不能结束nginx进程,可使用两种方法关闭nginx
cmd命令行输入nginx命令 nginx -s stop(快速关闭nginx)nginx -s quit(完整关闭nginx,保留操作日志)。
但在我们实际使用过程中,机器重启nginx服务就没了,又得手动重新打开?相当麻烦,因此nginx的开机自启动就显得很有必要了。
二、设置Nginx开机自动启动
我们借助Windows Service Wrapper小工具,将Nginx转换为Windows服务,在服务中心配置自启动,从而在开机时windows自行启动Nginx服务。
1、自启动工具下载
工具下载URL:https://github.com/winsw/winsw/releases
上面github需要外网访问比较慢,没有外网的同学们,我也给你们下好了,自行下载吧!(含有 x86 : 32位PC;x64:64位PC)
链接:https://pan.baidu.com/s/1pA3RyTwWHP-EZD2sHb4m4g?pwd=yiga
提取码:yiga
2、自启动工具安装
步骤一:下载后将该工具放入Nginx的安装目录下,并且将其重命名为: nginx-service.exe ;
步骤二:在nginx安装目录下新建服务日志文件夹server-logs文件夹,用来存放nginx服务相关日志。
步骤三:在nginx安装目录下新建 nginx-service.xml 文件,写入配置信息,配置好了之后就可以通过这个将Nginx注册为Windows服务了。
文件配置内容如下:重点包括三个,日志文件位置、启动命令、关闭命令;我nginx目录为:D:\environment\nginx-1.24.0,同学们根据自己的目录作相应修改。
<!-- nginx-service.xml -->
<service>
<id>nginx</id>
<name>nginx</name>
<description>nginx</description>
<!-- 日志文件位置 -->
<logpath>D:\environment\nginx-1.24.0\server-logs\</logpath>
<logmode>roll</logmode>
<depend/>
<!-- 启动命令 -->
<executable>D:\environment\nginx-1.24.0\nginx.exe</executable>
<!-- 关闭命令 -->
<stopexecutable>D:\environment\nginx-1.24.0\nginx.exe -s stop</stopexecutable>
</service>
3、把nginx加入到windows服务中
以上内容配置好了之后,在nginx安装目录下以管理员运行命令:.\nginx-service.exe install 就成功将其注册为Windows服务了。这时我们就可以在Windows任务管理器的服务中查看到nginx服务了。

后续修改windows服务,将启动方式改成自动即可;
然后启动nginx服务
启动后通过http://localhost:80 或 命令 tasklist /fi “imagename eq nginx.exe” 检查是否启动成功. 文章来源:https://www.toymoban.com/news/detail-495941.html
文章来源:https://www.toymoban.com/news/detail-495941.html
工具其他命令:
注册系统服务命令: nginx-service.exe install
删除已注册的系统服务命令: nginx-service.exe uninstall
停止对应的系统服务命令: nginx-service.exe stop
启动对应的系统服务命令: nginx-service.exe start文章来源地址https://www.toymoban.com/news/detail-495941.html
到了这里,关于Windows下快速安装Nginx并配置开机自动启动Nginx的文章就介绍完了。如果您还想了解更多内容,请在右上角搜索TOY模板网以前的文章或继续浏览下面的相关文章,希望大家以后多多支持TOY模板网!