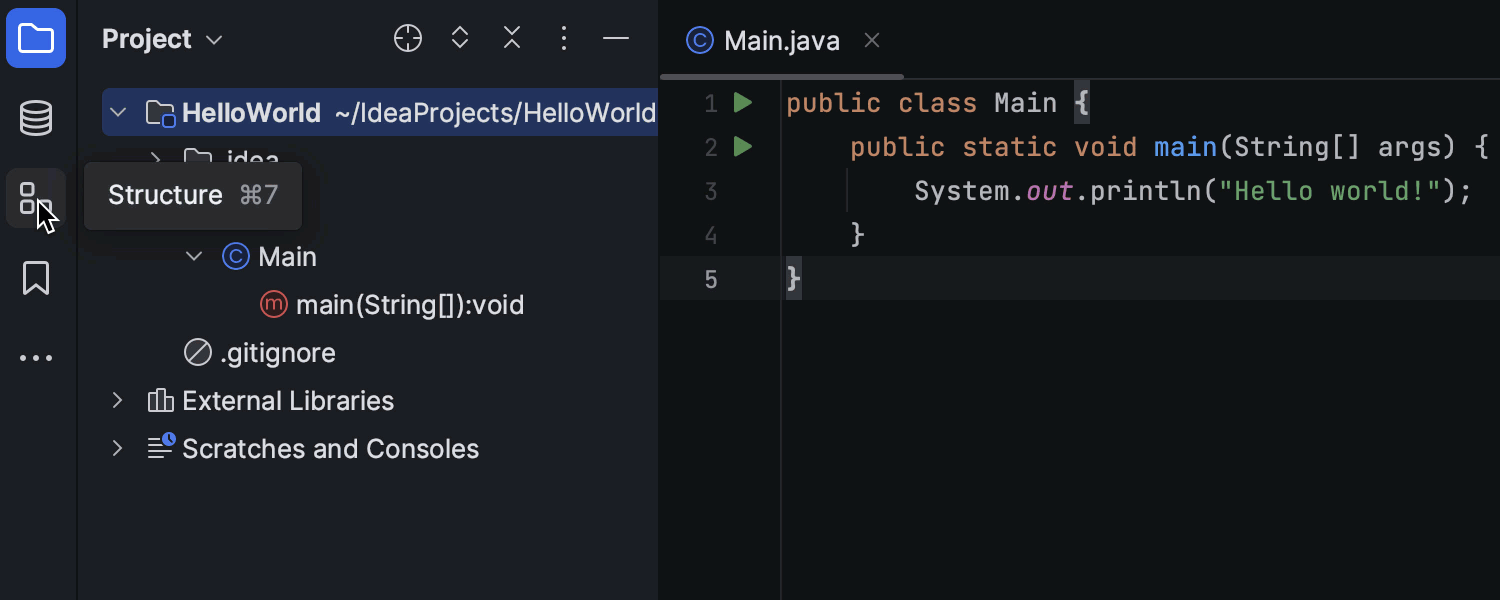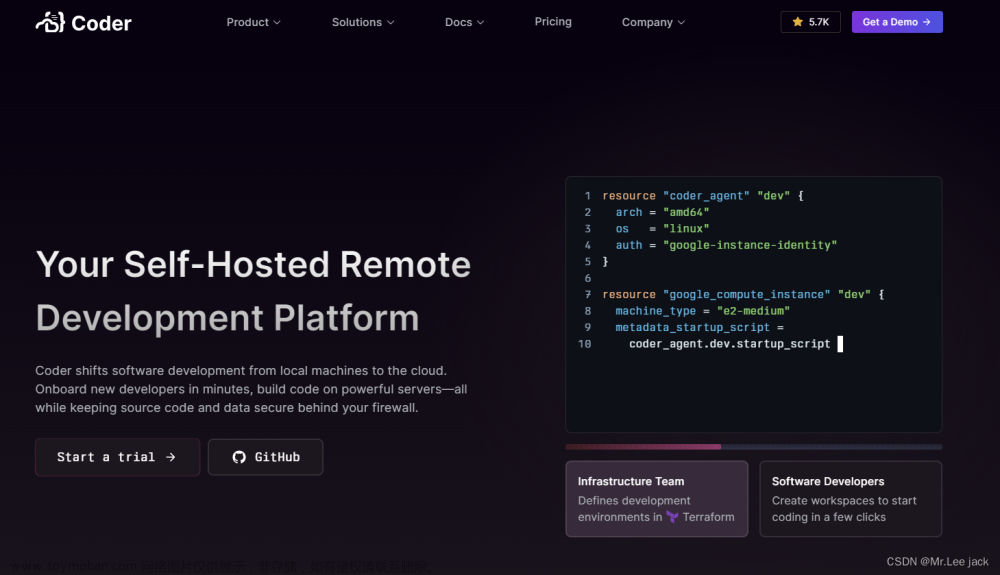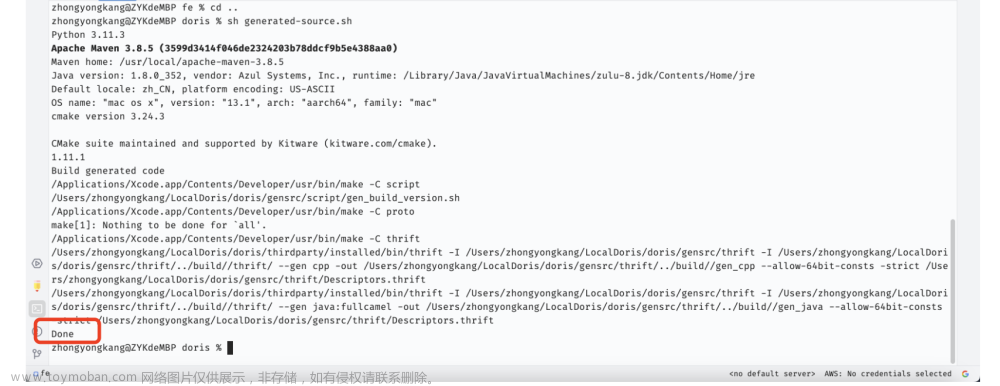记录:376
场景:使用IntelliJ IDEA搭建datax-web-ui开发环境。使用VSCode搭建datax-web-ui开发环境。
版本:
node-v14.17.3
npm-6.14.13
datax-web-ui开源地址:https://github.com/WeiYe-Jing/datax-web-ui
一、使用IntelliJ IDEA搭建datax-web-ui开发环境
1.安装nodejs和npm
1.1下载地址
官网地址:https://nodejs.org/dist
本例版本:https://nodejs.org/dist/v14.17.3/node-v14.17.3-x64.msi
1.2下载包
下载地址:https://nodejs.org/dist/v14.17.3/node-v14.17.3-x64.msi
解析:下载包名称node-v14.17.3-x64.msi。
1.3安装
根据安装向导安装即可。
本例安装目录:D:\Program Files\nodejs
在安装目录下,已经包含了node和npm。
1.4配置环境变量
依次点击和选择:此电脑->属性->高级系统设置->环境变量->系统变量
变量名称:Path
添加变量:D:\Program Files\nodejs\
2.下载源码
下载发布版本datax-web-ui-v-2.1.2。
源码地址:https://github.com/WeiYe-Jing/datax-web-ui/
2.1浏览器直接下载
地址:https://github.com/WeiYe-Jing/datax-web-ui/archive/refs/tags/v-2.1.2.zip
解析:直接在浏览器中输入地址就能下载。
2.2使用Git下载
命令:git clone git@github.com:WeiYe-Jing/datax-web-ui.git
3.解压包
解压包到:D:\dev\ForDx\datax-web-ui
4.使用IntelliJ IDEA打开源码工程
IntelliJ IDEA编辑器支持编写前端代码。
IntelliJ IDEA编辑器可以添加前端需求的插件。
IntelliJ IDEA编辑器的命令行终端Terminal可以执行前端相关命令。
5.安装插件
依次点击和选择:File->Settings->Plugins。
相关操作就可以在Settings对话框的Plugins对话框选择。
5.1安装插件
例如:安装Vue.js插件。
(1)在Settings对话框的Marketplace中搜索Vue.js。
(2)点击Install进行安装。
(3)安装完成后插件变成Installed模式。
5.2查看已安装插件
在Settings对话框的Installed中查看已经安装插件列表。
6.命令行终端Terminal
在IntelliJ IDEA编辑器中,使用命令行终端Terminal执行安装、运行、打包等npm命令。
6.1命令行终端Terminal默认位置
命令行终端Terminal默认在IntelliJ IDEA的左下角。
6.2从菜单中调出命令行终端Terminal
依次点击和选择:View->Tool Windows->Terminal。
7.安装工程依赖包
7.1打开命令行终端Terminal
命令行终端默认已经进入源码工程目录。
源码目录:D:\dev\ForDx\datax-web-ui
7.2安装
安装:npm install
解析:执行npm install,会把从远程镜像仓库加载依赖包下载到本地的node_modules中。
7.3报错解决
报错:npm ERR! /usr/bin/git ls-remote -h -t git://github.com/adobe-webplatform/eve.git
解决:git config --global url."https://".insteadOf git://
7.4安装慢解决
切换为淘宝镜像源,提升下载速度。。
查看当前镜像源:npm get registry
设置为淘宝源:npm config set registry https://registry.npm.taobao.org
设置为官方源:npm config set registry http://www.npmjs.org
8.启动
8.1修改端口
修改文件:vi vue.config.js
修改内容:
const port = 8080
const apiPort = 8081解析:8080是前端应用端口;8081是后端应用端口。
8.2启动
命令:npm run dev
解析:使用npm run运行代码。
9.打包
9.1打包
命令:npm run build:prod
9.2结果输出目录
输出目录:D:\dev\ForDx\datax-web-ui\dist
解析:dist目录下的文件就是前端代码编译的结果,可以直接使用。
10登录
启动成功过后,可以登录。
网址信息:http://127.0.0.1:8080/
用户/口令:admin/123456
二、使用VSCode搭建datax-web-ui开发环境
1.安装nodejs和npm
1.1下载地址
官网地址:https://nodejs.org/dist
本例版本:https://nodejs.org/dist/v14.17.3/node-v14.17.3-x64.msi
1.2下载包
下载地址:https://nodejs.org/dist/v14.17.3/node-v14.17.3-x64.msi
解析:下载包名称node-v14.17.3-x64.msi。
1.3安装
根据安装向导安装即可。
本例安装目录:D:\Program Files\nodejs
在安装目录下,已经包含了node和npm。
1.4配置环境变量
依次点击和选择:此电脑->属性->高级系统设置->环境变量->系统变量
变量名称:Path
添加变量:D:\Program Files\nodejs\
2.下载源码
下载发布版本datax-web-ui-v-2.1.2。
源码地址:https://github.com/WeiYe-Jing/datax-web-ui/
2.1浏览器直接下载
地址:https://github.com/WeiYe-Jing/datax-web-ui/archive/refs/tags/v-2.1.2.zip
解析:直接在浏览器中输入地址就能下载。
2.2使用Git下载
命令:git clone git@github.com:WeiYe-Jing/datax-web-ui.git
3.解压包
解压包到:D:\dev\ForDx\datax-web-ui
4.使用VSCode打开源码工程
VSCode编辑器支持编写前端代码。
VSCodeIDEA编辑器可以添加前端需求的插件。
VSCode编辑器的命令行终端Terminal可以执行前端相关命令。
5.安装插件
点击左下角齿轮图标,选择Extensions菜单,进入插件拓展对话框。
5.1安装插件
例如:安装Vue.js插件。
(1)在Extensions的编辑框中搜索Vue.js。
(2)点击Install进行安装。
(3)安装完成后插件变成INSTALLED模式。
5.2查看已安装插件
当Extensions对话框的INSTALLED列表中查看已经安装插件列表
6.命令行终端Terminal
在VScode编辑器中,使用命令行终端Terminal执行安装、运行、打包等npm命令。
6.1命令行终端Terminal默认位置
命令行终端Terminal默认在一级菜单导航中就排列了Terminal菜单。点击Terminal的下拉菜单中的New Terminal,就会打开Terminal对话框,默认在界面下方。
6.2从菜单中调出命令行终端Terminal
依次点击和选择:View->Terminal。
7.安装工程依赖包
7.1打开命令行终端Terminal
命令行终端默认已经进入源码工程目录。
源码目录:D:\dev\ForDx\datax-web-ui
7.2安装
安装:npm install
解析:执行npm install,会把从远程镜像仓库加载依赖包下载到本地的node_modules中。
7.3报错解决
报错:npm ERR! /usr/bin/git ls-remote -h -t git://github.com/adobe-webplatform/eve.git
解决:git config --global url."https://".insteadOf git://
7.4安装慢解决
切换为淘宝镜像源,提升下载速度。。
查看当前镜像源:npm get registry
设置为淘宝源:npm config set registry https://registry.npm.taobao.org
设置为官方源:npm config set registry http://www.npmjs.org
8.启动
8.1修改端口
修改文件:vi vue.config.js
修改内容:
const port = 8080
const apiPort = 8081解析:8080是前端应用端口;8081是后端应用端口。
8.2启动
命令:npm run dev
解析:使用npm run运行代码。
9.打包
9.1打包
命令:npm run build:prod
9.2结果输出目录
输出目录:D:\dev\ForDx\datax-web-ui\dist
解析:dist目录下的文件就是前端代码编译的结果,可以直接使用。
10.登录
启动成功过后,可以登录。
网址信息:http://127.0.0.1:8080/
用户/口令:admin/123456
以上,感谢。文章来源:https://www.toymoban.com/news/detail-496086.html
2023年2月13日文章来源地址https://www.toymoban.com/news/detail-496086.html
到了这里,关于使用IntelliJ IDEA和VSCode搭建datax-web-ui开发环境的文章就介绍完了。如果您还想了解更多内容,请在右上角搜索TOY模板网以前的文章或继续浏览下面的相关文章,希望大家以后多多支持TOY模板网!