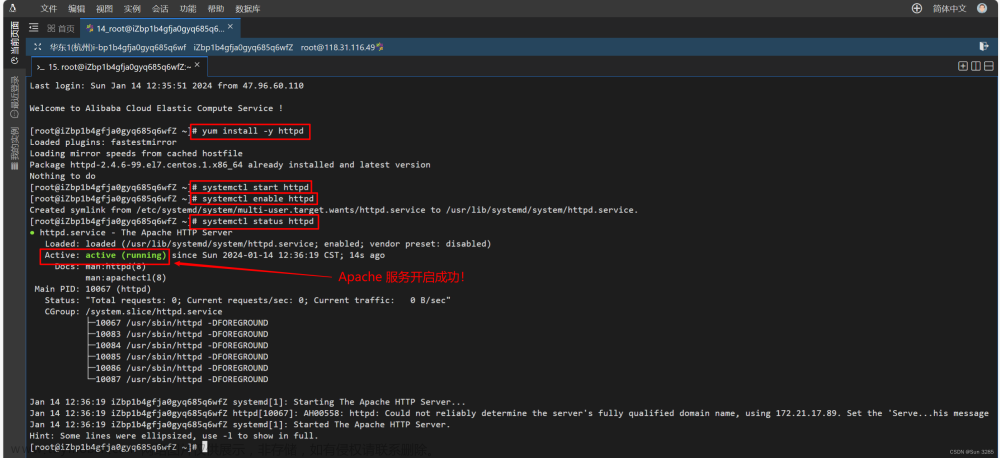个人主页:平行线也会相交
欢迎 点赞👍 收藏✨ 留言✉ 加关注💓本文由 平行线也会相交 原创
收录于专栏【Linux专栏】🎈
本专栏旨在分享学习Linux的一点学习心得,欢迎大家在评论区讨论💌
🍰什么是vim
在vim中有很多模式,我们这里主要介绍三种模式,分别是命令模式(也称为命令模式或者普通模式)、底行模式、插入模式。
- 命令模式(默认模式)
在命令模式中,用户可以执行各种命令,用户所有的输入都会被当作指令。一般不会让我们进行文本输入。
- 插入模式
插入模式是用来输入文本的模式,用户可以在此模式下非常方便地通过键盘输入文本内容,从而对文件进行编辑。
- 底行模式
底行模式(Command-line mode)是用户可以执行多种操作的模式,用户可以通过底行模式来进行文件的保存、退出、搜索、替换、修改行号等操作。
🍰vim的基本操作
- 命令模式进入插入模式
输入
i
- 插入模式进入命令模式
按
「ESC」键转到[正常模式]
- 命令模式进入底行模式
输入
:
- 底行模式到命令模式
直接无脑按
「ESC」键。
- 退出vim及保存文件
:w(保存当前文件):wq(输入「wq」,存盘并退出vim):q!(输入q!,不存盘强制退出vim)
🍰正常模式(命令模式)命令集
🍪光标定位
gg:光标进入到文本开始。shift键+g(G):光标定位到文本最后。
光标任意定位方式一(:n):::n:定位光标到任意行,其中n为要移动到的行号。比如:10。将光标移到第10行的行首。这里一定要注意输入的数字大家一定要是中文输入法的数字,而不是英文输入法的数字。
光标任意定位方式二(nG):nG:如果想跳转到文件的第5行,只需在 Vim 的命令模式下输入:5Gshift+$:定位光标到当前行结尾。shift+^:定位光标到当前行开头。w、b:光标按照单词进行行内跨行进行移动。h、j、k、l:光标向左、下、上、右进行移动。shift+~:当光标位于某一行上时,按下 shift+~ 键,Vim 会切换当前行的大小写。如果当前行的字母都是小写,则切换后的行字母会变成大写;如果当前行的字母都是大写,则切换后的行字母会变成小写。
🍪复制
nyy:复制光标所在(n行)。(n)p:粘贴(n重复行)到光标所在的下一行。
这里来举一个例子方便理解,请看
🍪撤销
「u」:如果我们错误的执行一个命令,可以马上按下「u」,回到上一个操作。按多次“u”可以执行多次回复。
🍪替换
r:通过 r 命令来替换当前光标所在的字符。如果想将光标所在的字符替换成 x:将光标移动到要替换的字符上,然后输入 r 命令,输入字符 x,最后回车即可。nr:将光标字符一次性向后数4个字符,然后替换成我们想要的字符。「R」:替换光标所到之处的字符,直到按下「ESC」键为止。
🍪删除文字
「x」:每按一次,删除光标所在位置的一个字符。nx:对光标之后的n个字符进行删除。(n)dd: 命令可以删除当前行,并把被删除的行存储到 Vim 的缓冲区内(如果我们在利用复制p的话那这就可以充当剪切了),当然我们也可以直接删除但是不进行复制。这里的选择权就在于我们啦。总之就两个功能:删除、剪切。
🍪撤销上一次操作
「u」:如果您误执行一个命令,可以马上按下「u」,回到上一个操作。按多次“u”可以执行多次撤销。「ctrl + r」: 撤销的恢复
🍪多文件多窗口编辑
这里要注意一下,光标在哪个窗口就对哪个窗口进行操作。
:vs filename:命令可以打开一个垂直分割窗口,并在其中打开指定的文件。ctrl+w+w:窗口光标切换。
🍰底行模式命令集
🍬文件的保存和退出
:w: 在冒号输入字母「w」就可以将文件保存起来。:w!:强制保存文件。:q!:强制退出文件。:wq!强制退出并保存文件。
🍬显示行号
:set nu:开启行号显示,用于在编辑时方便查看行号。:set nonu:使行号消失。
🍰简单vim配置

☕常用的配置选项
set nu:显示行号。set showmatch:设置语法高亮。set cursorline:可以开启光标所在行高亮显示。
好了,以上就是Linux工具中vim的基本使用。不算复杂,但是需要我们常常进行练习,否则很多就会忘记。
就到这里啦,再见啦,友友们!!!文章来源:https://www.toymoban.com/news/detail-496162.html
 文章来源地址https://www.toymoban.com/news/detail-496162.html
文章来源地址https://www.toymoban.com/news/detail-496162.html
到了这里,关于【Linux工具篇】---vim的基本使用的文章就介绍完了。如果您还想了解更多内容,请在右上角搜索TOY模板网以前的文章或继续浏览下面的相关文章,希望大家以后多多支持TOY模板网!