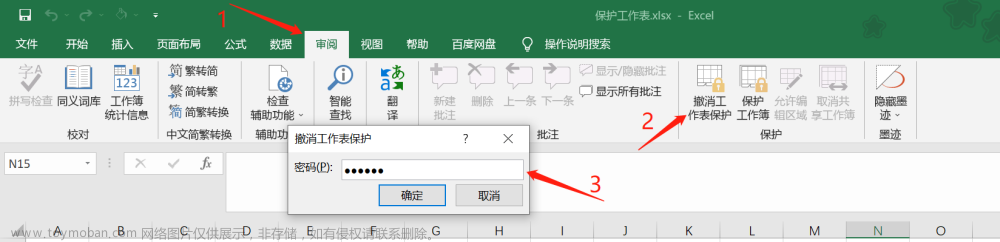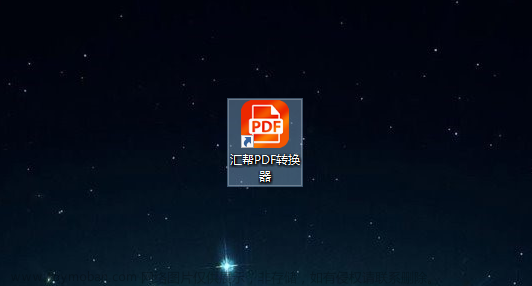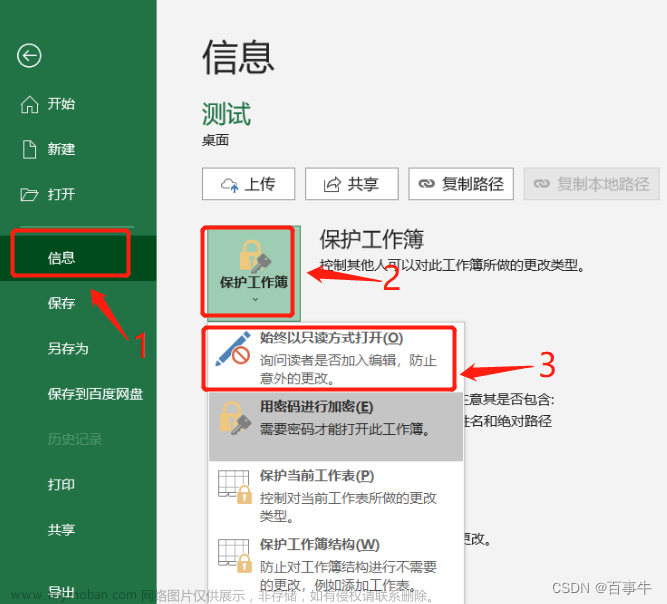今天来说说,根据不同需求,我们可以给Excel表格设置保护的4种常用方法,记得保存收藏,总有一个适合你。
方法一:
如果不想Excel表格被他人随意打开,可以设置“打开密码”,这样只有输入设置的密码才能打开表格。
首先,在Excel表格中依次选择菜单中的【文件】-【信息】-【保护工作簿】-【用密码进行加密】。

弹出对话框后,在密码栏里输入想要设置的密码,点击【确定】后,再重复输入一次密码,Excel表格的打开密码就设置好了。

如果想要取消打开密码,可以按照上面设置的操作路径,打开密码对话框。
这时密码栏里已经存在原来的密码,只需要把这行密码删除,变成空白格,点击【确定】后,Excel表格的打开密码就解除了。

方法二:
如果希望Excel表格可以打开查看,但不能随意更改,可以设置“限制密码”。这样只有输入密码才能拥有修改的权限。
Excel表格的“限制密码”有两种设置路径,可以依次选择菜单中的【审阅】-【保护工作表】,

也可以依次选择菜单中的【文件】-【信息】-【保护工作簿】-【保护当前工作表】,

以上两种操作方式,最后都会弹出下方图片的对话框。在空白栏里输入想要设置的密码,还可以根据需要勾选不同的限制选项。再次确定输入密码后,Excel表格的“限制密码”就设置好了。

设置了限制保护的Excel表格,大多数选项都是灰色状态无法点击,输入或者更改内容,都无法操作,还会弹出对话框,提示“要进行更改,需要输入密码来撤销保护”。

如果想要撤销Excel表格的“限制密码”,还是按照设置时的操作路径,选择【审阅】-【撤销工作表保护】;弹出对话框后,输入原本设置的密码,点击【确定】后,“限制编辑”就解除了。

方法三:
如果主要想防止Excel表格被意外更改,可以选择设置“只读模式”,“只读模式”下的Excel表格是不能保存文件的。
我们可以通过“另存为”的方法设置有密码的“只读模式”。
在Excel表格中,依次选择【文件】-【另存为】,然后在右侧选择另存后的保存路径。

弹出对话框后,点击下方【工具】列表中的【常规选项】。文件名可不改直接取代原本文件。

再次弹出对话框后,在【修改权限密码】输入密码,后面根据提示再次输入密码后,Excel表格的“只读模式”就设置好了。

后续打开Excel表格,会提示“输入密码以获取读写权限”,不输密码就以“只读模式”打开表格。

如果想取消Excel表格的“只读模式”,也是一样按照上面设置的操作路径,最后打开【常规选项】的密码栏,把原本的密码删掉,变成空白格,点击【确定】后,Excel表格的“只读模式”就解除了。

方法四:
如果Excel表格是由多个工作簿组成的,我们还可以设置工作簿的结构保护,这样就可以禁止工作簿的各种修改,比如无法进行新增、复制、删除、、移动、重命名等操作。
打开Excel表格,点击菜单中的【审阅】-【保护工作簿】,弹出对话框后,输入设置密码,点【确定】后,工作簿的限制编辑就设置好了。

可以看到,设置了工作簿的结构保护后,每个工作簿的操作列表中,大多数选项都是灰色状态,不能点击的。

如果想取消Excel工作簿的结构保护,还是按照设置的操作路径,点击菜单中的【审阅】-【保护工作簿】。弹出对话框后,输入原本设置的密码,结构保护就解除了。

需要注意的是,我们给Excel表格设置了各种保护后,后续取消都是需要输入原本的密码,所以设置密码的时候要记好或者保存好。
当然,我们也可以保存一些针对Excel的工具,比如百事牛Excel密码恢复工具,在忘记密码的时候可以用来找回密码或者解除各种限制。
百事牛Excel密码恢复工具https://passneo.cn/product/passneo-for-excel.html
工具里根据不同需要可以选择不同的模块。

文章来源地址https://www.toymoban.com/news/detail-496196.html
文章来源:https://www.toymoban.com/news/detail-496196.html
到了这里,关于保护Excel表格的4种常用方法的文章就介绍完了。如果您还想了解更多内容,请在右上角搜索TOY模板网以前的文章或继续浏览下面的相关文章,希望大家以后多多支持TOY模板网!