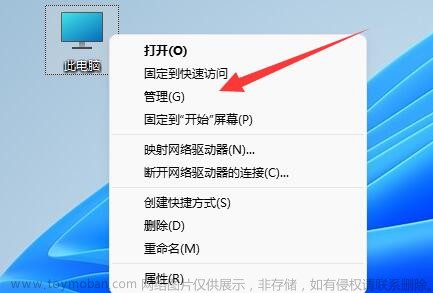目录
一、前言
遇到问题
解决方式
二、磁盘现状与实现目标
磁盘现状
实现目标
三、操作步骤
(一)关闭电脑磁盘加密
(二)下载安装分区助手
(三)分配空间教程
注意事项
磁盘空间移动成功
一、前言
遇到问题
在日常使用电脑的时候,经常会遇到磁盘爆红的空间不足的情况。或者想要把一个磁盘的空间,分给另一个磁盘一些

解决方式
第一种方式:删除爆红磁盘里面的文件,腾出空间(不推荐,有可能会删错,然后导致重装系统)
第二种方式:给电脑加装硬盘或者换更大的硬盘(不推荐,麻烦还要花钱折腾,除非磁盘实在装不下了可以买来扩容)
第三种方式:把其他磁盘多余的空间分配给爆红空间不足的磁盘(推荐)
例如:C盘爆红了,把其他盘的空间分给C盘一些
二、磁盘现状与实现目标
磁盘现状
ps:文件夹-->此电脑

实现目标(👇已成功的截图)
把D盘的磁盘空间分10G给C盘

三、操作步骤
ps:这里演示的是解决思路中的第三种方式
演示的操作系统:win11
(一)关闭电脑磁盘加密
ps:这个如果电脑磁盘有加密的要解密,要不然没办法进行重新分配空间的。如果没有看到设备加密,那就可以跳过这个解密的步骤
1.使用电脑快捷键win键+i打开设置,隐私和安全性-->设备加密

2.点击关闭加密

进行中
ps:耐心等待,不能中途关闭

关闭成功

(二)下载安装分区助手
网站链接:下载分区助手
1.下载分区助手-->下载中心--->立即下载
ps:如果有提醒网站不安全,就点左下角高级继续前往,这个没有影响的

2.点击下载好的压缩包进行安装
ps:可以不用解压直接双击打开安装


3.安装完成,点击立即使用
ps:下面有个查看分区教程,这个是官方发的教程,感兴趣可以看看

4.接下来就弹出一个去获取使用码的弹框,按照步骤去获取输入就可以打开了
(三)分配空间教程
把D盘的10G空间分给C盘
注意事项
(1)操作过程中电脑不能随意关机中断,要不然有可能会造成磁盘损坏
(2)带有*的磁盘不用去动,那是系统引导盘,删除移动可能会导致系统出问题要重装系统
右键点击要贡献出空间的D磁盘--->分配空闲空间

2.把D盘的10.00G空间分给C盘,点击确定

3.点击提交

4.点击执行

5.按照默认这个不用更改了,点击确定就好了

6.然后进入一片代码的更改界面,自动更改完成后如果没有重启就开机一下就好了
切记:慢慢等,不用去动它(大概20分钟内)
磁盘空间移动成功
7.磁盘空间移动完成

四、总结
移动磁盘空间还是很简单的,如果想要我这个工具可以看评论区获取:分区助手文章来源:https://www.toymoban.com/news/detail-496223.html
这样再也不用担心c盘爆红了,磁盘空间随时可以修改 文章来源地址https://www.toymoban.com/news/detail-496223.html
到了这里,关于电脑硬盘重新分配空间的简单步骤(解决硬盘爆红问题)的文章就介绍完了。如果您还想了解更多内容,请在右上角搜索TOY模板网以前的文章或继续浏览下面的相关文章,希望大家以后多多支持TOY模板网!






![[问题解决]电脑有线 连接天翼光猫 不分配ip 电脑有线无法上网](https://imgs.yssmx.com/Uploads/2024/02/484290-1.png)