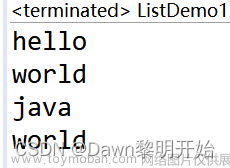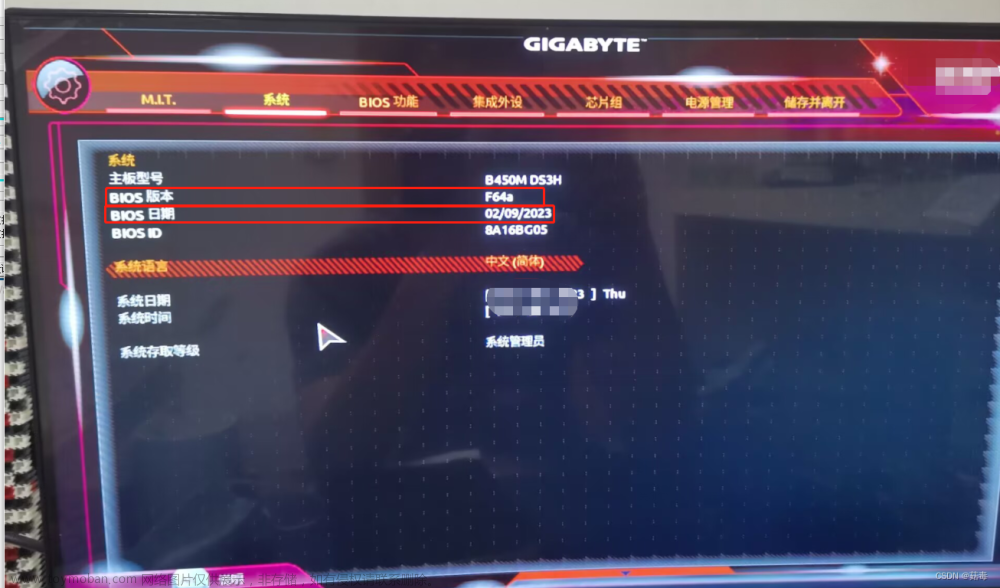你是否有过这样的烦恼,突兀的任务栏影响了桌面的美观(可恶),患有强迫症的我绝对不能容忍这种事情(怒),现在简单介绍一下网上流行的一些方法。
目录
如何在 Windows 11 中使任务栏透明?
使用个性化选项
2.使用视觉效果选项
3.使用注册表
4.修改 ForceEffectMode
5.获得 TranslucentTB
文章来源地址https://www.toymoban.com/news/detail-496589.html
如何在 Windows 11 中使任务栏透明?
-
使用个性化选项
- 转到开始并单击设置选项。
- 单击左侧窗格中的个性化。
-
 编辑
编辑 - 从这里,选择颜色。
-
 编辑
编辑
- 打开透明效果旁边的切换开关。
-
 编辑
编辑
- 你的任务栏现在应该更加透明。
- 在这里,你还可以选择所需的强调色以与你的壁纸相匹配,但正如我们之前所说,你的任务栏只会变得略微透明。
-
2.使用视觉效果选项
- 再次,从开始打开设置。
- 转到辅助功能。

- 单击视觉效果选项。
- 启用透明度效果的切换。

- 如果你仍然对透明度水平不满意,请知道有一种方法可以通过使用 Windows 注册表来提高透明度,在下一个解决方案中,我们将向你展示如何做到这一点。
3.使用注册表
- 按Windows+R键打开运行框。
- 键入regedit并单击OK。

- 导航到以下内容:HKEY_LOCAL_MACHINE\SOFTWARE\Microsoft\Windows\CurrentVersion\Explorer\Advanced

- 在右侧窗格中,右键单击白色区域并选择New,然后选择DWORD (32-bit) Value。
- 将新创建的值重命名为:UseOLEDTaskbarTransparency通过右键单击它并选择重命名。
- 再次右键单击,选择修改并将值从 0 更改为1。

- 单击确定以保存设置。
4.修改 ForceEffectMode
- 当你仍在注册表编辑器中时,导航到以下键:Computer\HKEY_LOCAL_MACHINE\SOFTWARE\Microsoft\Windows\DWM
- 找到ForceEffectMode并将其值从0更改为1,就像你在之前的解决方案中所做的那样。
- 如果找不到它,请右键单击空白处并选择New,然后选择DWORD (32-bit) Value,并将其重命名为ForceEffectMode。

- 重新启动你的设备。
- 重新启动后,你会发现任务栏更加透明。在 Windows 11 注册表中添加和修改这些值使你可以选择调整设置并实现更高级别的透明度。
-
5.获得 TranslucentTB
使 Windows 11 任务栏透明的另一种方法是使用Microsoft Store 中的 Get TranslucentTB等应用程序。你也可以从 Microsoft Store 获取它。(现在可能不支持win11)
- 下载完成后,点击打开。(网站在下方)
- 将出现一个弹出窗口。点击 继续。
- 之后,你的 Windows 11 任务栏将完全透明。请注意,该应用程序还将使 Windows 10 任务栏透明。
- TranslucentTB 是一款小巧、免费且易于使用的应用程序,但如果你正在寻找其他方式来实现此效果等等,你也可以以极少的费用尝试 Microsoft TaskbarX 应用程序。
附:美化大全网站
Win11工具 - 致美化 - 漫锋网 (zhutix.com)

这个网站里面有丰富的美化轻量工具,你总能找到你需要的。
希望本文对你有所帮助!文章来源:https://www.toymoban.com/news/detail-496589.html
到了这里,关于桌面任务栏美化的五种方法(附很好用的美化工具大全网站)的文章就介绍完了。如果您还想了解更多内容,请在右上角搜索TOY模板网以前的文章或继续浏览下面的相关文章,希望大家以后多多支持TOY模板网!