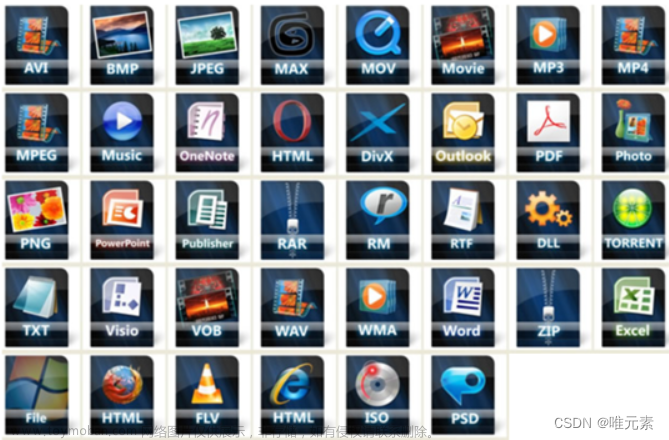按照单词移动光标
在 Visual Studio Code (VS Code) 中,你可以使用以下快捷键来按单词移动光标:
- 在 Windows 和 Linux 系统上,按
Ctrl + Left Arrow或Ctrl + Right Arrow可以使光标向左或向右移动一个单词。 - 在 macOS 系统上,按
Option + Left Arrow或Option + Right Arrow可以使光标向左或向右移动一个单词。
以上是默认的快捷键设置,你也可以根据自己的喜好进行自定义。在 VS Code 中,选择 “File” -> “Preferences” -> “Keyboard Shortcuts”,然后在打开的界面中搜索 “cursorWord”,你就可以看到所有与移动光标相关的快捷键设置了。
其它
Visual Studio Code (VS Code) 提供了许多方便的快捷键以帮助你在文本中导航。以下是一些常见的移动光标的快捷键:
-
移动到行首/行尾:
- Windows/Linux:
Home/End - macOS:
Command + Left Arrow/Command + Right Arrow
- Windows/Linux:
-
向上/向下移动一行:
- Windows/Linux/macOS:
Up Arrow/Down Arrow
- Windows/Linux/macOS:
-
移动到文件开头/结尾:
- Windows/Linux:
Ctrl + Home/Ctrl + End - macOS:
Command + Up Arrow/Command + Down Arrow
- Windows/Linux:
-
按单词移动:
- Windows/Linux:
Ctrl + Left Arrow/Ctrl + Right Arrow - macOS:
Option + Left Arrow/Option + Right Arrow
- Windows/Linux:
-
跳转到特定行:
Ctrl + G(然后输入行号并按 Enter) -
跳转到定义:
F12 -
跳转到下一个/上一个符号:
Ctrl + Shift + ./Ctrl + Shift + , -
跳转到下一个/上一个问题:
F8/Shift + F8 -
跳转到下一个/上一个高亮的符号:
F3/Shift + F3
以上是默认的快捷键设置,你可以在 VS Code 的设置中自定义这些快捷键。选择 “File” -> “Preferences” -> “Keyboard Shortcuts”,然后在打开的界面中搜索你想要的操作,即可进行自定义设置。文章来源:https://www.toymoban.com/news/detail-496954.html
此外,VS Code 还提供了很多其他强大的导航功能,例如通过符号、文件、或者面板进行导航等。你可以在 VS Code 的官方文档中了解更多信息。文章来源地址https://www.toymoban.com/news/detail-496954.html
到了这里,关于vscode有哪些移动方法?的文章就介绍完了。如果您还想了解更多内容,请在右上角搜索TOY模板网以前的文章或继续浏览下面的相关文章,希望大家以后多多支持TOY模板网!

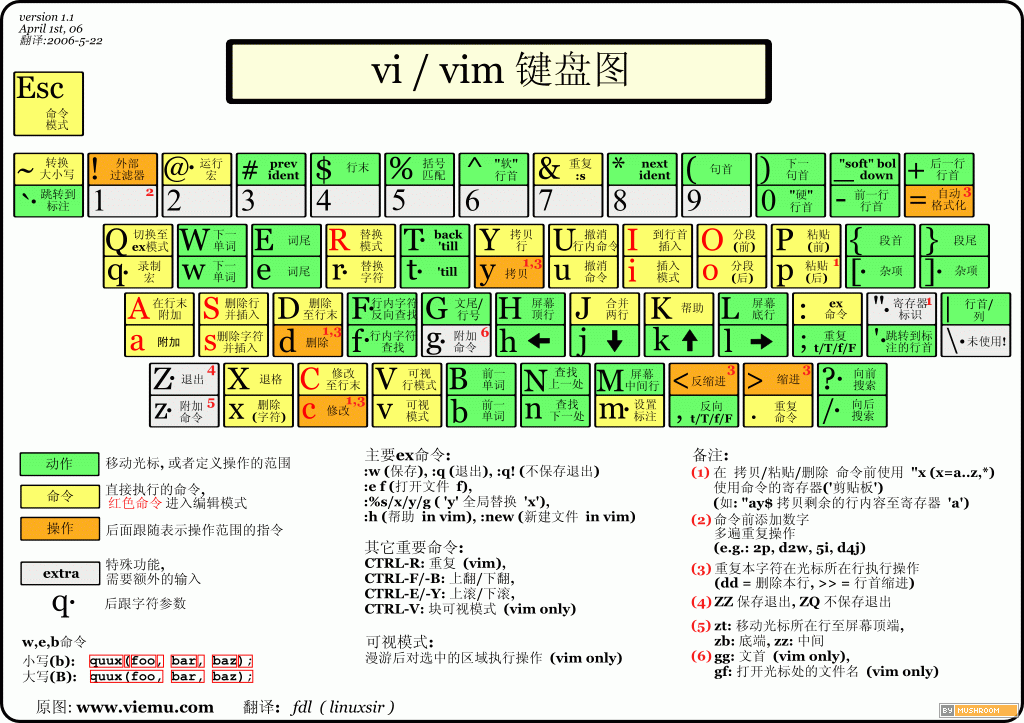


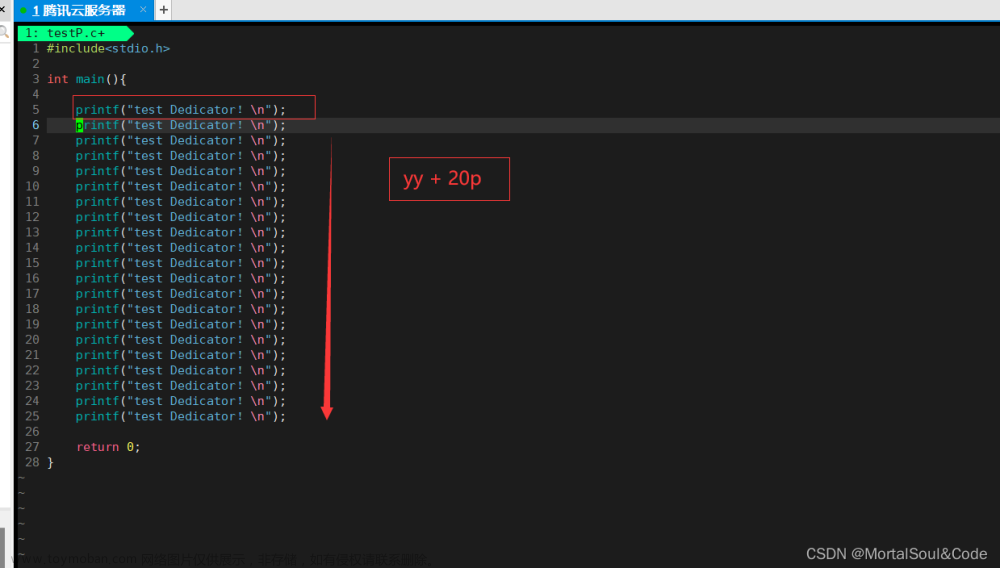


![[从零开发JS应用] 如何在VScode中配置Javascript环境,常见的调试方法有哪些?](https://imgs.yssmx.com/Uploads/2024/02/762332-1.jpg)