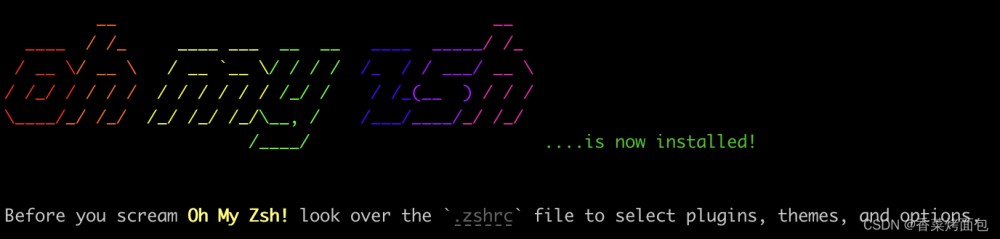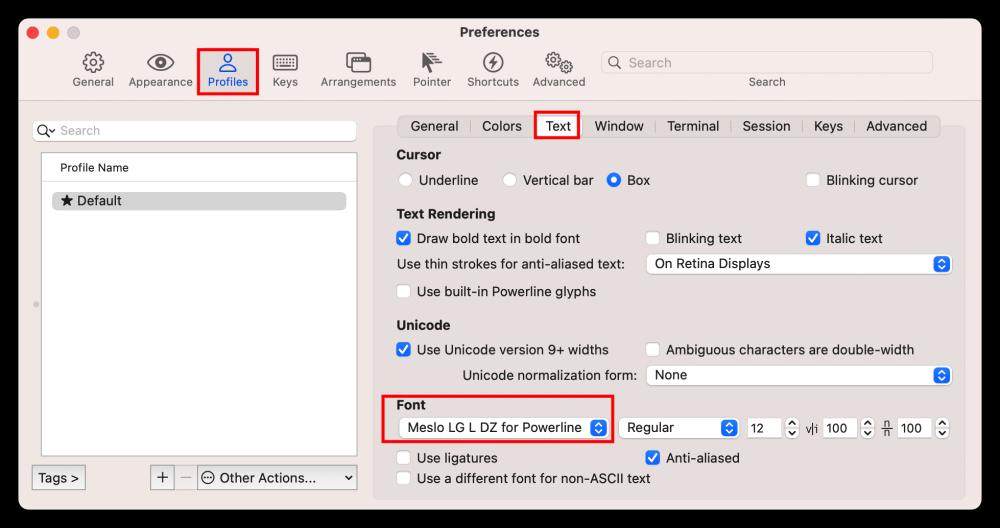PowerShell 美化

一、 添加右键菜单
1、 修改默认右键菜单
直接使用这个命令可以将 win11 的右键菜单修改为 win10 的右键菜单:
reg add "HKCU\Software\Classes\CLSID\{86ca1aa0-34aa-4e8b-a509-50c905bae2a2}\InprocServer32" /f /ve
taskkill /f /im explorer.exe & start explorer.exe
如果要回复成 win11 默认右键菜单的话:
reg delete "HKCU\Software\Classes\CLSID\{86ca1aa0-34aa-4e8b-a509-50c905bae2a2}" /f
taskkill /f /im explorer.exe & start explorer.exe
2、 寻找安装目录
比如说我的安装目录:

%LOCALAPPDATA%\Microsoft\WindowsApps\Microsoft.PowerShell_8wekyb3d8bbwe\pwsh.exe
3、 修改注册表
将这个路径复制下来,打开注册表:
win+r->regedit
在注册表中进入路径:
计算机\HKEY_CLASSES_ROOT\Directory\Background\shell
新建一个项:

填写项的名字为:
Open PowerShell Here
新建一个字符串的值:

修改名称为 Icon,修改数据为我们刚才复制的路径:

同时,在这个项的内部再新建一个项,命名为 command

默认的数据修改为我们刚才复制的路径
这个路径后面还可以添加一些启动参数:可以使用
pwsh -h来查看
然后我们就可以直接右键使用了:

二、 样式修改
1、 环境安装
首先,我们需要使得当前用户拥有执行 PowerShell 脚本的权限:
Set-ExecutionPolicy -ExecutionPolicy RemoteSigned -Scope CurrentUser
然后,我们使用 Powershell 运行:
Set-ExecutionPolicy Bypass -Scope Process -Force; Invoke-Expression ((New-Object System.Net.WebClient).DownloadString('https://ohmyposh.dev/install.ps1'))
更新的命令:
Set-ExecutionPolicy Bypass -Scope Process -Force; Invoke-Expression ((New-Object System.Net.WebClient).DownloadString('https://ohmyposh.dev/install.ps1'))
必要字体安装:font
然后将里面的所有字体复制到C:\Windows\Fonts目录下,它会自动进行安装。
2、 配置使用
使用我们配置的字体:
- 打开 PowerShell 使用快捷键
Ctrl + Shift + ,来打开配置文件:

再运行:notepad $profile
第一次会显示找不到该文件,选择创建新文件,然后输入并保存
在文件里面输入:
oh-my-posh init pwsh | Invoke-Expression
然后回到Windows terminal新建一个powershell,即可看到以下内容
修改主题:
$user_name = "steve"
$theme_name = "bubblesextra"
oh-my-posh init pwsh --config "C:\Users\${user_name}\AppData\Local\Programs\oh-my-posh\themes\$theme_name.omp.json" | Invoke-Expression
user_name:就是当前的用户名
theme_name:就是当前的主题名
我们可以使用Get-PoshThemes来查看所有的主题,也可以通过官方文档来查看所有的主题
最后,我们还可以修改终端的背景图片:

我的主题美化结果:文章来源:https://www.toymoban.com/news/detail-496985.html
 文章来源地址https://www.toymoban.com/news/detail-496985.html
文章来源地址https://www.toymoban.com/news/detail-496985.html
到了这里,关于PowerShell 美化(oh-my-posh)的文章就介绍完了。如果您还想了解更多内容,请在右上角搜索TOY模板网以前的文章或继续浏览下面的相关文章,希望大家以后多多支持TOY模板网!