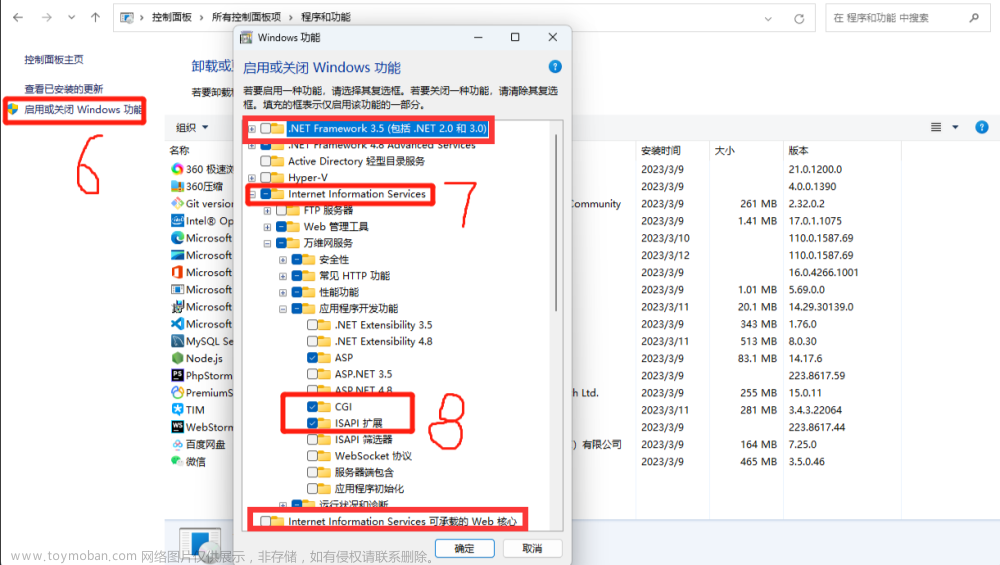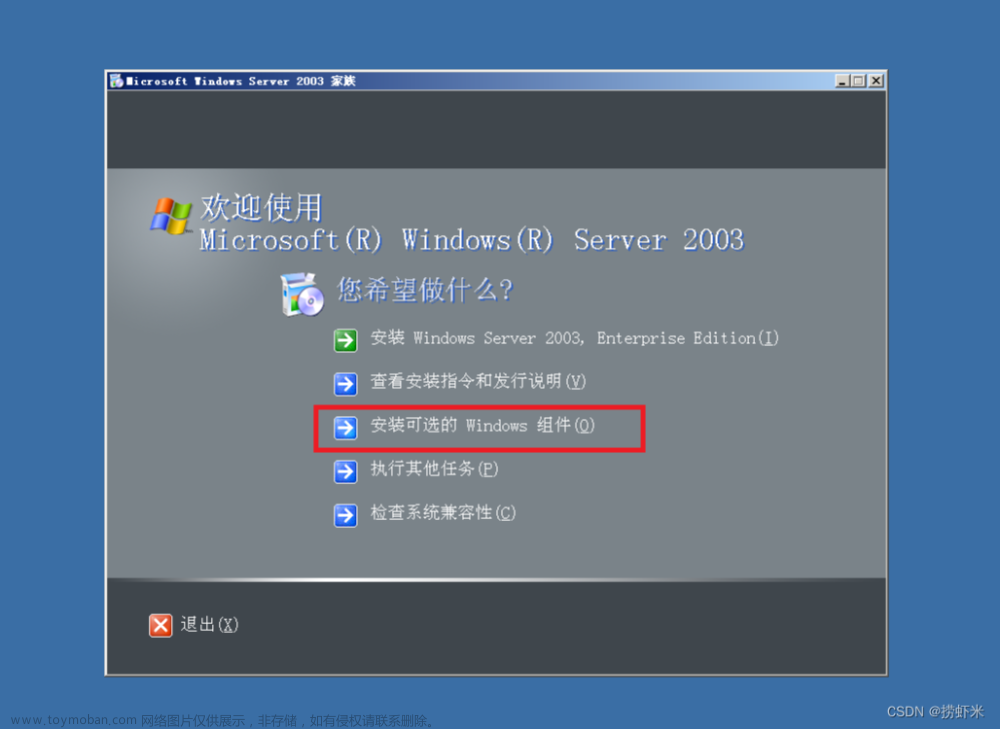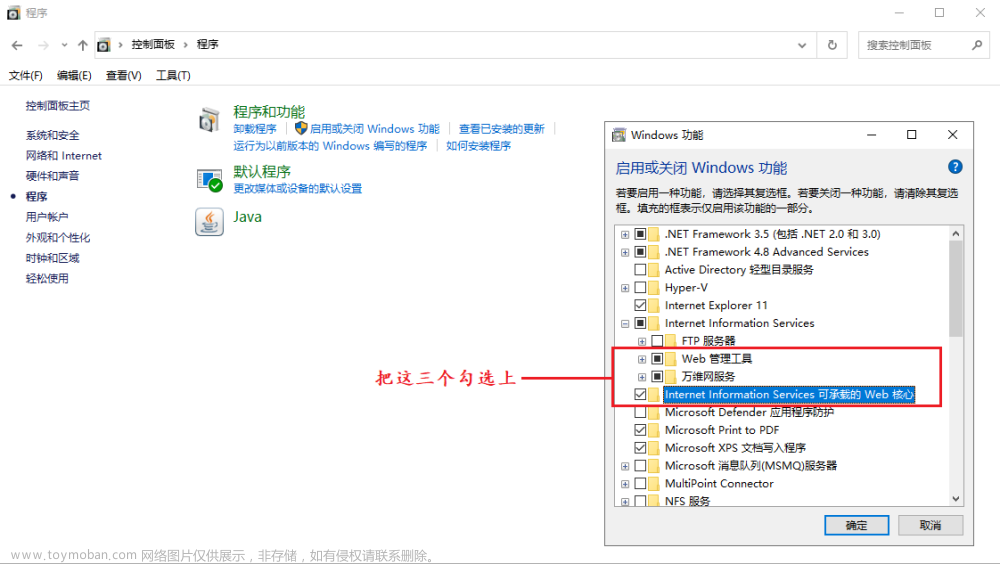一、搭建IIS网站
1、Windows Server 2008中配置IIS
打开服务器管理器,角色,添加角色,然后点击下一步
选择安装web服务器iis
选择角色服务

点击安装

进行测试http://127.0.0.1
添加ASP应用程序
后续确认安装即可
将网站的源代码放入磁盘中
添加网站并进行设置
在应用程序池中找到所要访问的clash,并进行修改
在默认文档下新建“index.asp”
在目录浏览中“启动”
修改网站应用程序池,前面设置网站时忘记修改了
在“ASP”下启动
首次搭建网站可能会有一些问题,可能会提示我们给网站目录增加iis权限
站点目录
每个网站对应一个目录,并为这个网站目录加上IUSR和IIS_IUSRS权限
例如我在D盘根目录下创建了一个IIS的目录,再在里面创建了一个yidacms的目录,这个目录里面放的是我的网站程序。其中iis只要继存d盘的权限即可,而yidacms这个目录,我们需要再添加二个权限,即IUSR和IIS_IUSRS。
最终可访问网站
二、http重定向
先安装http重定向功能
重定向到百度
当我们再次访问http://10.40.2.20时就会重定向到百度的首页
三、虚拟目录
虚拟目录就是将硬盘中分散的一些文件夹整合然后挂接在网站的主目录文件夹下,用户可以通过采用访问网站+虚拟目录的方式来访问挂接的文件夹

根据路径就可以访问到文件
四、用域名访问网站
由于IP地址不便于记忆,所以用户更多的是习惯使用域名来访问网站;我们可以在通过在DNS服务器上创建网站的主机记录来使用域名访问网站
首先安装dns服务后,需要新建区域向导

后续默认即可,再新建主机
cmd域名解析成功
最终可访问网站
五、网站安全
先安装安全角色
比如禁用匿名身份验证,开启基本身份验证后,访问网站就需要账户和密码了

还可以限制特定IP访问等等
例如我本机可正常访问
但是当禁用虚拟网卡网关后,便访问不了了

六、小知识
当我们搭建网站后,可通过域名和ip地址去访问
但这两种方式有一些区别
域名解析目录会在网站指定目录下,IP地址解析目录会在网站目录的上级目录中,范围会更广
例如:
我在源码目录下创建一个test111.txt的文件,内容为1111111
在上级目录中创建test222.txt,内容为2222222
现在分别用域名和ip两种方式去访问
用域名可访问到test111.txt,访问不到test222.txt

用ip访问居然也是一样的。预想应该是可以访问test222.txt,不能访问test111.txt。翻车了
思考了一下,我这里IP和域名是绑定了的,并且没有在iis默认网站目录中构建,并且IP地址对应的本地文件就是网站源文件,所以解析之后是一样的
课程中小迪哥的网站是在默认网站根目录中,关键是域名绑定了本地指定目录,是在网站根目录中的下一级目录中。所以ip访问是在网站根目录www下,而域名是在www下的网站目录中,所以会有这种情况。
欢迎探讨。文章来源:https://www.toymoban.com/news/detail-497124.html
总结
这节主要讲了一些利用中间件的网站搭建和一些功能,还有很多使用的功能没写出,自己去探索吧。文章来源地址https://www.toymoban.com/news/detail-497124.html
到了这里,关于【搭建IIS网站教程】的文章就介绍完了。如果您还想了解更多内容,请在右上角搜索TOY模板网以前的文章或继续浏览下面的相关文章,希望大家以后多多支持TOY模板网!