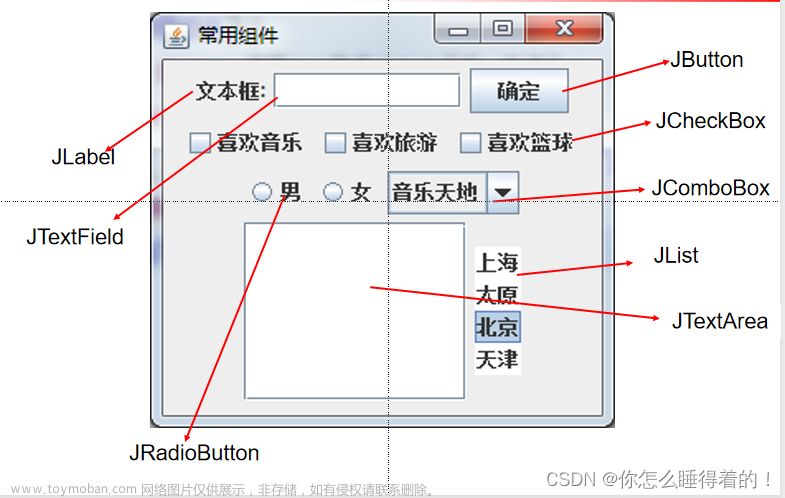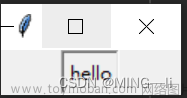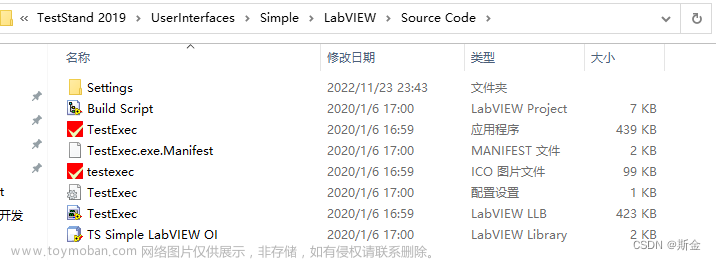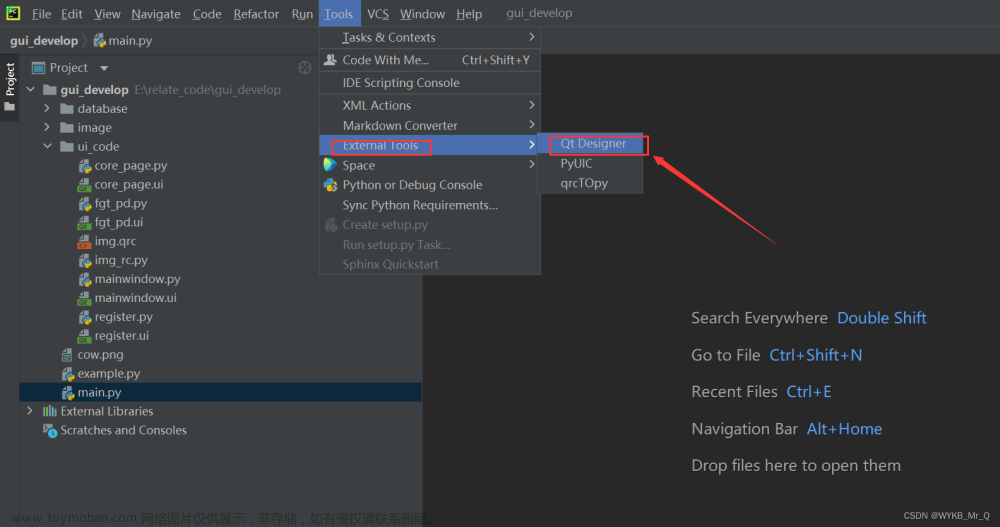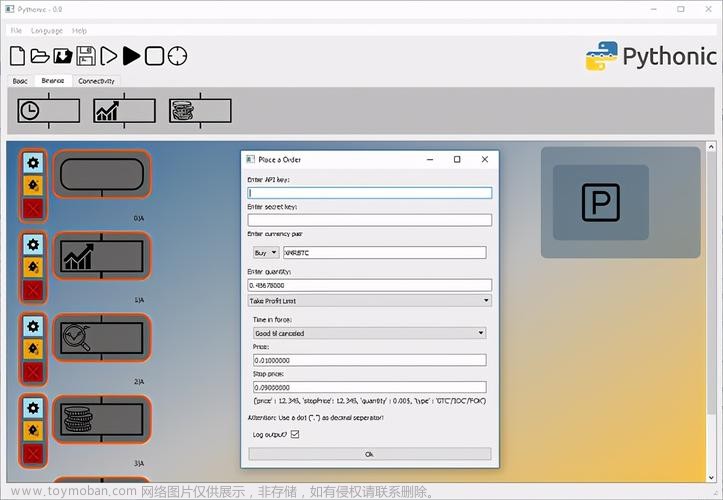ImageJ用户界面
与大多数图像处理程序不同,ImageJ没有主工作区。ImageJ的主窗口实际上相当简洁,只包含一个菜单栏(位于Mac屏幕顶部),其中包含所有菜单命令、工具栏、状态栏和进度栏。图像、直方图、配置文件、窗口小部件等显示在附加窗口中。测量结果显示在结果表中。大多数窗口都可以在屏幕上拖动并调整大小。
从左到右前12个图标的功能:
- 矩形选择工具和圆角矩形选择工具
- 圆形选择工具、椭圆选择工具和笔刷选择工具
- 多边形选择工具
- 自由选择工具
- 直线选择工具、分段线选择工具、自由线选择工具和箭头工具
- 角度工具
- 点工具和多点工具
- 魔术棒工具
- 文本工具
- 放大镜
- 滚动工具
- 颜色选择器工具
工具栏(Toolbar)
ImageJ工具栏包含用于进行选择、绘制、缩放和滚动等的工具。此外,工具栏的右侧包含七个插槽,可以容纳ImageJ网站上提供的60多个工具和15多个工具集中的任何一个。
所有ImageJ工具都有共同的功能:
- 工具栏中某些图标右下角的描述了一个上下文菜单,可以通过右键单击工具图标来访问该菜单
- 如果“选项”对话框可用于特定工具,则可通过双击工具图标进行访问
状态栏
当光标位于图像上时,像素强度和坐标将显示在状态栏中。在运行过滤器之后,还显示经过的时间和处理速率(以像素/秒为单位)。单击状态栏时,将显示ImageJ版本、Java版本、使用中的内存、可用内存和使用的内存百分比。创建选区或调整选区大小时,选区属性(例如位置、宽度等)会显示在状态栏上。
此外,单击ImageJ的状态栏,强制Java垃圾收集器运行,这可能有助于回收未使用的内存。您可以通过运行Plugins>Utilities>Monitor Memory来评估这一点:每次单击状态栏都会导致ImageJ的内存利用率出现峰值。
进度条
进度条位于状态栏的右侧,显示耗时操作的进度。如果操作所需时间少于大约一秒钟,则不会显示。
19. 工具
19.1 区域选择工具
这些工具共享前四个工具栏槽。如工具栏中所述,使用右键单击下拉菜单切换不同的工具。双击点工具/多点工具可以更改选区颜色。
19.1.1 矩形选择工具
绘制过程中,位置、宽度、高度和纵横比显示在状态栏中。
组合键:
- Shift:选区为正方形
- Alt:调整大小时保持当前纵横比;使用箭头键,宽度和高度一次更改一个像素
- Ctrl:围绕中心调整选区的大小
19.1.2 圆角矩形选择工具
此工具可创建圆角矩形。它与矩形选择工具共享相同的工具栏槽和相同的组合键。双击其图标打开对话框,可以在其中指定:
- 笔划宽度:轮廓的宽度。
- 拐角直径:顶点处的圆弧大小。
- 笔划/填充颜色:圆角矩形的轮廓(笔划)颜色或填充颜色。
19.1.3 圆形选择工具
绘制过程中,位置、宽度、高度和纵横比显示在状态栏中。
组合键:
- Shift:选区为圆形
- Alt:调整大小时保持当前纵横比;使用箭头键,宽度和高度一次更改一个像素
- Ctrl:围绕中心调整选区的大小
19.1.4 椭圆选择工具
椭圆属性是通过拖动其反足点上的四个点来调整的。若要旋转或调整大小,请在处理程序的主轴(横向直径)上拖动点。若要调整偏心率,请在其短轴(共轭直径)上拖动点。
19.1.5 笔刷选择工具
使用圆形“笔刷”调整(细化)区域选择的形状。在区域选择内部单击并沿其边界拖动将向外展开边界。在区域选择的外部单击并沿其边界拖动将向内收缩边界。一旦应用了该工具,ImageJ将把调整后的ROI视为复合选择。双击工具图标可以调整笔刷直径。
组合键:
- Shift:按住Shift键可强制笔刷选择工具将像素添加到选择中
- Alt:按住Alt键将强制笔刷选择工具从选择中减去像素
19.1.6 多边形选择工具
创建由一系列线段定义的形状不规则的选区。绘制过程中,线段长度和角度显示在状态栏中。若要创建多边形选区,请用鼠标反复单击以创建线段。完成后,在起点的小框中单击(或双击),ImageJ将自动绘制最后一段。可以移动定义多边形选区的顶点,并且可以使用组合键来删除或向多边形添加新顶点。
组合键:
- Shift:按住Shift键并单击多边形的现有顶点会添加一个新的角点,从而平滑多边形边缘
- Alt:按住Alt键单击多边形的现有顶点可将其删除
19.1.7 自由选择工具
与多边形选区工具一样,ImageJ会自动绘制最后一段。绘制过程中,起始像素的位置和强度显示在状态栏中。
19.2 线条选择工具
使用这些工具可以创建线条选区。三个线条选择工具共享同一个工具栏槽。如工具栏中所述,使用右键单击下拉菜单在线条工具之间切换。
双击任何线条工具,打开Image>Adjust>Line Width widget小部件指定线宽,也可以在该小部件上对多段线选择应用三次样条曲线拟合。选中Edit>Options>Profile Plot Options中的“亚像素分辨率”复选框,以创建具有浮点坐标的线条选择。
19.2.1 直线选择工具
绘制过程中,长度和线角度显示在状态栏中。
组合键:
- Shift:强制线条为水平或垂直
- Alt:在移动线路的任一端时保持线路长度固定;在缩放图像上创建直线时,强制定义直线的两个点具有整数坐标
- Ctrl:移动直线的任一端时,直线将围绕其中心旋转/调整大小
19.2.2 分段线选择工具
与“多边形选择工具”的描述完全一样:通过反复单击鼠标来创建分段的线条选择。每次单击都将定义一条新线段。完成后双击,或单击起点处的小框。可以移动或删除定义分段直线选择的点,也可以添加新点。绘制过程中,长度和线角度显示在状态栏中。
组合键:
- Shift:按住Shift键单击现有顶点将添加一个新顶点,并将一个新线段添加到分段线
- Alt:按住Alt键单击分段线的现有顶点可将其删除
19.2.3 自由线条选择工具
选择此工具并用鼠标拖动以创建自由线条选择。
19.3 箭头工具
此工具与“线条选择工具”共享同一个工具栏插槽,也可以使用“更多工具”菜单安装在专用工具栏插槽上。双击工具图标打开“选项”提示。
作为一种注释工具,箭头是使用前景颜色而不是选择颜色创建的。可以通过拖动相应的滑块或直接输入来调整宽度和大小(以像素为单位)。除了此处列出的箭头样式外,还提供了“无头”选项。至于绘制工具(“笔刷”、“整体填充”和“铅笔”),“颜色”下拉菜单提供了一种将前景色重置为默认选项之一的方便方法。
与任何其他选择一样,通过按B(Image>Overlay>Add Selection)或D(Edit>Draw)在图像上永久绘制箭头,将箭头添加到非破坏性覆盖。与“直线选择工具”中描述的组合键相同,也适用于箭头工具:
- Shift:强制线条为水平或垂直
- Alt:在移动线路的任一端时保持线路长度固定;在缩放图像上创建直线时,强制定义直线的两个点具有整数坐标
- Ctrl:移动直线的任一端时,直线将围绕其中心旋转/调整大小
19.4 角度工具
此工具允许您测量由三个点定义的角度。双击角度工具图标以启用反射角度的测量。在创建或调整选择时,角度会显示在状态栏中。按M(分析>测量)在结果表中记录角度。
19.5 点工具
使用此工具可以创建点选择、计数对象或记录像素坐标。
组合键:
- Shift:按住Shift键并单击可添加更多点,从而创建多点选择。点数显示在状态栏上。
- Alt:Alt键单击一个点会删除它。Alt键单击并使用矩形选择工具或椭圆形选择工具拖动会删除多个点。
双击点工具图标(或运行Edit>Options>Point Tool)将显示其配置对话框。
- Auto-Measure:如果选中,单击图像会记录像素位置和强度。请注意,如果“Mark Width”不为零,则每次测量点选择时都会绘制一个标记。如果未选中,则可以使用Edit>Draw在每个点的位置绘制标记(标记宽度直径)。
- Auto-Next Slice:如果选中,ImageJ将自动前进到下一个堆栈切片。请注意,此功能将只允许每个切片有一个点。
- Add to ROI Manager:如果选中,点将自动添加到ROI Manager中。
- Label Points:如果选中,则每个点选择都将显示并附带一个数字标签。
- Selection Color:指定选择的颜色,从九种默认颜色中选择:红色、绿色、蓝色、品红色、青色、黄色、橙色、黑色和白色(red, green, blue, magenta, cyan, yellow, orange, black and white)。所选颜色将在点/多点工具的中心高亮显示。也可以使用Edit>Options>Colors指定。
19.6 多点工具
当按下Shift键、选中“标记点”并且取消选择“自动测量”和“自动下一个切片”时,“多点工具”会选择多个表现为“点工具”的点。如点工具所述,Alt也可以用于删除点。类似地,使用Edit>Draw时,标记的绘制直径为“标记宽度”。
19.7 魔术棒工具
通过跟踪统一颜色的对象或阈值对象来创建选区。若要跟踪对象,请单击靠近右边缘的内侧,或单击对象左侧的外侧。要自动勾勒和测量对象,请查看WandAutoMeasureTool宏指令。
为了想象发生了什么,想象一只乌龟开始从你点击的地方向右移动,寻找边缘。一旦它找到了边,它就沿着边缘直到它回到起点。请注意,魔术棒工具可能无法可靠地跟踪某些对象,尤其是一像素宽的线,除非使用Image>Adjust>Threshold对其进行阈值处理(以红色突出显示)。
双击魔术棒工具图标(或运行Edit>Options>Wand Tool)打开配置对话框,其中可以设置三种模式(4–连接、8–连接或“传统”)加上一个公差值。
- Tolerance(公差)——魔术棒将您单击的像素值作为初始值。然后,它选择一个连续区域,条件是该区域中的所有像素值必须在初始值-容差到初始值+容差的范围内。
- 4–connected——只有一个像素的四个紧邻像素被认为是有效的。例如,魔术棒不会选择一个像素宽的对角线,因为该线的像素周围没有4个紧邻像素。
- 8–connected——每个像素要有8个紧邻像素。因此,如果你点击魔术棒,它会沿着一条对角线移动。另一方面,如果你有一个恒定值的区域被一条一像素宽的对角线分割,8连接的魔术棒将“跳过这条线”,并包括该区域的另一部分。
- Legacy——在这种模式下,不检查相邻像素,也不使用容差。这是ImageJ 1.42及更早版本中魔术棒工具的默认模式。
组合键:
- Shift:按住Shift键并单击会将跟踪区域附加到先前跟踪的选区中。
- Alt:按住Alt键可从先前跟踪的选区中删除跟踪区域。
19.8 文本工具
使用此工具可以将文本添加到图像中。它创建文本ROI,即包含一行或多行文本的矩形选区。使用文本工具时请注意以下事项:
- 字体样式和文本对齐在字体小部件中指定,通过双击或运行Edit>Options>Fonts来激活。文本以前景色绘制。
- 使用键盘向文本中添加字符,使用退格键删除字符。使用Alt键入特殊的单位符号,如µ(Alt M)或Å(Alt Shift A)。请注意,使用文本工具时,菜单快捷键需要按住Ctrl键。
- 使用Ctrl Y(Edit>Selection>Properties)重新调整字体颜色和大小、文本对正,并为文本选区指定背景色。
- 使用Ctrl B(Image>Overlay>Add Selection)创建非破坏性文本注释。或者,使用Ctrl D(Edit>Draw)在图像上永久绘制文本。在后一种情况下,不绘制文本选区的背景。
19.9 放大镜
放大和缩小图像的视图。激活该工具,然后单击要放大的图像。右键单击(或Alt键单击)以缩小。当前放大倍数显示在图像的标题栏中。双击放大镜图标可恢复到图像的原始放大倍数。如Image>Zoom>In [+]中所述,有21种可能的放大率级别:3.1、4.2、6.3、8.3、12.5、16.7、25、33.3、50、75、100、150、200、300、400、600、800、1200、1600、2400和3200%。
组合键:
- Shift:按住Shift键的同时单击并拖动可运行Image>Zoom>To Selection
- Alt:图像缩小(右键单击行为)。
19.10 滚动工具
允许您滚动浏览比窗口大的图像。您可以通过按住空格键临时激活此工具(使用文本工具时除外)。
19.11 取色器
通过从任何打开的图像中“拾取”颜色来设置前景图形的颜色。也可以使用任何工具从颜色选择器(CP)窗口(Image>Colors>Color Picker)中拾取颜色。在图标中,“滴管”以当前前景色绘制,而其周围的边框以当前背景色绘制。Edit>Draw 和Edit>Fill 使用前景色。Edit>Clear、清除外部和剪切使用背景色。双击工具图标将显示“颜色选择器”窗口。
组合键:
- Alt:在图像画布上用颜色选择器工具Alt点击“拾取”背景颜色。
19.12 更多工具菜单
颜色选择器工具和更多工具菜单之间的八个工具栏插槽可以使用此下拉菜单进行自定义。工具配置存储在ImageJ首选项文件中,并在重新启动时检索。
“更多工具”列表由ImageJ/macros/中的StartupMacros.txt、安装在ImageJ/macros/Toolsets/中的工具集、从ij.jar加载的内置工具(Arrow, Brush, Developer Menu, Flood Filler, LUT Menu, Overlay Brush, Pencil, Spray Can and Stacks Menu)以及安装在ImageJ/plugins/Tools/中的单个工具填充。
启动时,默认的工具集通常从StartupMacros.txt加载。以后,可以附加或替换工具。Single Tools安装在第一个可用插槽中,如果没有可用插槽,则安装在最后一个插槽中。工具集将替换工具栏中的所有八个插槽。选择“删除工具”以重置工具栏。从该菜单安装的绘图工具的图标反映前景色,并在前景色更改时更新。
组合键:
- Shift:按住Shift键单击菜单图标将打开选定的宏(.txt和.ijm文件)。
19.13 箭头
在第一个可用的工具栏插槽(如果没有可用插槽,则在最后一个插槽)上安装箭头工具的副本,以便无需在“行选择工具”下拉菜单上选择即可访问该工具。
19.14 笔刷
一种自由画笔工具,可进行侵入性绘制(与在非破坏性图像覆盖上绘制的叠加画笔相反)。
双击工具图标会打开“选项”对话框,可以在其中指定“笔刷宽度”(以像素为单位)和“颜色”。作为一种注释工具,画笔以反映其图标的前景色绘制。“颜色”下拉菜单提供了一种方便的方法,可以将前景颜色重置为默认选项之一,而无需打开“颜色选择器”窗口,使用Ctrl K调用。如前所述(请参见撤消和重做),撤消仅限于最后一个绘图步骤。笔刷和铅笔工具都是相似的,只是笔刷(笔划)大小不同。
组合键:
- Shift:按住Shift在画布上进行拖动将调整笔刷大小
- Alt:按住Alt键使画笔绘制为背景色
19.15 开发项菜单
一个下拉菜单,收集了一些在线资源和命令,这些资源和命令在编写宏、插件或对ImageJ操作进行故障排除时很有用。
调试模式激活ImageJ的调试模式(Edit>Options>Misc)。
19.16 油漆桶工具
使用当前前景色填充与单击的像素具有相同值的相邻像素的工具。双击工具图标,根据像素连接指定油漆桶类型: 4–connected or 8–connected。
要将填充扩展到强度范围内的相邻像素,请改用魔术棒工具:双击魔术棒工具图标以设置Tolerance值,然后按F(Edit>Fill)以填充前景色(在Flood Filler图标中高亮显示)或Backspace/Del(Edit>Clear)以填充背景色。
组合键:
- Alt:Alt键单击使笔刷绘制为背景色
19.17 LUT 菜单
一个下拉菜单,列出了所有Image>Lookup Tables命令。这是一种处理大量查找表的方便方法,否则只能通过菜单栏访问这些查找表。请注意,尽管无法将lut组织到子文件夹中,但可以使用数字前缀重命名最常用的查找表(例如,01-glasbey.lut、02-Termal.lut等),以便它们在菜单中更早列出。
19.18 覆盖笔刷(overlay brush)
在非破坏性图像覆盖上绘制的自由画笔(请参见覆盖),而不是在画布上进行非破坏性绘制的画笔工具。
双击工具图标会打开“选项”对话框,可以在其中指定“笔刷宽度”(以像素为单位)、“透明度”(%)和“颜色”。
如前所述,“颜色”下拉菜单可更改前景色,绕过“颜色选择器”窗口(由Ctrl K激活)。按“撤消”从覆盖中删除最后绘制的笔划。叠加操作在Image>Overlay中进行了描述。
19.19 铅笔工具
一种徒手绘制工具,可以在前景颜色中进行侵入性绘制。它在所有方面都类似于“笔刷”工具,但通常用于较细的笔划。双击工具图标会打开“选项”对话框,可以在其中指定铅笔宽度(以像素为单位)和颜色。
组合键:
- Shift:按住Shift在画布上进行拖动将调整笔刷大小
- Alt:按住Alt键使画笔绘制为背景色
19.20 像素检查器
像素检查器将当前光标位置周围的方形邻域的值显示为表格。当鼠标在图像上拖动时,值会实时更新。检查滤波器如何更改像素数据是很有用的。例如,加载像素检查器,将光标移动到图像上,然后运行Process>Filters>Gaussian Blur:当切换预览复选框时,您将能够实时监控不同Sigma半径如何改变像素值。
在“像素值”表中,列和行标题(x和y位置)以像素坐标表示。y轴方向由Analyze>Set Measurements中的反转y坐标值确定。中心位置(当前光标)以红色(x,y,value)显示。当表格在前景中时,可以使用箭头键轻推邻域正方形(红色轮廓),并可以通过按C将表格复制到剪贴板中。要进行设置,请按下表格左上角的Prefs(首选项)按钮:
- Radius:指定表格的大小,3×3表示半径=1;半径=2时为5×5等。
- Grayscale readout(灰度读数):8位和16位灰度图像的数字输出。可以是原始[默认值]、校准[请参阅Analyze>Calibrate]或十六进制(Hex)。
- RGB readout:RGB图像的数字输出。可以是R、G、B三元组、灰度值或十六进制(Hex)。平均灰度值由Edit>Options>Conversions中指定的加权因子确定。
- Copy to clipboard:指定要复制到剪贴板的数据。选择Data only复制不带表头的表,选择x,y和Data复制当前位置(x,y)值,然后是剩余数据,或选择Header和Data复制带表头的表格。表被复制为制表符分隔的值。
19.21 Spray Can(喷雾器)
喷雾器使用前景色随机绘制像素。它的就像传统的喷枪或喷漆:按住鼠标主按钮(不移动光标)会堆积油漆,就像按下气雾剂油漆罐的喷嘴一样。双击工具图标可以指定喷射宽度、点尺寸和流速。
此工具可用于生成随机点噪波。例如,使用它来评估中值滤波的有效性:加载“Spray Can”工具,将其应用于图像上,然后在Process>Filters>Median提示中切换“Preview”选项。
19.22 堆栈菜单
一个下拉菜单,用于收集与堆栈和Hyperstacks相关的多个命令,或可通过Image>Stacks, Image>Hyperstacks 和 File>Open Samples子菜单访问。该列表特别强调没有指定键盘快捷键的命令。
20. 自定义工具
自定义工具是允许与ImageJ工具栏和/或图像画布进行自定义交互的附加组件(宏和插件)。它们安装在“颜色选择器工具”和“更多工具菜单”之间的工具栏右侧。启动时,从ImageJ/macros/StartupMacros.txt加载默认的工具集。稍后,可以使用“更多工具”菜单添加或替换工具。如前所述,自定义工具配置保存在首选项文件中,因此在重新启动时会被记住。
值得一提的是,安装单个工具和工具集之间的一些差异:
- 单个工具:单个工具会附加到第一个可用的工具栏插槽中,如果没有可用的插槽,则会安装在最后一个插槽中。工具可以是宏(.txt和.ijm文件)或插件(.class和.jar文件),如果将“新建”放在ImageJ/plugins/Tools/目录中,则会在“更多工具”菜单上列出。除了与ImageJ一起分发并保存在ImageJ/macros/tools/中的宏工具外,ImageJ网站上还提供了大量工具。
- 工具集:工具集是包含多达八个宏工具以及任意数量的普通宏的宏文件(.txt和.ijm文件)。如果工具集安装在ImageJ/macros/Toolsets/目录中,则会在“更多工具”菜单上列出。选择一个工具集(例如“查找表”)将替换以前安装的所有工具。如前所述,ImageJ/macros/StartupMacros.txt包含启动时加载的工具。可以使用Plugins>Macros>Startup Macros 自定义此文件,也可以在从“更多工具”菜单中选择“启动宏”时按住Shift键。ImageJ提供了几个预先安装的工具集,ImageJ网站上提供了许多其他工具集。工具集也可以通过选择工具集创建器来创建,这是一种创建列出插件命令的菜单工具组的方便方法。
21. 上下文菜单
如前所述,当ImageJ启动时,StartupMacros.txt中的宏和宏工具会自动安装在Plugins>Macros子菜单和工具栏中。
此外,StartupMacros.txt文件还安装右键单击图像时显示的上下文(弹出)菜单。其他宏和工具集(例如,魔术蒙太奇)也可以用专门的菜单取代默认菜单。在这种情况下,重新安装“启动宏”(使用“更多工具”菜单)将使上下文菜单恢复为默认菜单。
The ImageJ Macro Language — Programmer’s Reference Guide 解释了如何自定义此菜单:
用户右键单击(或ctrl单击)图像窗口时显示的菜单可以通过安装“弹出菜单”宏进行自定义。任何菜单都有一个名称和菜单项列表。newMenu(name,items)宏函数允许创建新菜单。此菜单将所选项目作为一个简单字符串传递给“弹出菜单”宏。从这一点上,你可以根据选择的项目来决定该做什么。
22. 结果表
大多数ImageJ分析都打印到结果表中。表格命令分为四个菜单:File, Edit, Font and Results。右键单击“结果”窗口中的任何位置,都可以访问列出大多数命令的上下文菜单。
- File . Save As. . .:按照Results>Options中的定义,将测量值导出为制表符分隔或逗号分隔的文本文件。
- File>Rename. . .:重命名表。由于ImageJ只向Results表输出测量值,因此重命名该表将冻结其内容。
- File>Duplicate. . .:创建一个包含数据副本的新表。请注意,ImageJ不会将测量值输出到重复的表中。
- Font:此菜单包含调整字体大小的命令。
- Results>Clear Results. . .:Analyze>Clear命令的别名。
- Results>Summarize:Analyze>Summarize命令的别名。
- Results>Distribution. . .:Analyze>Distribution命令的别名。
- Results>Set Measurements. . .:Analyze>Set Measurements命令的别名。
- Results>Options. . .:打开Edit>Options>Input/Output 对话框,可以在其中指定是保存列标题还是从ImageJ表复制行号。此外,它还允许指定保存数据时要使用的文件扩展名。自定义扩展(例如.csv、.xls或.ods)允许电子表格应用程序无缝导入ImageJ表。如果表的文件扩展名为.CSV,则ImageJ表以CSV格式保存。
23. 编辑
宏、脚本和插件可以在ImageJ编辑器中打开和执行。编辑器命令分为五个菜单:File, Edit, Font, Macros and Debug。
- File:基本文件操作(打开、保存、打印等)在此菜单中列出。最后一个保存目录保存在IJ_prefs.txt中,IJ首选项文件。
- Edit:与任何其他文本编辑器类似,此菜单包含与文本处理相关的命令以及用于定位文本的命令。特别有用的是:
- Go to Line: Ctrl L,此对话框使您能够快速转到指定的代码行。
- Zap Gremlins:此命令查找并删除从其他来源剪切和粘贴时有时出现的不可见、不打印的无关字符,例如可能包含无关控制字符或任何非ASCII字符的电子邮件。
- Copy to Image Info:此命令将所选文本(或编辑器的全部内容,如果没有选择)复制到图像标题,可通过Image>Show Info 命令使用。请注意,复制的文本将替换文件头中存在的任何其他信息,并且仅在保存为TIFF的图像中可用。 - Font: 此菜单包含调整字体大小和类型的命令。
- Macros:此菜单包含允许您运行、安装或评估宏代码的命令:
- Run Macro:Ctrl R,运行宏或选定的代码行。
- Evaluate Line:Ctrl Y,运行包含插入点的代码行。
- Abort Macro:退出宏。
- Install Macros:Ctrl I,将编辑器中包含的宏添加到Plugins>Macros 子菜单。
- Macro Functions:Ctrl-Shift M,打开“宏函数”参考页,这是可以从ImageJ宏语言调用的内置函数的不可或缺的指南。
- Function Finder:Ctrl-Shift F,检索宏函数的方式与“Find Commands”检索命令的方式相同。从宏文件夹中存储的Functions.html文件中读取函数。每次ImageJ更新到发布版本(即,不是每日构建)时,Help>Update ImageJ 命令都会删除此文件,从而迫使Function Finder在下次启动时下载新的副本。
- Evaluate JavaScript:Ctrl J,在编辑器窗口中运行JavaScript代码。请注意,如果文件的标题以“.js”结尾,Run Macro将运行JavaScript代码。 - Debug:此菜单包含与宏调试相关的七个命令。可以使用“Debug”菜单中的命令调试宏。启动Debug Macro调试会话。然后,您可以通过重复运行步骤来单步执行宏代码。
- Debug Macro:Ctrl D,开始在调试模式下运行宏,并打开“调试”窗口,该窗口最初显示内存使用情况、打开图像的数量和活动图像的标题。宏在高亮显示的第一行可执行代码处停止运行。使用以下命令之一继续执行。
- Step:Ctrl E,执行高亮显示的语句并前进到下一个语句。“调试”窗口中的变量名称和值将更新。
- Trace:Ctrl T,运行宏,在“调试”窗口中显示遇到的变量名称和值。
- Fast Trace:Ctrl Shift T,与上面相同,但速度更快。
- Run:以正常速度运行宏直至完成。
- Run to Insertion Point:Ctrl-Shift E,将宏运行到先前通过在可执行代码行上单击鼠标定义的语句。
- Abort:退出调试模式。
24. 日志窗口
日志窗口用于显示有关正在进行的操作的有用信息。插件和宏经常向“日志”窗口发送消息,报告进度、错误或故障记录信息。
如果正在对问题进行故障排除,可以在Edit>Options>Misc中选中“调试”模式,使ImageJ将消息输出到“日志”窗口(日志窗口一关闭,ImageJ就会退出调试模式)。此外,当ImageJ在调试模式下运行时,导入文件所需的Tiff标记和信息会打印到日志窗口中。编辑器中描述的大多数通用快捷键都适用于“日志”窗口。
25. 自定义ImageJ界面
确定ImageJ外观的大多数设置都列在Edit>Options中,即Edit>Options>Appearance和Edit>Options>Misc。
25.1 主窗口的浮动行为
可以使用简单的JavaScript指令将Main ImageJ窗口始终放置在所有其他窗口之上:IJ.getInstance().setAlwaysOnTop(true);。
要测试它,请将此单行脚本复制到剪贴板,切换到ImageJ,键入Shift V(File>New>System Clipboard),然后键入Ctrl J(Macros>Evaluate JavaScript)。要创建“Always on Top”命令,请将此脚本保存在插件文件夹中的Always_on_Top.js中,然后运行Help>Refresh Menus以开始使用新命令。宏自定义IJ主窗口的浮动行为举例说明了如何在启动时设置此选项。文章来源:https://www.toymoban.com/news/detail-497144.html
25.2 指针
启动时,ImageJ将在ImageJ/images/目录中搜索一个名为crossrair cursor.GIF的GIF图像。如果存在,它将用于替换默认的十字光标。通过在Edit>Options>Misc上切换“使用指针光标”,也可以将指针更改为箭头。文章来源地址https://www.toymoban.com/news/detail-497144.html
到了这里,关于ImageJ 用户手册——第四部分(ImageJ用户界面)的文章就介绍完了。如果您还想了解更多内容,请在右上角搜索TOY模板网以前的文章或继续浏览下面的相关文章,希望大家以后多多支持TOY模板网!