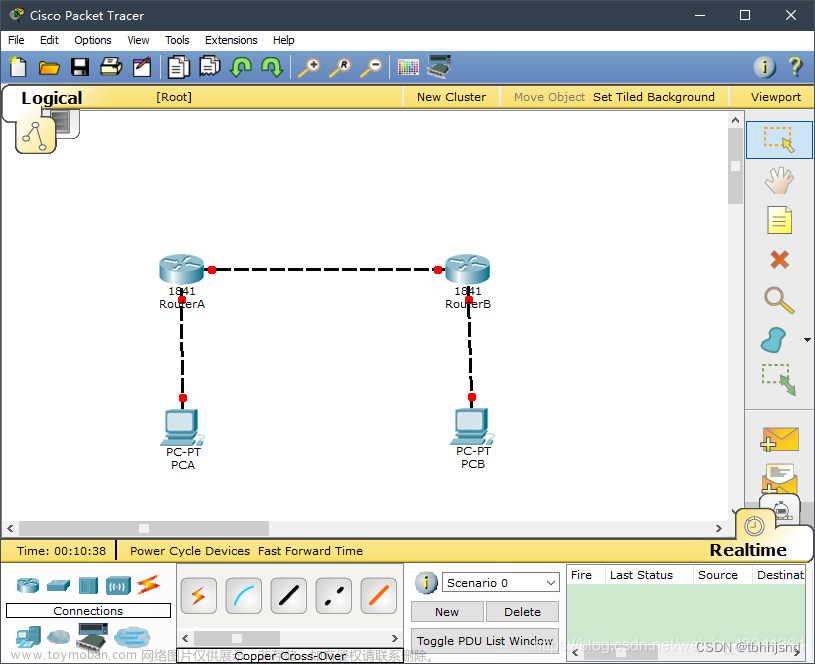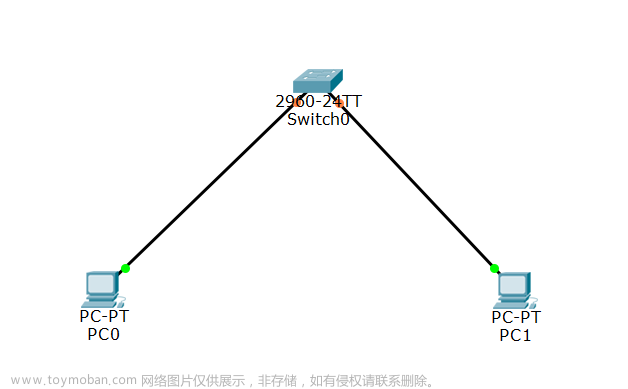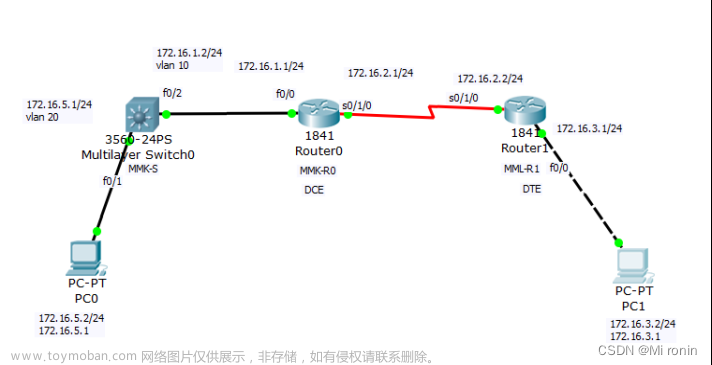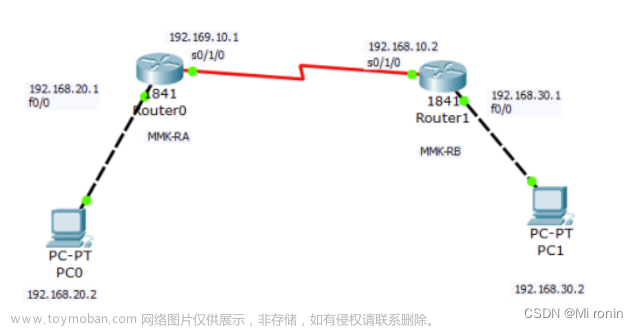必须自己手打,目的是熟悉各步骤,了解其含义。此为思科模拟器下的一次网络设计。
一、设计任务的要求(任务描述)
本次网络设计所采用的拓扑![[思科模拟器]网络设计-主机访问服务器](https://imgs.yssmx.com/Uploads/2023/06/497146-1.png)
环境要求: cisco packet tracer 6.2 及以上版本
任务 1: 内部网络环境配置
地址规划:根据内网标准化地址规划,内网采用私网地址段中三段内网地址域进行合理的地址分配;
步骤 1:PC1-4 分别使用地址:192.168.38.1-4/24;为 HSRP1 和 HSRP2 的 VLAN1 配置 SVI-IP 分别为:192.168.38.100/24 和 192.168.1.38.200/24.
步骤 2:HSRP1-f0/2—Border-f0/0 使用 Ip 地址 172.20.38.0/30;
HSRP2-f0/2—Border-f0/1 使用 Ip 地址 172.30.38.0/30:
步骤3:内网路由协议配置(RIPv2)
分别在 HSRP1、HSRP2、Border 的内网区域配置 RIPv2 的路由协议
步骤 4:HSRP 配置
要求:HSRP1 为 active,HSRP2 为 standby 虚拟 IP 为 192.168.38.254,并且开启抢占机制。
任务 2:边界网络地址规划
步骤 1:border s0/1/0 ----ISP 1 s0/1/0 使用 IP 地址 200.10.1.0/30。
任务 3:外部网络环境配置
步骤 1:IP 地址规划
ISP1 s0/0/0 —ISP2 s0/1/0 10.10.38.0/30
ISP1 s0/0/1 —ISP3 s0/1/0 20.20.38.0/30
ISP2 s0/0/0 —ISP4 s0/1/0 30.30.38.0/30
ISP3 s0/0/0 —ISP4 s0/0/0 40.40.38.0/30
ISP4 f0/0-----server0 f0 100.100.38.0/30
步骤 2:配置 OSPF 路由协议
分别为 ISP1、2、3、4,4台路由器配置 OSPF路由协议,区域=area 0; 地址必须精确通告。
任务 4:边界网络配置
步骤 1: 为 border 设备配置默认路由指向外网出口 s0/1/0
步骤 2: 配置 NAT 提供内网 PC 上网
另补充任务:为交换机设置默认路由指向f0/0和f0/1。
本次设计任务的目标: 可以使用 PC 去访问服务器 WEB 站点。
二、设计过程及结果描述
(一)设计过程说明
1.首先根据任务要求构建拓扑图,为每一个元件配置相应的IP地址;
2.交换机配置协议;
3.边界路由器配置协议;
4.外网路由器配置协议;
5.实现任务目标:PC访问服务器,利用Ping命令完成任务目标,ping通即为访问成功,ping不通时检查每条线路的ping的情况,检查对应协议并修改。
(二)典型步骤分析
1.三层交换机
快速端口:
spanning-tree portfast default //激活交换机快速接口
配置VLAN:
interface vlan 1 //给默认vlan1配置IP地址 10.1.1.10
ip address 192.168.38.100 255.255.255.0
no shutdown
配置接口:
interface f0/2
no switchport //将接口从二层切换到三层
ip address 172.20.38.1 255.255.255.252
no shutdown
配置动态路由(RIP)协议:
ip routing //激活IP路由功能(仅交换机需要激活,路由器无需)
router rip
version 2 //调整RIP版本
no auto-summary //关闭自动汇总
network 100.1.1.1 //将地址所在的接口加入RIP协议的组播
network 10.1.1.2
交换机配置虚拟地址优先级以开启抢占机制:
高优先级交换机:
int vlan 1
standby 1 ip 100.100.38.254 //这里将作为虚拟地址(也是PC的默认网关)
standby 1 priority 255 //设置高优先级
tandby 1 preempt
低优先级交换机:( 备用)
int vlan 1
standby 1 ip 100.100.38.254 //备用交换机无需设置优先级,默认优先级为100
standby 1 preempt
2.边界路由器
配置动态路由(RIP)协议:
配置缺省路由:
IP router 0.0.0.0 0.0.0.0 s0/1/0 //配置缺省路由指向出口s0/1/0
配置NAT提供内网 PC上网:
access-list 8 permit 192.168.38.1 //列表8匹配需要上网的ip地址
access-list 8 permit 192.168.38.2
access-list 8 permit 192.168.38.3
access-list 8 permit 192.168.38.4
ip nat inside source list 8 interface s0/1/0 //将列表8和出口s0/1/0进行映射
interface s0/1/0
ip nat outside //将接口s0/1/0设置为外网接口
interface f0/0
ip nat inside
interface f0/1
ip nat inside //将接口f0/0和f0/1设置为内网接口
3.路由器
配置各接口ip;
配置OSPF路由协议:
router ospf 1
network 172.20.38.2 0.0.0.0 area 0
network 172.30.38.2 0.0.0.0 area 0
network 200.10.1.2 0.0.0.0 area 0
//将本地IP所在的接口运行OSPF,让接口支持发送和接收OSPF组播地址
(三)问题分析及解决方案
- 配置IP地址,使用show ip interface brief 命令核对地址
- 配置OSPF路由协议,测试ISP1的路由学习,show ip route ospf
- 配置交换机的快速端口
- 配置交换网络的RIP协议,show ip route rip
- 配置两台交换机的HSRP,show standby brief
- 在边界路由器上配置缺省路由,show ip route
- 在边界路由器上配置NAT,show running-config
(四)具体实现过程说明
设置的网络拓扑图如下:![[思科模拟器]网络设计-主机访问服务器](https://imgs.yssmx.com/Uploads/2023/06/497146-2.png)
任务 1: 内部网络环境配置
地址规划:根据内网标准化地址规划,内网采用私网地址段中三段内网地址域进行合理的地址分配;
步骤 1:PC1-4 分别使用地址:192.168.38.1-4/24;为 HSRP1 和 HSRP2 的 VLAN1 配置 SVI-IP 分别为:192.168.38.100/24 和 192.168.1.38.200/24.
PC1-4(以PC1为例,以此类推)![[思科模拟器]网络设计-主机访问服务器](https://imgs.yssmx.com/Uploads/2023/06/497146-3.png)
图1.1.1 PC1配置ip
HSRP1![[思科模拟器]网络设计-主机访问服务器](https://imgs.yssmx.com/Uploads/2023/06/497146-4.png)
图1.1.2 交换机HSRP1的VLAN1的SVI-IP地址
HSRP2![[思科模拟器]网络设计-主机访问服务器](https://imgs.yssmx.com/Uploads/2023/06/497146-5.png)
图1.1.3 交换机HSRP1的VLAN1的SVI-IP地址
步骤 2:HSRP1-f0/2—Border-f0/0 使用 Ip 地址 172.20.38.0/30;
HSRP2-f0/2—Border-f0/1 使用 Ip 地址 172.30.38.0/30:
边界路由器上:![[思科模拟器]网络设计-主机访问服务器](https://imgs.yssmx.com/Uploads/2023/06/497146-6.png)
图1.2.1 边界路由器的接口f0/0和f0/1的ip地址
交换机HSRP1上:![[思科模拟器]网络设计-主机访问服务器](https://imgs.yssmx.com/Uploads/2023/06/497146-7.png)
图1.2.2 交换机HSRP1的接口f0/2的ip地址
交换机HSRP2上:![[思科模拟器]网络设计-主机访问服务器](https://imgs.yssmx.com/Uploads/2023/06/497146-8.png)
图1.2.3 交换机HSRP2的接口f0/2的ip地址
步骤 3:内网路由协议配置(RIPv2)
分别在 HSRP1、HSRP2、Border 的内网区域配置 RIPv2 的路由协议
HSRP1![[思科模拟器]网络设计-主机访问服务器](https://imgs.yssmx.com/Uploads/2023/06/497146-9.png)
图1.3.1 交换机HSRP1配置RIPv2路由协议
查看HSRP1的rip路由学习:![[思科模拟器]网络设计-主机访问服务器](https://imgs.yssmx.com/Uploads/2023/06/497146-10.png)
HSRP2![[思科模拟器]网络设计-主机访问服务器](https://imgs.yssmx.com/Uploads/2023/06/497146-11.png)
图1.3.2 交换机HSRP1配置RIPv2路由协议
查看HSRP2的rip路由学习:![[思科模拟器]网络设计-主机访问服务器](https://imgs.yssmx.com/Uploads/2023/06/497146-12.png)
边界路由器![[思科模拟器]网络设计-主机访问服务器](https://imgs.yssmx.com/Uploads/2023/06/497146-13.png)
图1.3.3 路由器配置RIPv2路由协议
查看边界路由器的rip路由学习: ![[思科模拟器]网络设计-主机访问服务器](https://imgs.yssmx.com/Uploads/2023/06/497146-14.png)
步骤 4:HSRP 配置
要求:HSRP1 为 active,HSRP2 为 standby 虚拟 IP 为 192.168.38.254,并且开启抢占机制。
HSRP1![[思科模拟器]网络设计-主机访问服务器](https://imgs.yssmx.com/Uploads/2023/06/497146-15.png)
图1.4.1 交换机HSRP1配置成高优先级交换机
HSRP2![[思科模拟器]网络设计-主机访问服务器](https://imgs.yssmx.com/Uploads/2023/06/497146-16.png)
图1.4.2 交换机HSRP1配置成低优先级交换机
显示优先级结果:HSRP1为active,HSRP2为standby![[思科模拟器]网络设计-主机访问服务器](https://imgs.yssmx.com/Uploads/2023/06/497146-17.png)
![[思科模拟器]网络设计-主机访问服务器](https://imgs.yssmx.com/Uploads/2023/06/497146-18.png)
任务 2:边界网络地址规划
步骤 1:border s0/1/0 ----ISP 1 s0/1/0 使用 IP 地址 200.10.1.0/30。
边界路由器:![[思科模拟器]网络设计-主机访问服务器](https://imgs.yssmx.com/Uploads/2023/06/497146-19.png)
图2.1.1 边界路由器配置端口s0/1/0的ip地址
路由器1:![[思科模拟器]网络设计-主机访问服务器](https://imgs.yssmx.com/Uploads/2023/06/497146-20.png)
图2.1.2 路由器1配置端口s0/1/0的ip地址
任务 3:外部网络环境配置
步骤 1:IP 地址规划
ISP1 s0/0/0 —ISP2 s0/1/0 10.10.38.0/30
路由器1:![[思科模拟器]网络设计-主机访问服务器](https://imgs.yssmx.com/Uploads/2023/06/497146-21.png)
图3.1.1 路由器1配置端口s0/0/0的ip地址
路由器2:![[思科模拟器]网络设计-主机访问服务器](https://imgs.yssmx.com/Uploads/2023/06/497146-22.png)
图3.1.2 路由器2配置端口s0/1/0的ip地址
ISP1 s0/0/1 —ISP3 s0/1/0 20.20.38.0/30
路由器1:![[思科模拟器]网络设计-主机访问服务器](https://imgs.yssmx.com/Uploads/2023/06/497146-23.png)
图3.1.3 路由器1配置端口s0/0/1的ip地址
路由器3:![[思科模拟器]网络设计-主机访问服务器](https://imgs.yssmx.com/Uploads/2023/06/497146-24.png)
图3.1.4 路由器3配置端口s0/1/0的ip地址
ISP2 s0/0/0 —ISP4 s0/1/0 30.30.38.0/30
路由器2:![[思科模拟器]网络设计-主机访问服务器](https://imgs.yssmx.com/Uploads/2023/06/497146-25.png)
图3.1.5 路由器2配置端口s0/0/0的ip地址
路由器4:![[思科模拟器]网络设计-主机访问服务器](https://imgs.yssmx.com/Uploads/2023/06/497146-26.png)
图3.1.6 路由器4配置端口s0/1/0的ip地址
ISP3 s0/0/0 —ISP4 s0/0/0 40.40.38.0/30
路由器3:![[思科模拟器]网络设计-主机访问服务器](https://imgs.yssmx.com/Uploads/2023/06/497146-27.png)
图3.1.7 路由器3配置端口s0/0/0的ip地址
路由器4:![[思科模拟器]网络设计-主机访问服务器](https://imgs.yssmx.com/Uploads/2023/06/497146-28.png)
图3.1.8 路由器4配置端口s0/0/0的ip地址
ISP4 f0/0-----server 0 f 0 100.100.38.0/30
路由器4:![[思科模拟器]网络设计-主机访问服务器](https://imgs.yssmx.com/Uploads/2023/06/497146-29.png)
图3.1.9 路由器4配置端口f0/0的ip地址
服务器Server0:![[思科模拟器]网络设计-主机访问服务器](https://imgs.yssmx.com/Uploads/2023/06/497146-30.png)
图3.1.10 服务器Server0配置f0的ip地址
步骤 2:配置 OSPF 路由协议
分别为 ISP1、2、3、4,4台路由器配置 OSPF 路由协议,区域=area 0; 地址必须精确通告。
路由器1![[思科模拟器]网络设计-主机访问服务器](https://imgs.yssmx.com/Uploads/2023/06/497146-31.png)
图3.2.1 路由器1配置ospf路由协议
路由器2![[思科模拟器]网络设计-主机访问服务器](https://imgs.yssmx.com/Uploads/2023/06/497146-32.png)
图3.2.2 路由器2配置ospf路由协议
路由器3![[思科模拟器]网络设计-主机访问服务器](https://imgs.yssmx.com/Uploads/2023/06/497146-33.png)
图3.2.3 路由器3配置ospf路由协议
路由器4![[思科模拟器]网络设计-主机访问服务器](https://imgs.yssmx.com/Uploads/2023/06/497146-34.png)
图3.2.4 路由器4配置ospf路由协议
最后分别为4台路由器配置OSPF路由协议后的显示结果![[思科模拟器]网络设计-主机访问服务器](https://imgs.yssmx.com/Uploads/2023/06/497146-35.png)
任务 4:边界网络配置
步骤 1: 为 border 设备配置默认路由指向外网出口 s0/1/0![[思科模拟器]网络设计-主机访问服务器](https://imgs.yssmx.com/Uploads/2023/06/497146-36.png)
图4.1 边界路由器设置默认路由指向外网出口
步骤 2: 配置 NAT 提供内网 PC 上网 ![[思科模拟器]网络设计-主机访问服务器](https://imgs.yssmx.com/Uploads/2023/06/497146-37.png)
![[思科模拟器]网络设计-主机访问服务器](https://imgs.yssmx.com/Uploads/2023/06/497146-38.png)
图4.2 边界路由器配置NAT提供内网PC上网
另补充任务5:为交换机设置静态路由指向f0/0和f0/1![[思科模拟器]网络设计-主机访问服务器](https://imgs.yssmx.com/Uploads/2023/06/497146-39.png)
图5.1 交换机HSRP1配置静态路由![[思科模拟器]网络设计-主机访问服务器](https://imgs.yssmx.com/Uploads/2023/06/497146-40.png)
图5.2 交换机HSRP2配置静态路由
本次设计任务的目标: 可以使用 PC 去访问服务器 WEB 站点。
已知:在此次拓扑图中,
服务器 WEB 站点的ip地址:100.100.38.2
PC端默认网关的ip地址:192.168.38.254
PC访问服务器时,首先测试链路连通性,然后在网页浏览访问服务器WEB。
主机PC1端先ping网关:![[思科模拟器]网络设计-主机访问服务器](https://imgs.yssmx.com/Uploads/2023/06/497146-41.png)
图6.1 主机PC1端ping默认网关
主机PC1端ping服务器 WEB 站点:![[思科模拟器]网络设计-主机访问服务器](https://imgs.yssmx.com/Uploads/2023/06/497146-42.png)
图6.2 主机PC1端ping服务器WEB
主机PC1端访问服务器 WEB 站点:![[思科模拟器]网络设计-主机访问服务器](https://imgs.yssmx.com/Uploads/2023/06/497146-43.png)
图6.2 各PC成功访问服务器WEB
(五)实验结果与分析
想要实现PC1访问服务器 WEB站点这一任务目标,首先按照任务要求构建好拓扑图,其次为每个端口配置ip,在交换机、边界路由器以及外网路由器上配置好所需的协议后,利用ping命令来验证链路的连通性,最后在PC端ping服务器,PC得到服务器应答后就可以实现任务目标。在实验过程中要注意提前画好实验拓扑图以及为每个端口设置的ip,在后续配置协议时才不会出现配置IP地址错误的情况;两个三层交换机和边界路由器的协议配置是重中之重的,所以在配置前确认配置的端口的IP地址,确认后查看配置情况,这样会大几率减少犯错的情况;各个链路间的连通情况可以用Ping命令去验证,Ping不通时前后找问题,可能是协议配置ip出错或者少配置ip等,修改后用Ping命令验证连通性;链路全部连通没有问题后可以在PC端Ping服务器IP地址,实现PC访问服务器的任务目标。
三、设计总结(存在问题、解决方法及心得等)
(一)存在问题以及解决办法
1.在链路连通后直接在PC端ping服务器丢包率常为25%或50%或者全部丢失,如下图所示:![[思科模拟器]网络设计-主机访问服务器](https://imgs.yssmx.com/Uploads/2023/06/497146-44.png)
图7.1 PC端ping服务器时丢包率50%![[思科模拟器]网络设计-主机访问服务器](https://imgs.yssmx.com/Uploads/2023/06/497146-45.png)
图7.2 PC端ping服务器时丢包率25%
解决:首先Ping默认网关,然后逐一ping端口排查链路连通情况,ping不通的话进行相应协议的查看与修改。![[思科模拟器]网络设计-主机访问服务器](https://imgs.yssmx.com/Uploads/2023/06/497146-46.png)
图7.3 PC端ping默认网关![[思科模拟器]网络设计-主机访问服务器](https://imgs.yssmx.com/Uploads/2023/06/497146-47.png)
图7.4 PC端ping三层交换机的VLAN1![[思科模拟器]网络设计-主机访问服务器](https://imgs.yssmx.com/Uploads/2023/06/497146-48.png)
图7.5 PC端ping边界路由器![[思科模拟器]网络设计-主机访问服务器](https://imgs.yssmx.com/Uploads/2023/06/497146-49.png)
图7.6 PC端ping外网路由器1![[思科模拟器]网络设计-主机访问服务器](https://imgs.yssmx.com/Uploads/2023/06/497146-50.png)
图7.7 PC端ping外网路由器4![[思科模拟器]网络设计-主机访问服务器](https://imgs.yssmx.com/Uploads/2023/06/497146-51.png)
图7.8 PC端ping服务器Server0
结果:统一排查后,链路是全部连接状态,PC端可以ping通服务器Server0。
2. 即使在每个交换机上配置了全局快速端口,但依然有接口是较为慢速的状态,如下图所示:![[思科模拟器]网络设计-主机访问服务器](https://imgs.yssmx.com/Uploads/2023/06/497146-52.png)
图8.1 交换机快速端口未完全激活
解决:仅需在慢速的接口下单独配置激活快速接口即可。![[思科模拟器]网络设计-主机访问服务器](https://imgs.yssmx.com/Uploads/2023/06/497146-53.png)
图8.1 交换机激活快速端口
结果:快速端口已开启,结果如下图所示:![[思科模拟器]网络设计-主机访问服务器](https://imgs.yssmx.com/Uploads/2023/06/497146-54.png)
图8.1 交换机快速端口已开启
(二)心得体会
在实验过程中要注意提前画好实验拓扑图以及为每个端口设置的ip,在后续配置协议时才不会出现配置IP地址错误的情况;两个三层交换机和边界路由器的协议配置是重中之重的,所以在配置前确认配置的端口的IP地址,确认后查看配置情况,这样会大几率减少犯错的情况;各个链路间的连通情况可以用Ping命令去验证,Ping不通时前后找问题,可能是协议配置ip出错或者少配置ip等,修改后用Ping命令验证连通性;链路全部连通没有问题后可以在PC端Ping服务器IP地址,实现PC访问服务器的任务目标。
即使链路全部连通,有时在PC端访问服务器时也会出现丢包现象且丢包率多为25%或50%,但在PC多次访问服务器后的丢包率在一段长时间一直保持在0%,很长一段时间后再次在PC端访问服务器也会出现丢包现象,我们从丢包率可以看出链路的稳定情况,由物理线路引起的丢包现象还有很多,另外,通信线路受到随机噪声或者突发噪声造成的数据报错误,射频信号的干扰和信号的衰减等都可能造成数据包的丢失。
所以从上述实验过程中可以看出丢包率与数据包长度以及包发送频率密切相关。当发生丢包是我们在使用ping(检测某个系统能否正常运行)对目站进行询问时,数据包由于各种原因在信道中丢失的现象,数据在网络中是被分成一个个数据包传输的,每个数据包中有表示数据信息和提供数据路由的帧,而数据包在一般介质中传播是总有一小部分由于两个终端的距离过大会丢失,而大部分数据包会到达目的终。所以在实验过程中即使链路是全部连接状态,当主机PC第一次ping服务器时也会丢失一至两条数据包,但是第二次访问后就不会再丢包,可是如果PC在很长一段时间不访问服务器后去访问服务器时也会发生丢包现象,这很可能是由于信号的衰减造成的,只需要再进行一次访问就不会出现丢包现象。文章来源:https://www.toymoban.com/news/detail-497146.html
四、参考文献
[1] 计算机网络与应用/周林主编.—2版.—北京:中国电力出版社,2017.1文章来源地址https://www.toymoban.com/news/detail-497146.html
到了这里,关于[思科模拟器]网络设计-主机访问服务器的文章就介绍完了。如果您还想了解更多内容,请在右上角搜索TOY模板网以前的文章或继续浏览下面的相关文章,希望大家以后多多支持TOY模板网!