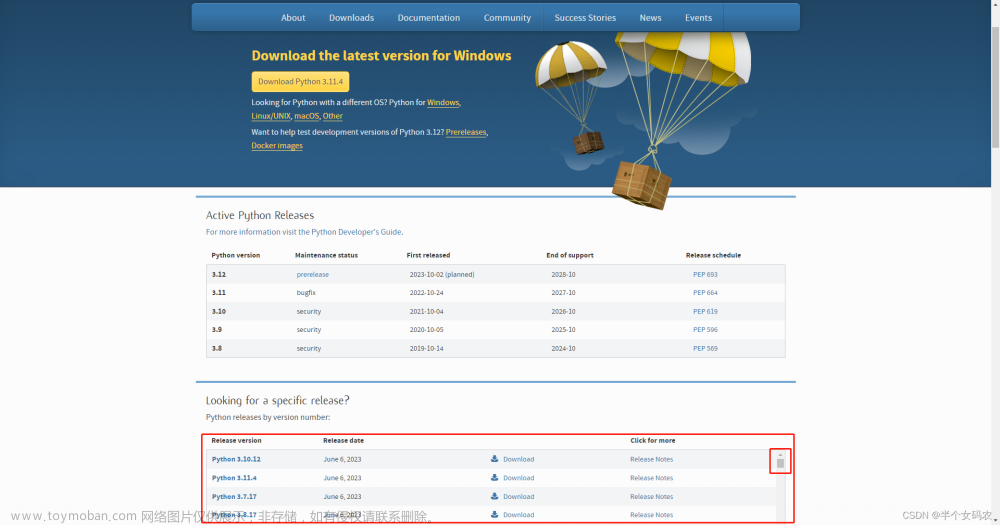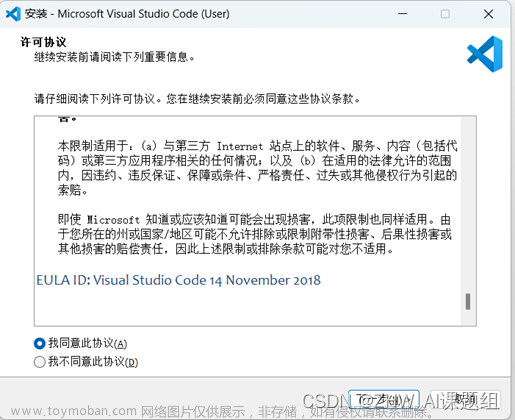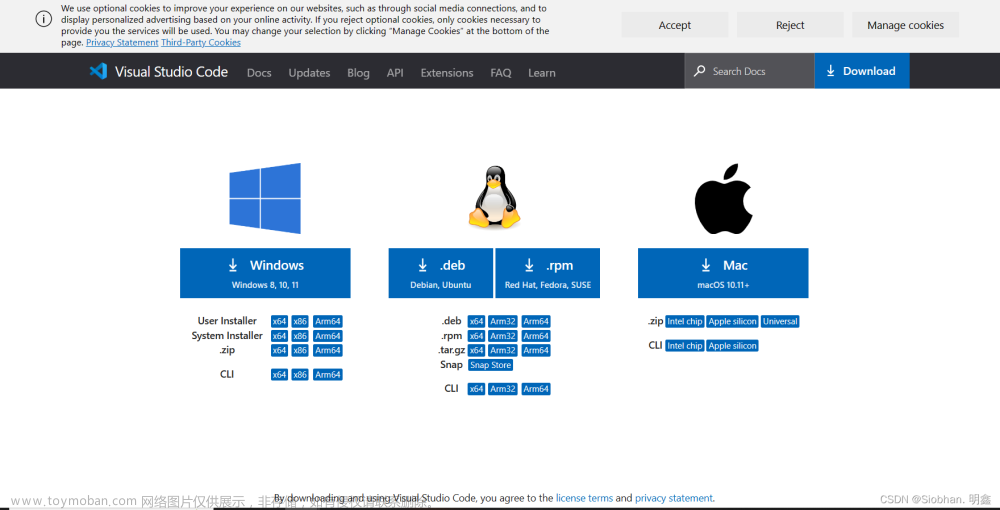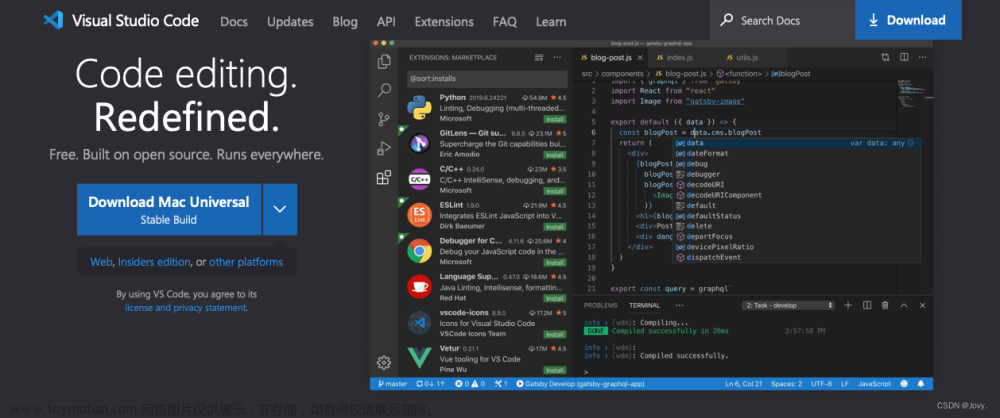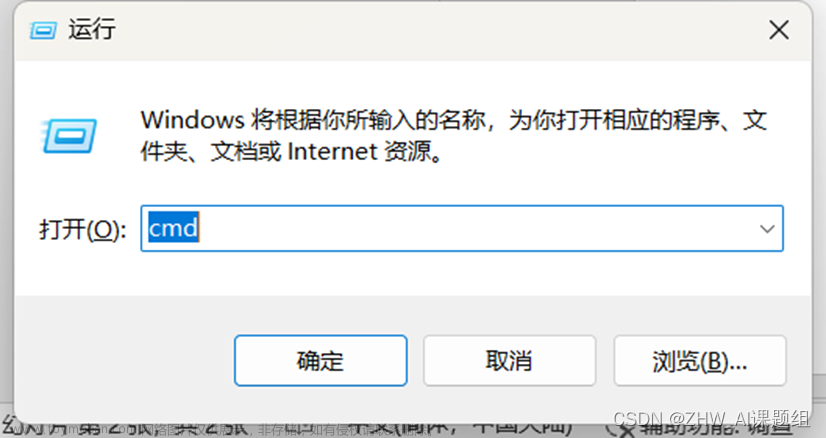vscode下载安装
地址:官网下载地址
直接打开下载好的.exe文件进行安装即可,这个网上很多教程。
安装目录我这边选择F盘 :F:\Software\LearnSoftware\VScode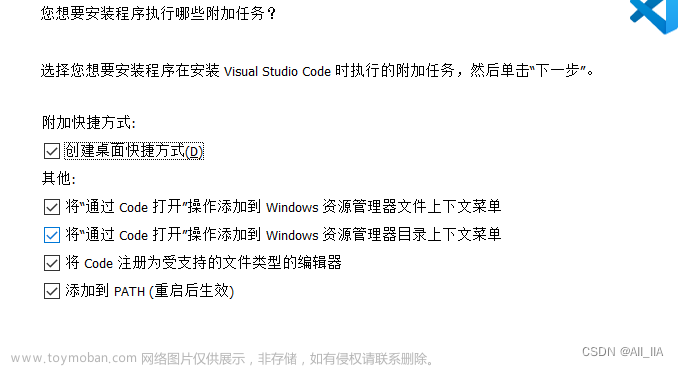
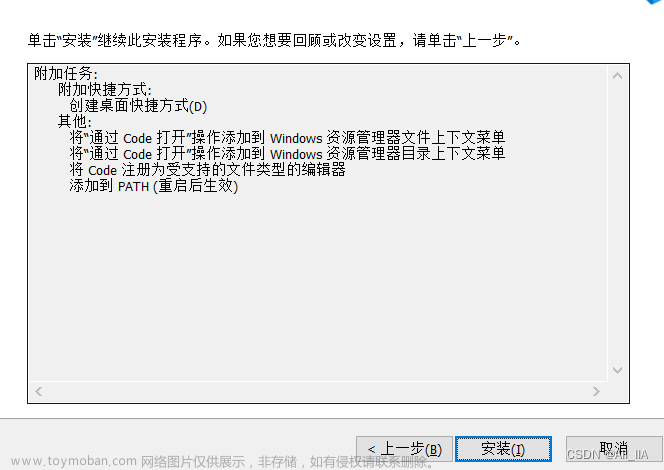
打开vscode,在扩展中搜索chinese插件并安装,安装后重启即可配置成中文页面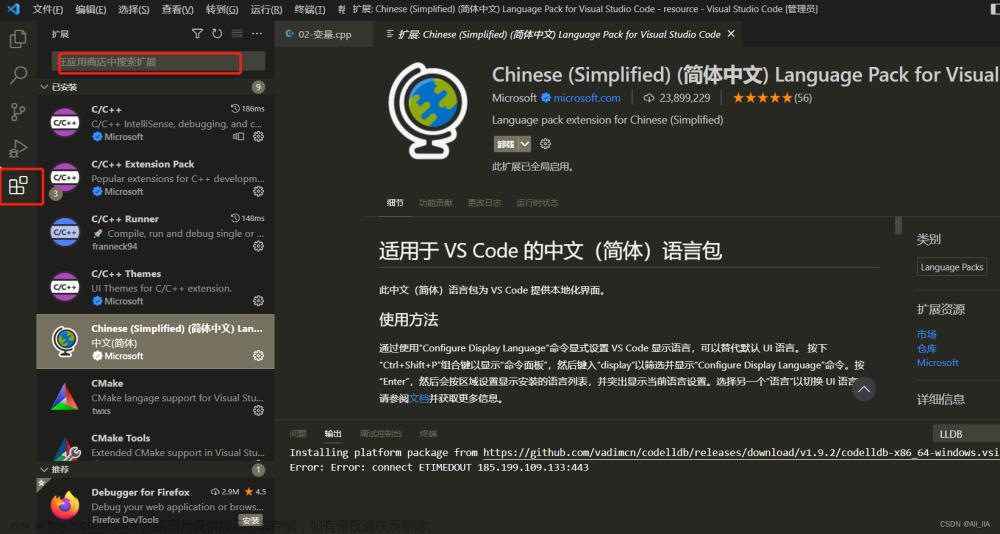
或者打开vscode后,用快捷键ctrl+shift+p,搜索Configure Display Language 选择中文后重启软件即可。
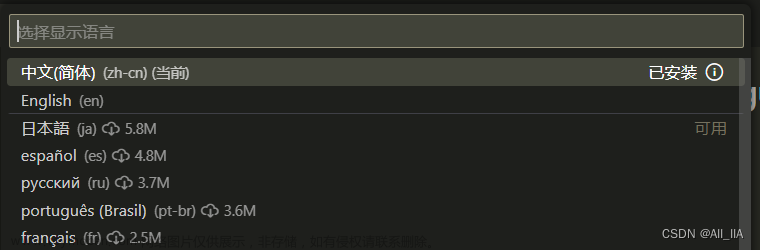
下载C++扩展插件
安装C++插件:在扩展商店中搜索C++,安装即可
VScode C++环境配置
安装MinGW编译器,下载mingw-64(windows 64位): 下载地址链接
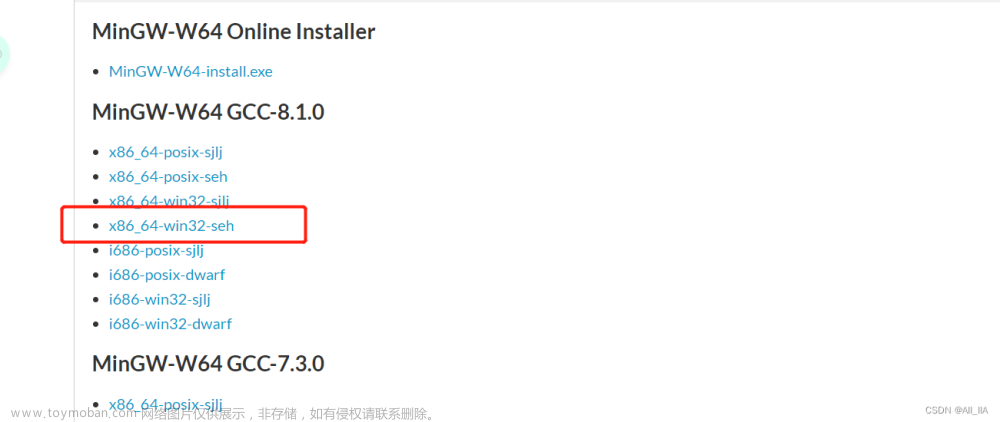
下载完成后,解压到不含空格与字符、中文的目录下,以下目录是错误的,我将其解压到上一级目录中

如图,主目录中不含空格,中文以及其他字符,解压后放到mingw64文件夹,这个文件很重要,一定要仔细
配置环境变量
打开控制面板-系统-高级系统设置,或者Win+s 搜索高级系统设置
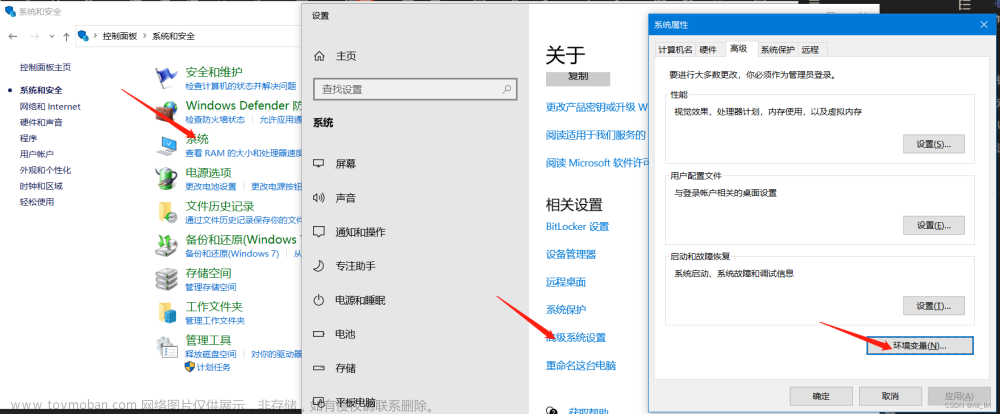

检查 MinGW 安装
打开cmd窗口,win+R输入cmd回车,输入F: 切换到mingw64目录所在根目录,我这里是安装在F盘,如果你是安装到D盘,就输入 D:
分别输入以下命令验证是否安装成功(注意中间有一个空格),由版本更新原因,命令格式可能有所不同,下面有两种命令写法可供选择。
gcc -v
g++ -v
gbd -v
gcc --version
g++ --version
gdb --version
如图所示,可查看安装版本,即安装成功。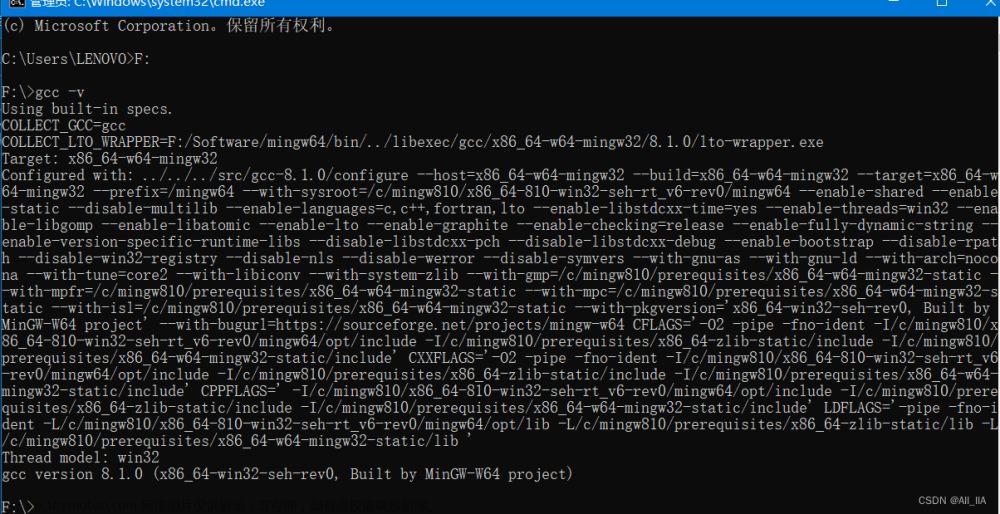
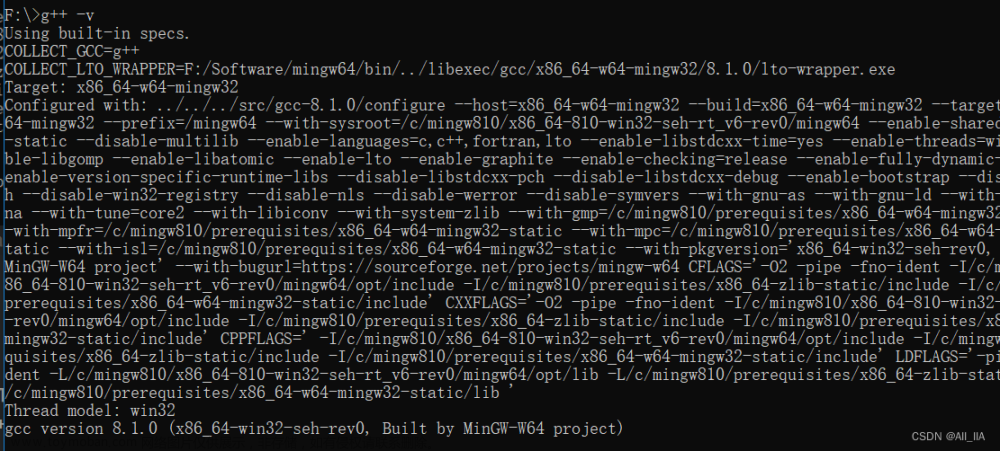

配置编译器:
按快捷键Ctrl+Shift+P调出命令面板,输入C/C++,选择“Edit Configurations(UI)”进入配置。配置两个选项: - 编译器路径:F:\Software\mingw64\bin/g++.exe 路径根据自己安装的Mingw编译器位置和配置的环境变量位置而定。
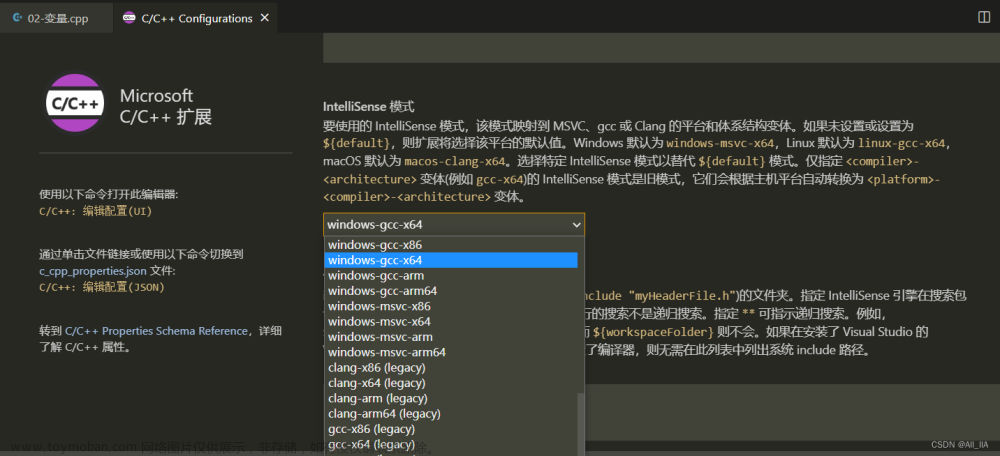
配置完成后,此时在侧边栏可以发现多了一个.vscode文件夹
里面有个c_cpp_properties.json文件,内容如下,说明上述配置成功。现在可以通过Ctrl+`或者“查看-终端”打开内置终端并进行编译运行了。
下面这些红框都是与上一个步骤中:Edit Configurations(UI)编译器配置相对应的。
配置构建任务
创建一个tasks.json文件, 按快捷键Ctrl+Shift+P调出命令面板,输入tasks,选择“Tasks:Configure Default Build Task”
选择第一个作为默认生成任务,此时会弹出一个tasks.json文件

检查是否安装了编译器
确保编译器可执行文件位于你的平台路径中(%PATH在 Windows、$PATHLinux 和 macOS 上),以便 C/C++ 扩展可以找到它。可以通过在 VS Code 中打开集成终端 ( Ctrl+` ) 并尝试直接运行编译器来检查 C++ 工具的可用性,或者在“查看”选项中选择打开终端
检查 GCC 编译器g++:g++ --version
当初我的mingw64是安装在F盘的,因此在终端中先输入F: 切换到F盘,接着输入g++ --version回车,如图表示安装成功
重启之后在盘中新建一个Helloworld文件夹,选中文件-将该文件添加进工作区,为确保编译器已正确安装和配置,我们将创建最简单的 Hello World C++ 程序
现在使用文件资源管理器中的新建文件按钮或文件>新建文件命令创建一个名为的新Helloworld.cpp文件。
新建一个C++文件,在Helloworld文件夹右上方新建一个文件,输入c++文件名:Helloworld.cpp 回车即可,然后输入下方示例代码保存

#include <iostream>
int main()
{
std::cout << "Hello World" << std::endl;
system("pause");
}
或者示例2
#include <iostream>
using namespace std;
int main()
{
cout << "Hello, world!" << "\n"; //输出字符串
system("pause"); //时输出窗口暂停,避免闪退
return 0;
}
现在我们有了一个简单的 C++ 程序,从主菜单中选择终端>运行构建任务命令 ( Ctrl+Shift+B )

这将编译helloworld.cpp并创建一个名为 的可执行文件helloworld.exe,该文件将出现在文件资源管理器中。
从命令提示符或新的 VS 代码集成终端,现在可以通过键入“.\helloworld”来运行这个程序。
配置正常情况下,会看到输出“Hello World”。
如图,到这C++以及全部配置完毕,编译后输出正常文章来源:https://www.toymoban.com/news/detail-497248.html
配置完毕
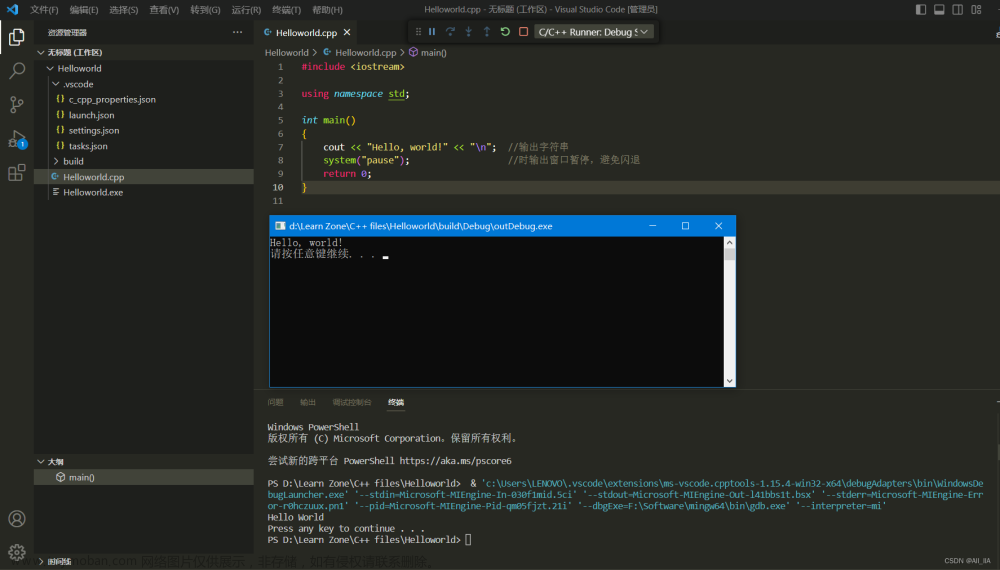 文章来源地址https://www.toymoban.com/news/detail-497248.html
文章来源地址https://www.toymoban.com/news/detail-497248.html
到了这里,关于VSCode 安装配置教程详解包含c++环境配置方法的文章就介绍完了。如果您还想了解更多内容,请在右上角搜索TOY模板网以前的文章或继续浏览下面的相关文章,希望大家以后多多支持TOY模板网!