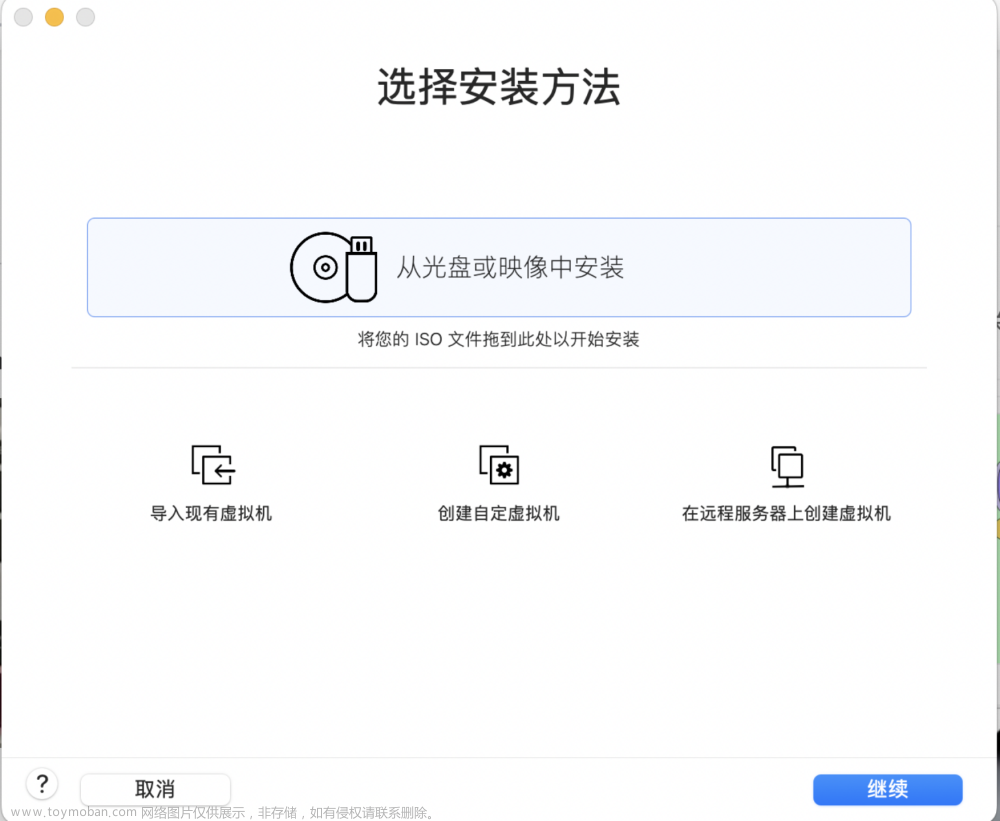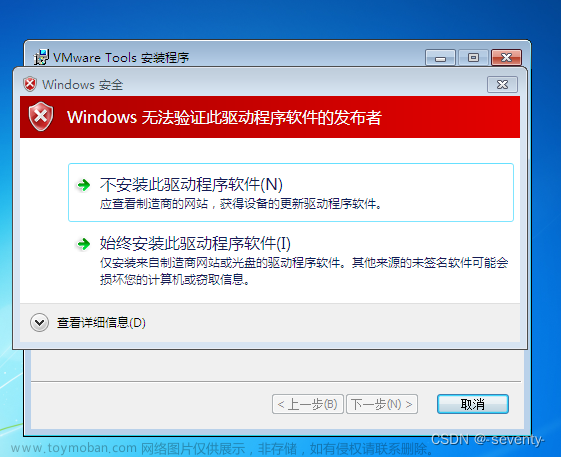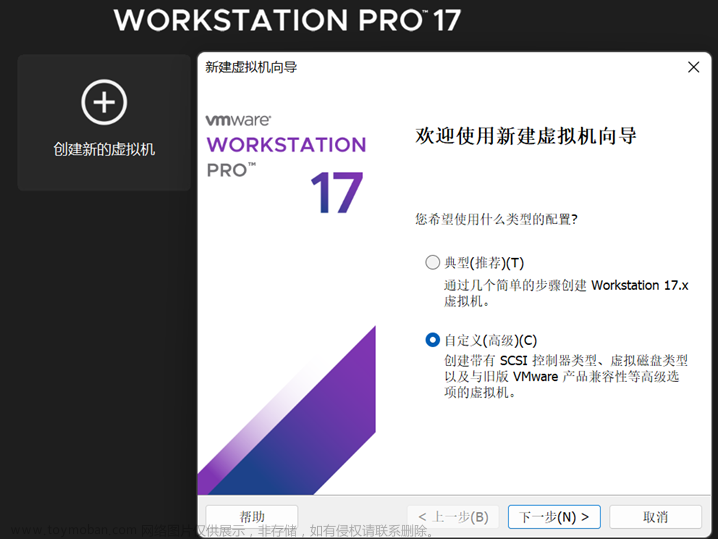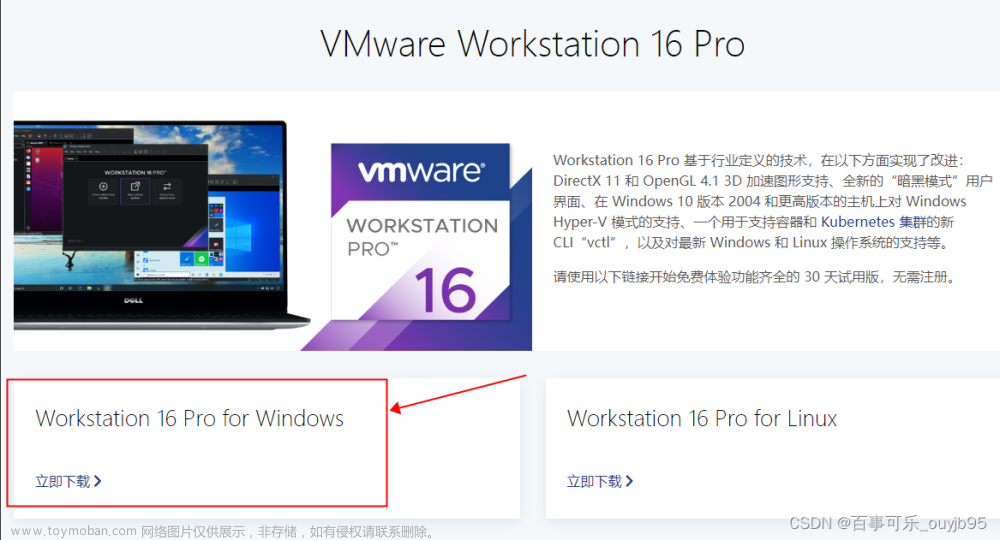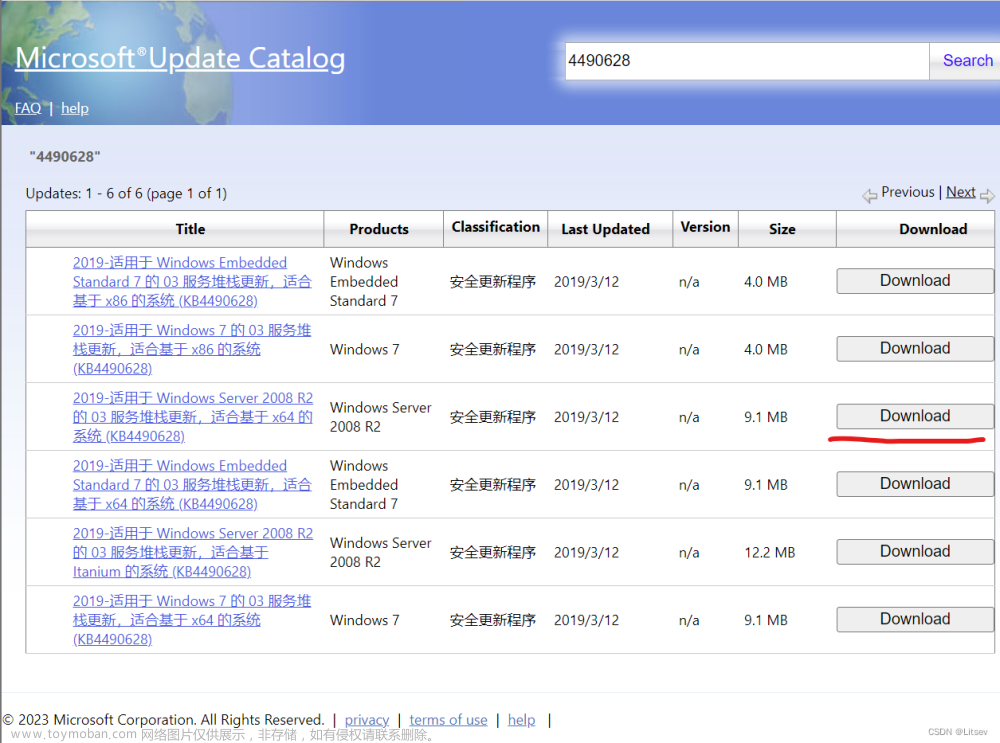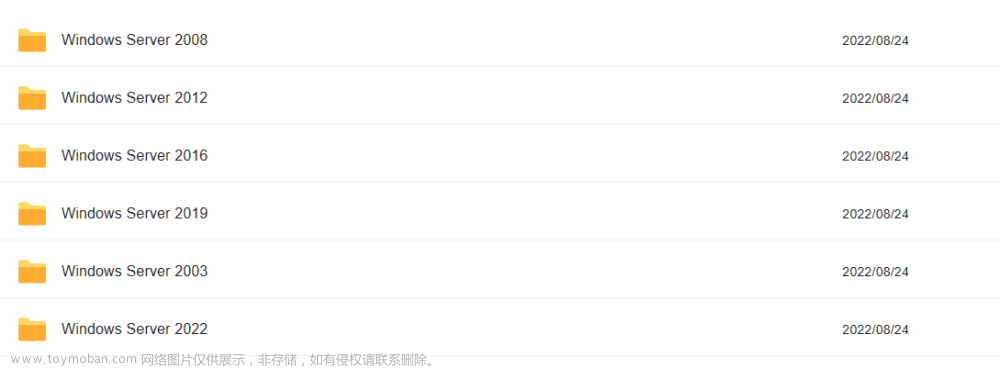前言,今天用虚拟机安装rockyLinux时碰到了一些坑,要么时无法联网,要么是无法使用ssh链
接,在这里记录下
准备工作
1. VMware® Workstation 17 Pro
2. RockyLinux9.2阿里镜像站,这里无选择了最小版本Rocky-9-latest-x86_64-minimal.iso
3. SSH工具使用的Finalshell
一、VMware网络设置
NAT模式设置
因为后续安装的linux使用的NAT模式,所以要在这里先设置下,否则等安装好后是无法联网的

按如上图所示配置网络子网ip、掩码、网关
二、linux镜像安装基本配置设置


这里选择售后安装操作系统,先等配置信息,启动时再去做安装

虚拟机名称自由定义

处理器自定义配置
内存酌情设置
这里网络就选用了NAT模式
后续选推荐就行


磁盘存储单文件或多文件都可以



选择完后点击“完成”

到上面这一步基本配置就完成了
三、Linux镜像安装
选择第一个,Install Rocky Linux 9.2

安装过程
作为开发人员,默认language就选English没得说
基础的配置就看下面红框标注
“done”
选好时区,done
基于开始我们对虚拟机网络设置,这里能够看到,镜像安装完后直接就可以联网了
这里的“Allow root SSH login with password”一定要勾选,上一次安装时SSH工具死活连不上,找了好半天问题才看到有的博主提示这里要允许
前面我们为root(管理员账户)用户创建了密码,这里再创建一个用户,不需要再为其设置为“管理员账户了”,不然创建新用户意义何在
所有的都设置问就可以“Begin installation”

四、登录验证
安装完后我们登录到系统看一看,这里我们用新创建的用户来验证

等我们登录进去后,查看ip地址,也能ping通外网

这里工具使用的finalshell,能够正常连接虚拟机
五、RockyLinux静态网络设置
看下图我们一开始会有点奇怪,网卡ens160是启用状态,但是在 /etc/sysconfig/network-scripts/ 目录下我们并没有找到 类似 ifcfg-ens160的网卡配置

当我们阅读readme-ifcfg-rh.txt文件时这里给出了答案,RockyLinux已经不在把ifcfg-ens**作文默认配置,该配置已经移到目录 /etc/NetworkManager/system-connections/
 当我们进入到/etc/NetworkManager/system-connections/,会看到有一个ens160.nmconnection的文件,打开后会见到我们的静态IP配置如下
当我们进入到/etc/NetworkManager/system-connections/,会看到有一个ens160.nmconnection的文件,打开后会见到我们的静态IP配置如下
 文章来源:https://www.toymoban.com/news/detail-497282.html
文章来源:https://www.toymoban.com/news/detail-497282.html
下面我贴上了RockyLinux社区关于IPV4的网络配置命令,可以根据这个自行配置文章来源地址https://www.toymoban.com/news/detail-497282.html
# 查看设备信息
[root@localhost ~]# nmcli device
DEVICE TYPE STATE CONNECTION
ens18 ethernet connecting (getting IP configuration) ens18
lo loopback unmanaged --
# 配置 IPv4 地址
[root@localhost ~]# nmcli connection modify ens18 ipv4.addresses 192.168.11.144/24
# 配置 IPv4网关
[root@localhost ~]# nmcli connection modify ens18 ipv4.gateway 192.168.11.254
# 配置 IPv4 DNS,多个 DNS IP 之间使用双引号 + 空格
[root@localhost ~]# nmcli connection modify ens18 ipv4.dns "114.114.114.114 223.6.6.6"
# 设置 DNS 基础搜索,多个域名之间使用双引号 + 空格
[root@localhost ~]# nmcli connection modify ens18 ipv4.dns-search "rockylinux.cn rockylinux.org"
# 重新加载网络配置
[root@localhost ~]# nmcli connection down ens18; nmcli connection up ens18
# 查看接口配置信息
[root@localhost ~]# nmcli device show ens18
GENERAL.DEVICE: ens18
GENERAL.TYPE: ethernet
GENERAL.HWADDR: AA:6C:33:A3:47:FE
GENERAL.MTU: 1500
GENERAL.STATE: 70 (connecting (getting IP configuration))
GENERAL.CONNECTION: ens18
GENERAL.CON-PATH: /org/freedesktop/NetworkManager/ActiveConnection/15
WIRED-PROPERTIES.CARRIER: on
IP4.ADDRESS[1]: 192.168.11.144/24
IP4.GATEWAY: 192.168.11.254
IP4.ROUTE[1]: dst = 172.16.11.0/24, nh = 0.0.0.0, mt = 100
IP4.ROUTE[2]: dst = 0.0.0.0/0, nh = 192.168.11.254, mt = 100
IP4.DNS[1]: 114.114.114.114
IP6.ADDRESS[1]: fe80::a86c:33ff:fea3:47fe/64
IP6.GATEWAY: --
IP6.ROUTE[1]: dst = fe80::/64, nh = ::, mt = 1024
# 查看IP
[root@localhost ~]# ip addr
1: lo: <LOOPBACK,UP,LOWER_UP> mtu 65536 qdisc noqueue state UNKNOWN group default qlen 1000
link/loopback 00:00:00:00:00:00 brd 00:00:00:00:00:00
inet 127.0.0.1/8 scope host lo
valid_lft forever preferred_lft forever
inet6 ::1/128 scope host
valid_lft forever preferred_lft forever
2: ens18: <BROADCAST,MULTICAST,UP,LOWER_UP> mtu 1500 qdisc fq_codel state UP group default qlen 1000
link/ether aa:6c:33:a3:47:fe brd ff:ff:ff:ff:ff:ff
altname enp0s18
inet 192.168.11.144/24 brd 172.16.11.255 scope global noprefixroute ens18
valid_lft forever preferred_lft forever
inet6 fe80::a86c:33ff:fea3:47fe/64 scope link noprefixroute
valid_lft forever preferred_lft forever
# 配置DHCP[auto]
[root@localhost ~]# nmcli connection modify enp1s0 ipv4.method manual
# 查看配置文件,如果需要配置多IP,可以修改此配置文件。
[root@localhost ~]# cat /etc/NetworkManager/system-connections/ens18.nmconnection
[connection]
id=ens18
uuid=7f49fd62-02d9-323e-8f35-0c8249647a74
type=ethernet
autoconnect-priority=-999
interface-name=ens18
timestamp=1669365850
[ethernet]
[ipv4]
address1=192.168.11.144/24,192.168.11.254
# address2=192.168.11.145/24,192.168.11.254
dns=114.114.114.114;223.6.6.6;
dns-search=rockylinux.cn;rockylinux.org;
method=auto
[ipv6]
addr-gen-mode=eui64
method=auto
[proxy]
# 查看网络连接
[root@localhost ~]# nmcli connection
NAME UUID TYPE DEVICE
ens18 7f49fd62-02d9-323e-8f35-0c8249647a74 ethernet ens18
# 重启网络
[root@localhost ~]# systemctl restart NetworkManager
[root@localhost ~]# systemctl status NetworkManager
● NetworkManager.service - Network Manager
Loaded: loaded (/usr/lib/systemd/system/NetworkManager.service; enabled; vendor preset: enabled)
Active: active (running) since Fri 2022-11-25 03:52:19 EST; 5s ago
Docs: man:NetworkManager(8)
Main PID: 2002 (NetworkManager)
Tasks: 4 (limit: 48930)
Memory: 2.9M
CPU: 105ms
CGroup: /system.slice/NetworkManager.service
└─2002 /usr/sbin/NetworkManager --no-daemon到了这里,关于Windows VMware安装RockyLinux9的文章就介绍完了。如果您还想了解更多内容,请在右上角搜索TOY模板网以前的文章或继续浏览下面的相关文章,希望大家以后多多支持TOY模板网!