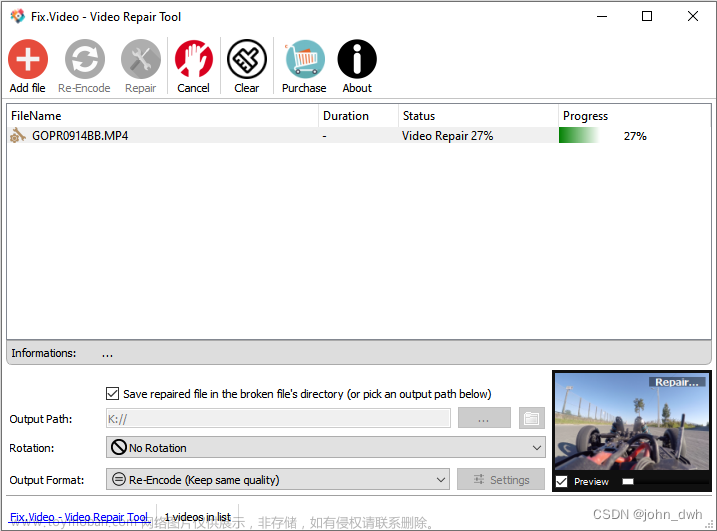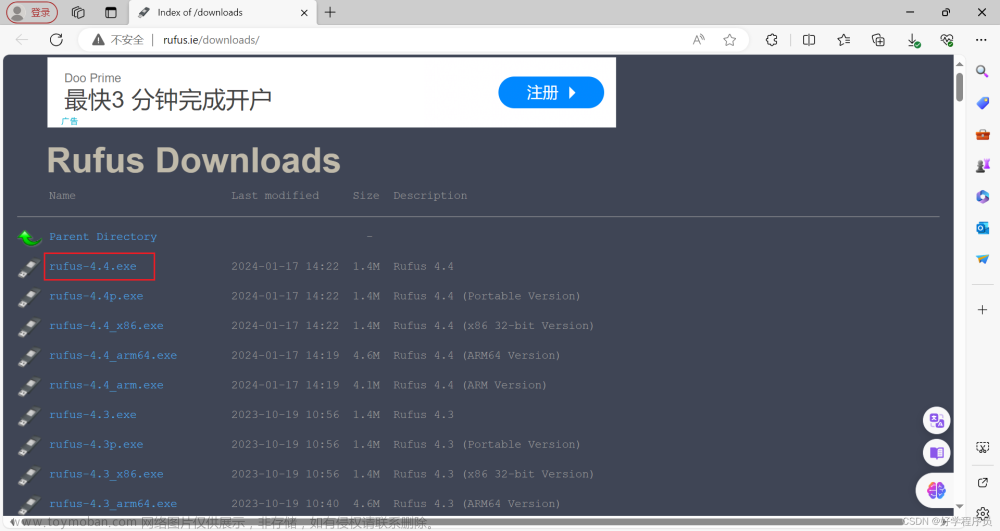安装完双系统,如果在使用过程中不小心删除了 Ubuntu 引导项,则会导致开机后无法选择进入 Ubuntu 系统。我是在重装了 windows 系统后发现原来的 Ubuntu 引导不见了。当出现这两种情况时,最好的解决办法不是重新把 Ubuntu 系统装一遍,因为原有Ubuntu系统文件都好好地存在磁盘上。我们只需要重新修复一下 Ubuntu 引导文件,就可以重新正常进入Ubuntu系统。
问题原因
重新安装win10后,系统启动只有windows引导项,原有Ubuntu引导项在BIOS引导菜单中消失。(可以通过分区工具确认分区及数据都在,我是看Ubuntu安装的那个磁盘内容和分区大小没变来确认的)
第一步:制作 Ubuntu U盘安装盘
其实和安装双系统时制作的U盘安装盘的步骤是一样的。
1.1 下载ISO镜像
在Ubuntu官网下载iso镜像文件,选择你要下载的版本。(18、20的版本我都安装过,安装步骤一样)
以Ubuntu 20.04.2.0版本为例,下载: ubuntu-20.04.2.0-desktop-amd64.iso
1.2 使用UltaISO软件制作U盘安装盘
准备一个4G以上的空白U盘(有数据先备份),在UltalSO官网免费下载UltraISO软碟通官方中文版,之后我们使用这个软件制作U盘安装盘。
1、安装后打开UltalSO软件,点击工具栏中的第二个打开镜像文件工具,如图红色方框标志按钮。
2、然后在打开的“打开ISO文件”对话框中找到我们下载好的Ubuntu镜像文件,之后点右下方的“打开”按钮。
3、打开镜像文件之后,在上方的列表中就会出现对打开的镜像文件的预览左边显示的是具体的目录,右边显示的目录和具体文件。
4、下面就开始制作启动盘了,点击菜单栏的“启动”,然后再弹出才按中选择“写入硬盘映像…”,打开“写入硬盘映像”对话框
5、在写入硬盘映像对话框中,硬盘驱动器选择我们要写入的U盘,写入方式可以选择USB-HDD,也可以选择USB-HDD+,我选的USB-HDD+。
6、现在的这一步是非常关键的,关系到我们最后制作的硬盘映像能否启动电脑并安装系统,点击“便捷启动”,然后再弹出的菜单中依次选择“写入新的驱动器引导扇区”,再选择“Syslinux”,这一步的没有选择的话,那么我们最后制作的U盘映像将不能识别硬盘,不能安装系统
7、在选择“Syslinux”后,会弹出如下图所示的提示框,毫无疑问,这里我们应该选择“是”。
8、将Syslinux引导扇区写入设置的过程非常快,写入完成后,会弹出写入成功的提示框,若是没有写入成功,那么我们要重复上面的6、7步。
9、现在就到了将ISO内的文件写入到U盘的时候了,点击下面的“写入”按钮,会弹出U盘数据会全部丢失的警告提示框,点击“是”就开始U盘安装盘的写入了,写入过程需要几分钟。
11、完成比例100%,打开“此电脑”,我们可以看到U盘的名称(或者图标)已经改变,其实这些信息是从镜像文件中提取出来的。这说明引导盘制作完成,现在我们可以安全弹出U盘。
第二步:U盘启动预览版 Ubuntu 系统
1、将可引导U盘连接到电脑上的端口。
2、电脑刚开机出现PC品牌徽标时,快速按几次F12 键,可以转至一次性启动菜单,这个菜单中会显示可用的启动选项。(戴尔品牌进入BIOS一次性启动选择菜单是按F12键,其他品牌可能要网上搜索一下)
3、选择从USB 引导的那个选项(区别于Windows的引导)。选择后,按 ENTER 键。
4、当计算机重新启动时,选择 Try Ubuntu 选项。(注意这里并不需要安装,如果直接安装的话,以前在 Ubuntu 里面的文件就全部都没有了,如果最后实在没有办法修复引导,再来选择这个重新安装。)
第三步:进入预览版 Ubuntu 系统
先确保联网,然后打开终端(快捷键 Ctrl+Alt+T),输入命令,添加 boot-repair 所在的源:
sudo add-apt-repository ppa:yannubuntu/boot-repair && sudo apt-get update
如下图:
第四步:执行修复命令
第三步的命令执行完成后,继续输入以下命令,安装 boot-repair 并且开启 boot-repair:
sudo apt-get install -y boot-repair && boot-repair
出现如下界面,等待一会。
一会就出现下面这个界面, 点击 Recommended repair,继续等待修复。
过一会出现引导修复完成的提示界面,这时选择关机然后按照提示安全拔出U盘,重启电脑即可进入Ubuntu引导。
常见问题
1、按照以上操作,修复未成功
如果上面已经执行成功了,可以跳过此步,否则,我们可以自己输入命令进行修复:
sudo recommended repair
成功后,就会弹出我们的盘的各种信息以及引导的信息。
2、误点击了第二项 Create a BootInfo summary
你的开机启动界面将会出来一大堆你以前没见过的东西。 那样的话,你可以输入名令:
cd /boot/grub
接着输入:
sudo gedit grub.cfg
打开 grub.cfg 文件后,通过搜索找到 windows,然后把下面这些删去就和原来一样了。文章来源:https://www.toymoban.com/news/detail-497585.html
### BEGIN /etc/grub.d/25_custom ###
menuentry "efi/EFI/Boot/bootx64.efi" {
search --fs-uuid --no-floppy --set=root d000ed6a-5303-40aa-a517-af50e807c0e9
chainloader (${root})/efi/EFI/Boot/bootx64.efi
}
menuentry "efi/EFI/ubuntu/MokManager.efi" {
search --fs-uuid --no-floppy --set=root d000ed6a-5303-40aa-a517-af50e807c0e9
chainloader (${root})/efi/EFI/ubuntu/MokManager.efi
}
menuentry "Windows UEFI recovery bootmgfw.efi" {
search --fs-uuid --no-floppy --set=root A603-846C
chainloader (${root})/EFI/Microsoft/Boot/bootmgfw.efi
}
menuentry "Windows Boot UEFI recovery" {
search --fs-uuid --no-floppy --set=root A603-846C
chainloader (${root})/EFI/Boot/bkpbootx64.efi
}
menuentry "EFI/ubuntu/MokManager.efi sda2" {
search --fs-uuid --no-floppy --set=root A603-846C
chainloader (${root})/EFI/ubuntu/MokManager.efi
}
menuentry "Windows UEFI recovery LrsBootmgr.efi" {
search --fs-uuid --no-floppy --set=root 7607-5674
chainloader (${root})/efi/Microsoft/Boot/LrsBootmgr.efi
}
menuentry "Windows Boot UEFI recovery bkpbootx64.efi" {
search --fs-uuid --no-floppy --set=root 7607-5674
chainloader (${root})/efi/Boot/bkpbootx64.efi
}
### END /etc/grub.d/25_custom ###
参考链接: https://blog.csdn.net/piaocoder/article/details/50589667文章来源地址https://www.toymoban.com/news/detail-497585.html
到了这里,关于windows10 + Ubuntu 双系统引导修复 Boot Repair的文章就介绍完了。如果您还想了解更多内容,请在右上角搜索TOY模板网以前的文章或继续浏览下面的相关文章,希望大家以后多多支持TOY模板网!