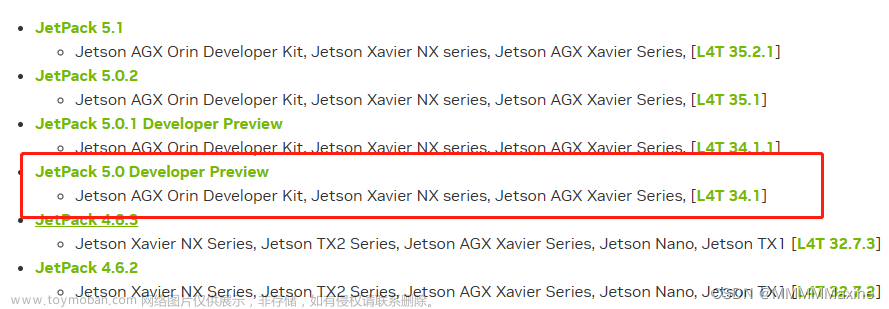目录
写在前面
背景
1系统前期配置
1.1烧录
1.2 配置环境变量
1.3 使用vnc
1.4 pip换源和安装
1.5 pycharm安装
2 pytorch环境搭建
2.1 安装miniforge建立虚拟环境
2.2 torch,torchvision的安装
2.3 opencv的安装
2.4 安装tensorrt
2.5 安装torch2trt
3 摄像头处理
3.1csi摄像头
3.2 usb摄像头
写在前面
jetpack5.1使用cuda11和cuda11.4(系统内置了两个),tensorRT8.5.2,内置opencv4.5.4. 虽然有一些bug,但整体是个好版本. 截止23年4月tensorrt8.5依然是最新的稳定版本,想用trt进行加速的小伙伴不要错过.
本文会从头开始,从烧录到环境配置来写,会涉及到torch,torchvision,tensorRT,torch2trt,opencv-python的安装.
背景
jetson xavier nx上实现基于torch的人脸检测识别并调用trt进行加速推理,用到csi2的摄像头,和数张sd卡(我也建议你们做好了环境就备份到新的sd卡里)
1系统前期配置
1.1烧录
JetPack SDK 5.1 | NVIDIA 开发者请根据jetson型号到这个链接下载sd卡镜像
准备sd卡,如果sd卡已经有系统需要刷掉,请:
右击 此电脑 --> 管理 --> 磁盘管理 最下面的就是sd卡,把最大的分区右键删掉,然后右键新建卷,分配盘符就可以在电脑上找到了
SD Memory Card Formatter for Windows/Mac | SD Association (sdcard.org)在这个链接下载sdformatter,打开,选择sd卡并进行格式化;
Win32 Disk Imager - Download [Official Site]安装win32diskimager,选择前面下载的镜像文件进行写入

写入后的sd卡插入jetson,开机,完成初始设置
1.2 配置环境变量
#cuda
sudo vi ~/.bashrc
#添加
export PATH=/usr/local/cuda/bin:$PATH
export LD_LIBRARY_PATH=/usr/local/cuda/lib64:$LD_LIBRARY_PATH
export CUDA_HOME=$CUDA_HOME:/usr/local/cuda
#保存并刷新
source ~/.bashrc
注意5.1镜像里有cuda11和11.4, 你可以
export CUDA_HOME=$CUDA_HOME:/usr/local/cuda-ver #ver=11 or 11.4这里我不建议换源,国内源对于新版本的支持可能有一点点问题,如果你觉得跑得慢或者出现超时,请自行向源奔去.
前几个版本可以用的jtops在这个版本似乎不行了,下面的代码我执行不了,但是没有也没关系,要查什么东西的版本单独查就是了
sudo -H pip install -U jetson-stats1.3 使用vnc
用电脑操作起来方便得多,也可以直接从电脑复制粘贴,所以这里使用ssh建立连接. 先把电脑和jetson用网线连上,cmd里输入arp -a找到jetson的IP(一般是192.168.137.xxx格式,但不是192.168.137.255静态全f地址那个)
设备管理器->网络和共享中心->更改适配器选项->wlan右键属性->

允许你jetson网线接入的那个端口的共享,这里我是以太网2
安装vnc viewer
jetson官方镜像中已安装有vnc软件vino-server, 如果没有就自己安装,安装命令如下:
sudo apt-get install vino-server如果你没有显示器,需要先用putty在连接到前面说的ip地址,但我建议必须有显示器,没有不行,所以不讲怎么无显示器操作了.
为vinoserver配置开机自启
mkdir -p ~/.config/autostart
cp /usr/share/applications/vino-server.desktop ~/.config/autostart
进行一些设置
gsettings set org.gnome.Vino prompt-enabled false
gsettings set org.gnome.Vino require-encryption false
然后设置密码,我建议是不需要密码,如果你需要:
gsettings set org.gnome.Vino authentication-methods "['vnc']"
gsettings set org.gnome.Vino vnc-password $(echo -n 'password'|base64)
#password是你的密码然后重启一下
sudo reboot
打开自动登录
sudo gedit /etc/gdm3/custom.conf
注释掉这两行代码,但是默认应该是已经注释掉的
# AutomaticLoginEnable = true
# AutomaticLogin = user1然后调一下分辨率,不然只有800*600(分辨率低延迟也低,看你需求咯)
打开文件
sudo gedit /etc/X11/xorg.conf
输入这,但是5.1默认应该已经是高分辨率了
Section "Screen"
Identifier "Default Screen"
Monitor "Configured Monitor"
Device "Tegra0"
SubSection "Display"
Depth 24
Virtual 1280 800 # 改为自己需要的分辨率
EndSubSection
EndSection
然后回到windows,安装vncviewer.Download VNC Viewer | VNC® Connect (realvnc.com)
打开,左上角file->newconnection

输入前面的jetson IP即可连接.
不要在windows开着那个切换成黄色的猫重启或者启动jetson!!!!!!!!!!!!!!!!!!!!!!!!
或者任何类似那个 能在黑色和黄色之间切换的猫 的软件!!!!!!!!!别打开!!!!!!!!
要用的话等vnc建立连接了再开
jetson的有线连接会断的,我也说不清到底怎么解决的(我重装了jetson的vnc也重置了电脑的网络),arp -a直接丢失jetson的ip了.
如果需要传文件可以再装一个mobaxterm,用法一样的,

点左上方那个向上的箭头传文件
1.4 pip换源和安装
5.1似乎不带pip,如果你不用虚拟环境,就在本地装个pip
sudo python3 get-pip.py 也要装packaging
pip3 install packagingpip换个源可更快
sudo mkdir .pip
cd .pip创建pip.config文件并进入
sudo touch pip.conf
sudo gedit pip.conf写入如下内容即可
[global]
timeout = 6000
index-url = https://pypi.doubanio.com/simple
trusted-host = pypi.doubanio.com
1.5 pycharm安装
Download PyCharm: Python IDE for Professional Developers by JetBrains
下载aarch64用的压缩包
pycharm依赖java,根据你装的pycharm的版本分为openjdk-8-jdk或者openjdk-11-jdk
我这里装的是新版的,所以需要openjdk-11-jdk
虽然有点卡不过买新不买旧对吧
apt-cache search openjdk
sudo apt-get install openjdk-11-jdk接下来,配置环境变量,指令如下:
sudo gedit ~/.bashrc然后将下面的代码写入配置文件的最下方:
export JAVA_HOME=/usr/lib/jvm/java-11-openjdk-arm64
export JRE_HOME=${JAVA_HOME}/jre
export CLASSPATH=:${JAVA_HOME}/lib:${JRE_HOME}/lib
export PATH=${JAVA_HOME}/bin:$PATH到此,open-jdk就配置完成了,接下来解压pycharm,通过指令或图形界面的解压工具都可以,然后在terminal里面定位到解压的文件夹,找到pycharm文件夹里面的bin文件夹,cd到bin文件夹,在bin文件夹里面执行:
$ sh ./pycharm.sh
执行之后,jetpack5.1用的ubuntu20.04不支持一键把pycharm锁到菜单,所以你要打开pycharm,点左下角的设置

点create desktop entry就行了,创建一个快捷方式
2 pytorch环境搭建
装pytorch发生了不少插曲,在这里总结一下
首先,请安装这个连接下的torch
PyTorch for Jetson - Jetson & Embedded Systems / Jetson Nano - NVIDIA Developer Forums
按照这个链接,我们可以使用torch1.11和1.12 ,如果你需要更高版本,官方提供了torch2.0.0的container:
NVIDIA L4T PyTorch | NVIDIA NGC
在安装torch1.12后我发现torchvision0.13.0的不匹配问题(没错他又来了,github给的版本对应又错了):
torchvision 0.13.0 requires requests, which is not installed.但是torch1.11和torchvision0.12.0放一起没啥问题,建议用这个
如果你需要jetson上装更低版本的pytorch,那么你需要装python3.6并面对这样一个bug:
libmpi.so.20: cannot open shared object file: No such file or directory网上有人尝试解决,但是我去库网站找这个文件已经找不到了,应该是python3.6的问题
所以还是用torch1.11和torchvision0.12.0吧
如果你一意孤行想要指定的torch和python,这里有
Releases · KumaTea/pytorch-aarch64 (github.com)
个人建立的whl包,但是这个包的torch不能用cuda,也就是torch.cuda.is_available()返回false
作者也给出了解决办法:pytorch-aarch64/torch.sh at main · KumaTea/pytorch-aarch64 (github.com)
自己给你自己编译一个属于你的库吧,我没试过
2.1 安装miniforge建立虚拟环境
这里还是要用虚拟环境的,最好装好一个库就存个档
conda create -n 环境名 --clone 需要备份的环境名现在安装miniforge:下载最新的miniforge-pypy3-linux-aarch64就行
Releases · conda-forge/miniforge · GitHub
下载好了去安装,在终端cd你下载的路径,
sh Miniforge-pypy3-version-Linux-aarch64.sh
# version看文件名全回车,默认不初始化的,咱们手动初始化:vim不会用自己搜
# 编辑环境变量
vim ~/.bashrc
# 增加环境变量, 将<username>换成你的用户名
export PATH=/home/<username>/miniforge-pypy3/bin:$PATH
# 激活环境变量
source ~/.bashrc
# 显示(base)
source activate # 没有base显示(base)时使用
咱们不用base:
conda config --set auto_activate_base false
这样你打开终端是不带base的
然后来建立一个python3.8的虚拟环境
conda create -n 环境名 python=3.8
后面我们在这个虚拟环境装.
这里conda不换源的话有点慢,换不换我觉得都行
#更换下载源
conda config --prepend channels https://mirrors.ustc.edu.cn/anaconda/pkgs/main/
conda config --prepend channels https://mirrors.ustc.edu.cn/anaconda/pkgs/free/
conda config --set show_channel_urls yes
2.2 torch,torchvision的安装
激活虚拟环境
source activate
conda activate 环境名前置处理:
# 先把能更新的都更新了
sudo apt-get update
sudo apt-get upgrade
# 装上我们需要的环境包
# 最好使用pip3,不然出错了不好排查
sudo apt-get install python3-pip libopenblas-base libopenmpi-dev
pip3 install Cython
下载torch的whl文件,cd他的路径
pip3 install numpy torch-1.11.0-cp38-cp38m-linux_aarch64.whl
这样我们就装上了torch,装完了检验一下
python
>> import torch
>> torch.__version
>> torch.cuda.is_available()然后我们装torchvision
$ sudo apt-get install libjpeg-dev zlib1g-dev libpython3-dev libavcodec-dev libavformat-dev libswscale-dev
$ git clone --branch <version> https://github.com/pytorch/vision torchvision # <version>我这里是0.12.0
$ cd torchvision
$ export BUILD_VERSION=0.x.0 # where 0.x.0 is the torchvision version 我这里是0.12.0
$ python3 setup.py install --user装完了torchvision也要import一下看看有没有报错
记得这里有个问题是装pillow的时候,他找不到你的cuda路径:
FileNotFoundError: [Errno 2] No such file or directory:
‘:/usr/local/cuda:/usr/local/cuda’:
‘:/usr/local/cuda:/usr/local/cuda-’
因为他有两个内置的cuda,你只需:
# 命令行输入
export CUDA_HOME=/usr/local/cuda-11 #写11或者11.4,我选11.4
重新装就好了
装numpy我超时了,解决办法懂得都懂,csdn不让发.但不要直接在jetson直接装,apt-get update会出现奇妙小bug. 报错:
E: The repository ‘https://repo.download.nvidia.com/jetson/common 20 r32.5 Release’ no longer has a Release file.
N: Updating from such a repository can’t be done securely, and is therefore disabled by default.
N: See apt-secure(8) manpage for repository creation and user configuration details.
E: The repository ‘https://repo.download.nvidia.com/jetson/t210 11 r32.5 Release’ no longer has a Release file.
N: Updating from such a repository can’t be done securely, and is therefore disabled by default.
N: See apt-secure(8) manpage for repository creation and user configuration details.我单独发了个博客,去那看怎么解决,这个烂bug废了我一整天. 所以请你们用 电脑 安装 那个东西 然后 使用局域网共享 共享给jetson
如果都顺利,基本的就这样
2.3 opencv的安装
这里系统自带了opencv和python3.8(这也是为什么我说最好用py3.8装torch,东西全啊)
如果你嫌弃他opencv没有cuda加速,网上有教程,但是使用gstreamer调用csi摄像头会出问题,gstreamer在你自己装的opencv下可没那么容易搞到虚拟环境里(你可以试试usb摄像头,我没有试)
如果你对速度没那么高追求,直接把系统的opencv给copy到虚拟环境就完事了
sudo cp /usr/lib/python3.8/dist-packages/cv2/python-3.8/cv2.cpython-38-aarch64-linux-gnu.so ~/miniforge-pypy3/envs/Torch8/lib/python3.8/site-packages/
#自己根据虚拟环境位置调整指令记得import cv2试一下哦
这个opencv自带gstreamer,稍后我会说道gstreamer的warning怎么处理
试了你会发现:
ImportError: /lib/x86_64-linux-gnu/libp11-kit.so.0: undefined symbol: ffi_type_pointer, version LIBFFI_BASE_7.0有这么个报错!
简单的办法是: 但这样你pycharm还是用不了
export LD_PRELOAD=/usr/lib/aarch64-linux-gnu/libffi.so.7
感谢大佬给出了最佳解决办法:(63条消息) Conda虚拟环境下libp11-kit.so.0: undefined symbol: ffi_type_pointer...问题解决_Destinycjk的博客-CSDN博客给出解决办法:
#打开至conda虚拟环境下lib文件夹中
cd /home/用户名/miniforge-pypy3/envs/虚拟环境名/lib然后ls,可以看到有个叫libffi.so.7的文件
mv libffi.so.7 libffi_bak.so.7改个名存一下,然后新建一个libffi.so.7就好了
sudo ln -s /usr/lib/aarch64-linux-gnu/libffi.so.7.1.0 libffi.so.7
sudo ldconfig这样再import就没问题了
2.4 安装tensorrt
jetpack5.1有点神奇小bug,就是....你在/usr/lib/python3.8/dist-packages/下面找不到trt
那咋办呢?英伟达也觉得有点小尴尬,给了个帖子
How to use tensorrt in python of AGX Xavier JetPack5.1 - Jetson AGX Xavier - NVIDIA Developer Forums
sudo apt install python3-libnvinfer*这样你的trt就出现了. jetpack5.1.1似乎改掉了这个问题
2023.4 如果后面出了新的tensorrt再说,目前trt8.5.2就是最新的,所以你可以直接
sudo cp -r /usr/lib/python3.8/dist-packages/tensorrt* /home/用户名/miniforge-pypy3/envs/Torch8/lib/python3.8/site-packages/当然你软连接进去也是一样的
2.5 安装torch2trt
这个简单
git clone https://github.com/NVIDIA-AI-IOT/torch2trt
cd torch2trt
python setup.py install即可
如果遇到No module named packaging
那么
pip3 install packaging就可以了
3 摄像头处理
jetson可以用csi摄像头和usb摄像头,建议usb的,用起来简单方便
3.1csi摄像头
sudo apt install v4l-utils
安装v4l-utils,然后
ls /dev/video*
找摄像头.如果你同时csi和usb都插了,一般video0是csi. usb可能有多个视频流,像这样:

后面这俩其实是一个usb摄像头,用
cap = cv2.VideoCapture(dev)的时候dev=1. 用下面的指令看下csi能不能打开
nvgstcapture
安装gstreamer,但是5.1似乎已经装好了
sudo add-apt-repository universe
sudo add-apt-repository multiverse
sudo apt-get update
sudo apt-get install gstreamer1.0-tools gstreamer1.0-alsa gstreamer1.0-plugins-base gstreamer1.0-plugins-good gstreamer1.0-plugins-bad gstreamer1.0-plugins-ugly gstreamer1.0-libav
sudo apt-get install libgstreamer1.0-dev libgstreamer-plugins-base1.0-dev libgstreamer-plugins-good1.0-dev libgstreamer-plugins-bad1.0-dev
如下代码测试一下
import cv2
# 设置gstreamer管道参数
def gstreamer_pipeline(
capture_width=1280, #摄像头预捕获的图像宽度
capture_height=720, #摄像头预捕获的图像高度
display_width=1280, #窗口显示的图像宽度
display_height=720, #窗口显示的图像高度
framerate=60, #捕获帧率
flip_method=0, #是否旋转图像
):
return (
"nvarguscamerasrc ! "
"video/x-raw(memory:NVMM), "
"width=(int)%d, height=(int)%d, "
"format=(string)NV12, framerate=(fraction)%d/1 ! "
"nvvidconv flip-method=%d ! "
"video/x-raw, width=(int)%d, height=(int)%d, format=(string)BGRx ! "
"videoconvert ! "
"video/x-raw, format=(string)BGR ! appsink"
% (
capture_width,
capture_height,
framerate,
flip_method,
display_width,
display_height,
)
)
if __name__ == "__main__":
capture_width = 1280
capture_height = 720
display_width = 1280
display_height = 720
framerate = 60 # 帧数
flip_method = 0 # 方向
# 创建管道
print(gstreamer_pipeline(capture_width,capture_height,display_width,display_height,framerate,flip_method))
#管道与视频流绑定
cap = cv2.VideoCapture(gstreamer_pipeline(flip_method=0), cv2.CAP_GSTREAMER)
if cap.isOpened():
window_handle = cv2.namedWindow("CSI Camera", cv2.WINDOW_AUTOSIZE)
# 逐帧显示
while cv2.getWindowProperty("CSI Camera", 0) >= 0:
ret_val, img = cap.read()
CV2.imshow("CSI Camera", img)
keyCode = cv2.waitKey(30) & 0xFF
if keyCode == 27:# ESC键退出
break
cap.release()
cv2.destroyAllWindows()
else:
print("打开摄像头失败")
3.2 usb摄像头
就当正常摄像头一样用,VideoCapture的参数是你前面查的video编号
你会惊奇的发现很多gstreamer的warning,这个warning伴随我从jetpack4.4dp一直到5.1
GStreamer警告:无法查询视频位置: status=0,值=-1,时长=-1
[ warn:0] global /home/ubuntu/build_opencv/opencv/modules/videoio/src/cap_gstreamer.cpp (1390) setproperty opencv | gstreamer warning: #然后balabala解决办法:
capture = VideoCapture(0, cv.CAP_V4L2)就好了
需要备份sd卡的兄弟们直接去搜sd卡系统镜像克隆就行,这东西如果崩了容易前功尽弃,最好存一个img系统镜像到电脑上文章来源:https://www.toymoban.com/news/detail-498424.html
其他还有一些bug,如果我想起来会陆陆续续更新,应该都挺好处理的,因为我没印象了.有问题找我文章来源地址https://www.toymoban.com/news/detail-498424.html
到了这里,关于jetson 最全jetpack5.1安装记录,跟着做就行(含bug报错处理)的文章就介绍完了。如果您还想了解更多内容,请在右上角搜索TOY模板网以前的文章或继续浏览下面的相关文章,希望大家以后多多支持TOY模板网!