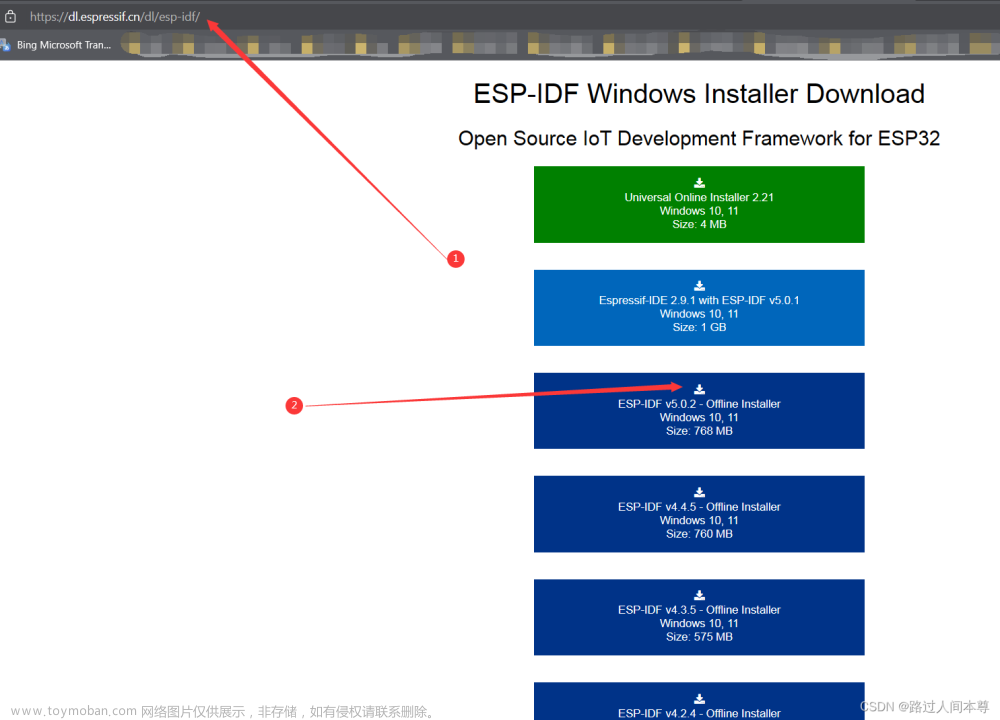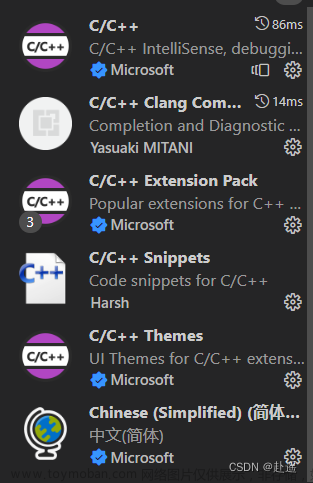一、开发环境说明
硬件:ESP32
解释器:MicroPython(一种针对于硬件做了特殊处理的Python解释器)
IDE:Thonny(类似于pycharm这个也是个IDE,它对ESP32支持更好,所以选择它)
ESP32引脚图如下:
二、下载和安装Thonny
下载地址:https://thonny.org/
也可在以下链接进行下载,包括了Thonny、MicroPython固件和ESP32驱动安装包。
ESP32安装相关文件
选择最新的版本,如下图2-1所示,本机系统是win11,所以选择了Windows系统的。

安装成功后打开编辑器。

三、下载MicroPython
下载地址:https://micropython.org/download/esp32/

下载后的样子:

四、下载ESP32驱动
为了保证将程序烧录到ESP32中,需要安装驱动。
下载地址:https://doc.itprojects.cn/0006.zhishi.esp32/01.download/esp32usbDriver.zip
下载后即可安装驱动。64位系统的选择x64来安装,32位系统的选择x86来安装。

五、烧录MicroPython到ESP32
第一步选择“运行->配置解释器”

在弹出的框中点击下图所示位置:

会再次弹出一个框:

注意:此时要ESP32连接上电脑的USB口了。
Port是指USB从ESP32插入电脑的串口,只要安装了提供的驱动即可显示出来。
Firmware是指选择下载好的MicroPython的固件。

点击“安装”即可。会在左下角看到进度条在安装中,当出现“Done”时表示完成,关闭窗口即可。


此时,已经将MicroPython烧录到ESP32中。
【特殊情况】报错:Failed to connect to ESP32: No serial data received.
导致ESP32无法烧录程序的问题,只要在烧录过程中(进度条加载的时候)按下开发板的BOOT键即可。
六、Thonny与ESP32交互
选择对应的解释器和串口。

按照这些步骤可以看到如下的界面。

表示已经可以与ESP32交互了,写一段简单的Python程序,又或者也可以简单的点点灯试试看。
七、编写代码
7-1、编写一段简单的程序
默认只有1个boot.py文件,这个文件是启动引导文件,该文件一般用于运行一些系统层面开机时需要启动的功能,一般来说不在里面乱写东
西。我们新建一个python文件,例如HelloWord.py。




附录:点灯实验
原理:调用value(1)然后延时一小会,再调用value(0)延时一小会,然后重复上述操作。
import machine
import time
pin2 = machine.Pin(2, machine.Pin.OUT)
while True:
pin2.value(1)
time.sleep(1)
pin2.value(0)
time.sleep(1)
运行效果如下:
 文章来源:https://www.toymoban.com/news/detail-498508.html
文章来源:https://www.toymoban.com/news/detail-498508.html
八、总结
到此为止,我们就搭建好了整个流程。可以开始ESP32的python之旅啦~!文章来源地址https://www.toymoban.com/news/detail-498508.html
到了这里,关于ESP32环境搭建(Thonny+MicroPython+ESP32)的文章就介绍完了。如果您还想了解更多内容,请在右上角搜索TOY模板网以前的文章或继续浏览下面的相关文章,希望大家以后多多支持TOY模板网!