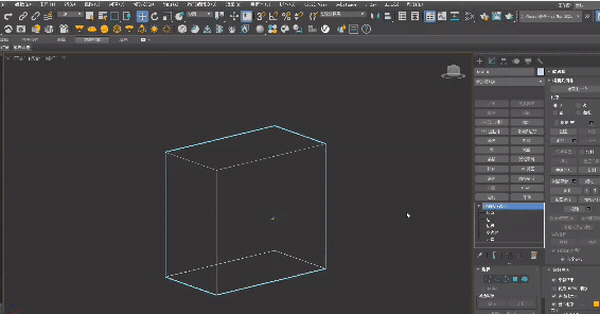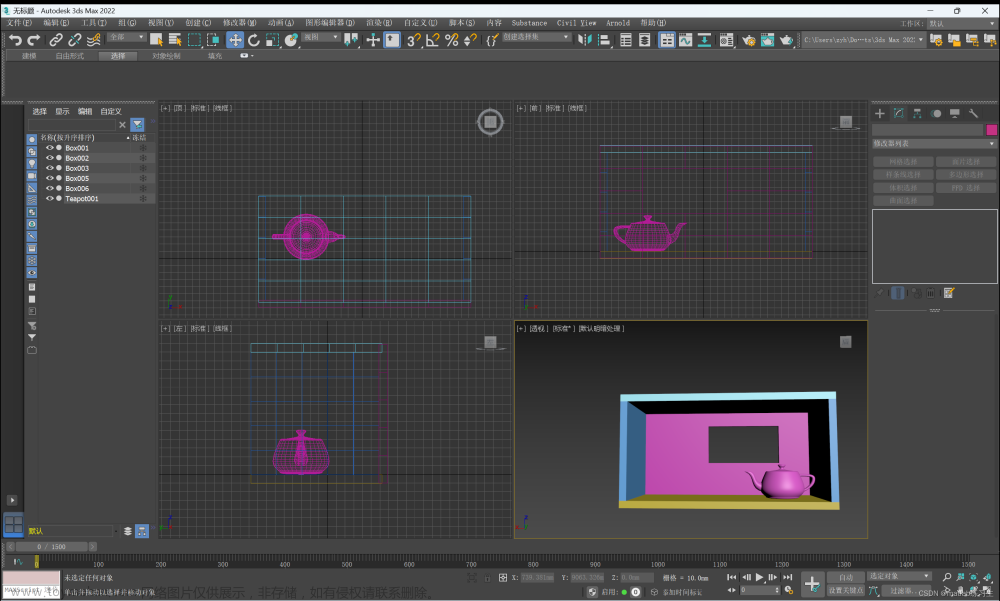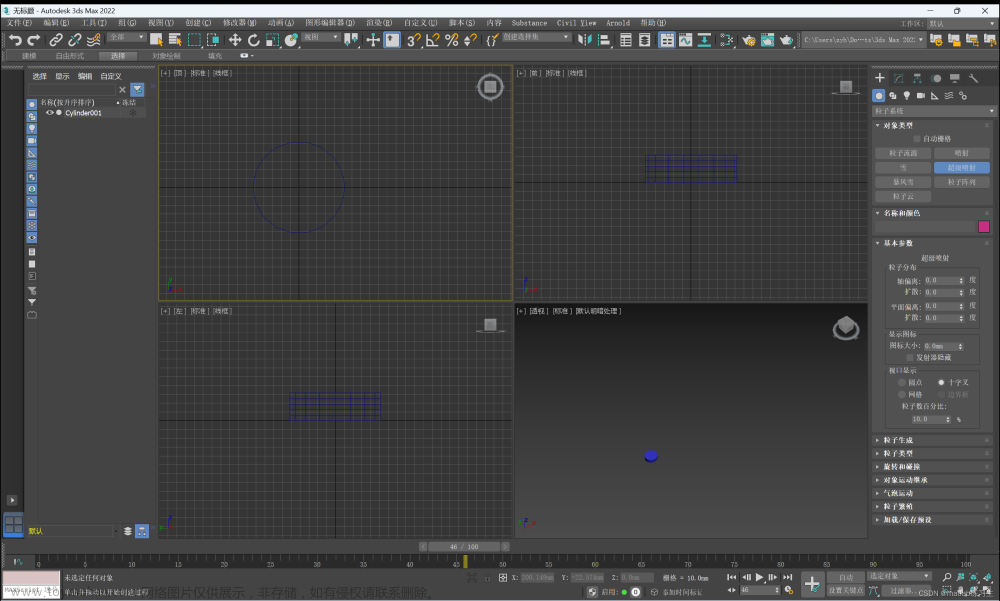3ds MAX基本页面如下:

生成新的几何体在右侧:

选择生成的对象类型即可,以下为例子:
1、长方体建模
选择建立的对象类型为长方形

在 任意一个窗口绘制,鼠标滑动
这里选择左上角的俯视图

松开鼠标后,可以看到建立了长方体的长和宽,随着鼠标上下移动会改变长方体的高

此时,只需要再次点击鼠标左键即可确定
如果需要准确改变长方体的大小,可以在右边栏输入具体数值:

长度、高度、宽度分段不会改变总长,可以可以对比观察:

上图中分别设置段数为(1,1,1)和(5,5,5)
可以看出,设置分段数对于未经渲染的3d物体来说没有大的区别
但是在三视图中,分段数明显的表示了出来
在进一步的渲染计算中,分段数非常重要
如果要求模型较为精细,就要求分段数足够高
2、圆柱体建模
和长方体的位置差不多:
也是先用鼠标拉伸生成圆形再确定高度:

效果如图:

注意到,可以设置圆柱体的边数,边数越多,圆柱体越圆
这里设置分别为18(默认)和5对比:

切片操作可以将圆柱体变成特殊的形状:

需要在参数中勾选【启用切片】并设置切片的起始和结束位置
这里选择剪去90°的图像,如下:

从俯视图中可以更直观的感受到是九十度:

3、球体建模
大体的设置和上方相同,这里展示使用了切片和半球后的结果:

参数:

这里挤压指的是将切除的半球的参考线挤压到剩下的半球中
而切除会将这些参考线直接清除
注意到,在生成几何体时,可以选择生成几何球体。
几何球体和球体不同,表现在基本面的类型上

从设置界面可以看出,对于几何球体,基本面类型可以选择以上三种
但是我们之前直接建立的球体是不可以选择基本面的,只可以选择【分段】,也可以理解成侧边的个数
对比:(左侧为球体,右侧为几何球体)文章来源:https://www.toymoban.com/news/detail-499033.html
 文章来源地址https://www.toymoban.com/news/detail-499033.html
文章来源地址https://www.toymoban.com/news/detail-499033.html
到了这里,关于3ds MAX 基本体建模,长方体、圆柱体和球体的文章就介绍完了。如果您还想了解更多内容,请在右上角搜索TOY模板网以前的文章或继续浏览下面的相关文章,希望大家以后多多支持TOY模板网!