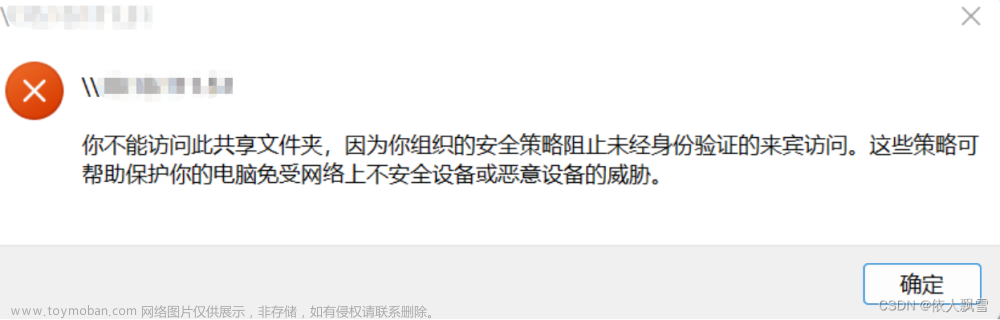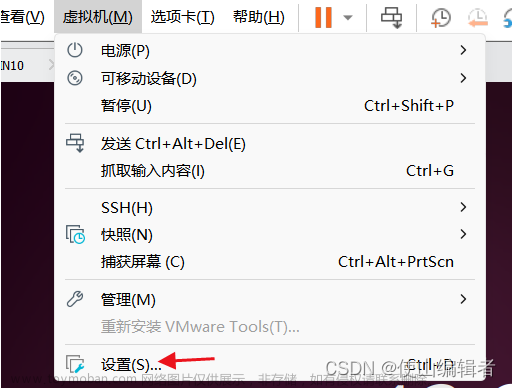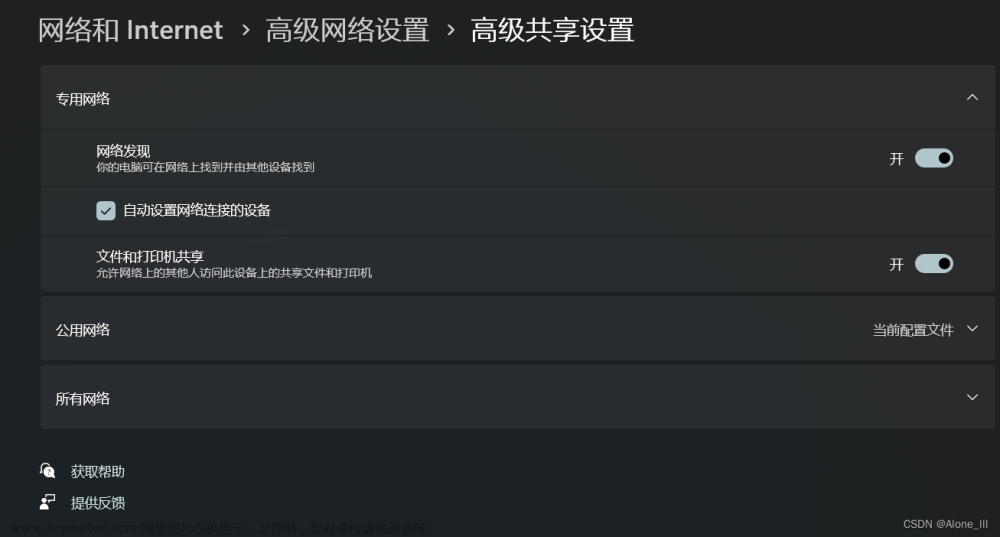Windows10共享文件夹
习惯在Ubuntu上跑代码,验证成功后备份在Windows
为了避免传输文件低效率的尴尬局面,考虑用共享文件夹解决
情况1 装在Windows10虚拟机里的Ubuntu
Windows执行
在windows上给远程登录的用户设置账号密码。右键计算机 -> 管理 -> 本地用户和组 -> 用户。然后右键选择“新用户”,输入账号密码,勾选“密码永不过期”,这样,在远程用户登录系统的时候就不用每次都要输入账号密码
确认用于共享的文件夹路径(windows目录) 例如:
E:\Pertance右键文件夹 -> 属性 -> 上方共享 -> 共享 -> 选择刚才添加的用户名 -> 更改权限级别为读取/写入 -> 共享 -> 完成
虚拟机和Ubuntu执行
虚拟机版本:Vmware 16 Pro
- 进入软件,点击上方的虚拟机,确认安装了VMware Tools
点击虚拟机 -> 设置 -> 选项 -> 共享文件夹- 在共享文件夹界面,设置 总是启用
- 点击
添加按钮,添加共享文件夹 添加 -> 下一步 -> 浏览 -> 选择共享文件夹 -> 下一步 -> 启用此共享 -> 完成
此时Pertance文件夹被共享在Ubuntu目录 /mnt/hgfs/Pertance
可以执行如下命令将文件夹链接至主目录下:
ln -s /mnt/hgfs/Pertance/ ~/Pertance
如果需要删除链接,使用rm即可:
rm ~/Pertance
问题:重启虚拟机后共享文件夹失效
把需要执行的命令放到/etc/rc.local 文件下;开机自动执行
sudo gedit /etc/rc.local
若/etc/rc.local 是一个空文件则在里面添加
#!/bin/sh -e
sudo vmhgfs-fuse .host:/ /mnt/hgfs -o nonempty -o allow_other
保存然后退出
给文件执行权限
sudo chmod +x /etc/rc.local
重启虚拟机检查
reboot
情况2 独立的Windows和Ubuntu
Windows执行
在windows上给远程登录的用户设置账号密码。右键计算机 -> 管理 -> 本地用户和组 -> 用户。然后右键选择“新用户”,输入账号密码,勾选“密码永不过期”,这样,在远程用户登录系统的时候就不用每次都要输入账号密码
确认用于共享的文件夹路径(windows目录) 例如:
E:\Pertance右键文件夹 -> 属性 -> 上方共享 -> 共享 -> 选择刚才添加的用户名 -> 更改权限级别为读取/写入 -> 共享 -> 完成
查看IP地址,WIN + R 输入 cmd 回车,输入:
ipconfig
查找当前网络的IPV4地址,例如:192.168.10.xx
Ubuntu执行
系统:Ubuntu20.04
!确保两台电脑的网段一致
打开文件夹 -> 左侧最下方其他位置 -> 最下方链接服务器 -> 输入服务器地址:
smb://192.168.10.xx
输入之前新用户的账号密码,双击Pertance文件夹,即可访问共享文件夹
登出方式类似U盘
20230428更新Ubuntu挂载共享文件夹失败问题

查了一堆设置都没用,更新软件后正常使用
# 更新源
sudo apt update
# 更新软件
sudo apt upgrade
20230413更新Ubuntu连接IP地址失败问题
目标IP可以ping成功,但是总显示连接中,不弹出输入账户密码界面
解决方案:
有可能是windows自动更新之后程序会自动关闭smb功能,需要开启smb功能并重启windows,解决时ubuntu也重启后才连接成功(不确定ubuntu的重启是否必要)
开启smb功能图示如下:
-
启用和关闭windows功能

-
启用smb功能

20230403更新使用另一个Windows11访问
在情况2新建用户和文件夹的基础上,直接点击资源管理器(打开此电脑)左侧的 网络 即可搜索到同一网段的其他计算机,选择自己的计算机名,然后输入之前新用户的账号密码,双击Pertance文件夹,即可访问共享文件夹
20230417更新Windows互联细节
当网络中存在太多计算机时,可能在 网络 里不能准确找到另一台计算机。可以直接在资源管理器地址栏输入目标计算机的IP地址即可快速找到对应计算机,例如 \\192.168.x.x
如果懒得新建一个用户,可以选择添加 everyone 均拥有读取/写入权限(建议设置用户确保文件安全,或者传输之后及时停止共享)文章来源:https://www.toymoban.com/news/detail-499125.html
在 everyone 的前提下,还有可能被要求输入凭证账户密码,是因为开启了带密码的访问保护,可以临时关闭,使用结束再打开,具体位置在 右键共享的文件夹 -> 属性 ->上方共享->网络和共享中心->所有网络->无密码保护的共享->保存更改
如图所示
 文章来源地址https://www.toymoban.com/news/detail-499125.html
文章来源地址https://www.toymoban.com/news/detail-499125.html
到了这里,关于Windows10设置共享文件夹(虚拟机/Ubuntu)的文章就介绍完了。如果您还想了解更多内容,请在右上角搜索TOY模板网以前的文章或继续浏览下面的相关文章,希望大家以后多多支持TOY模板网!