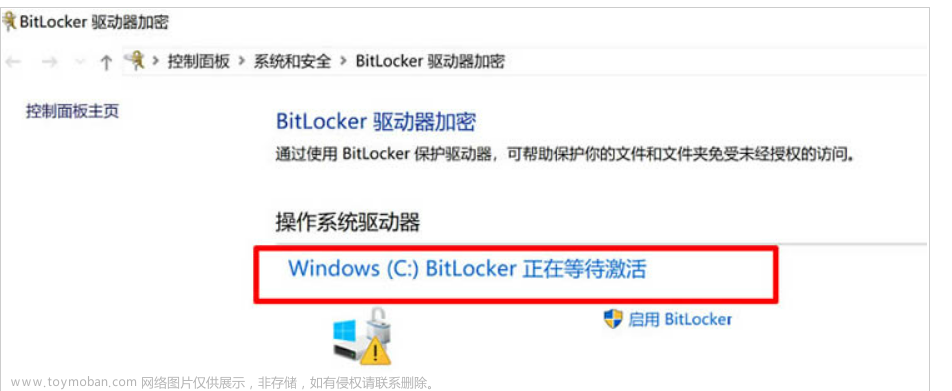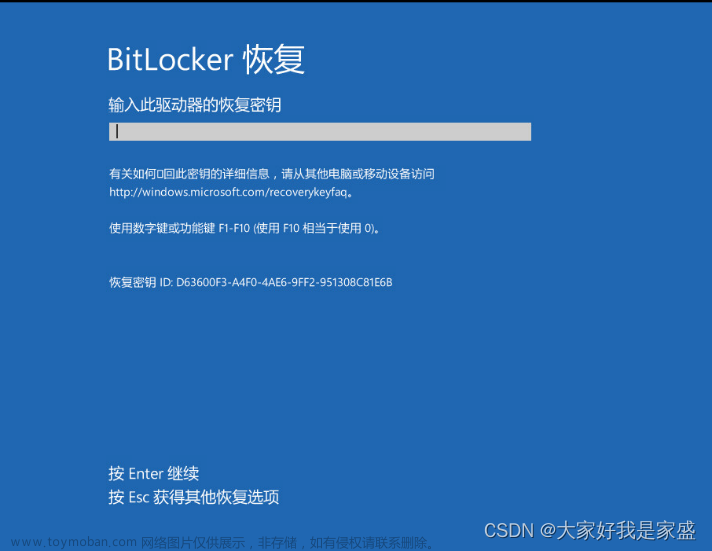首先需要管理员运行CMD;或者右键开始菜单,按A/选择 Windows Powershot(管理员)。一般在加密的硬盘不能够分区,所以盘符基本上都是C磁盘
Bitlocker解密:
manage-bde -off C:注意:这个方法只能够在Windows系统正常开机状态下使用
解密后再次打开diskgenius 就会看到硬盘已经不在出现(Bitlocker加密)字样了 ,这个时候就可以尽情的给硬盘分区了
——————————————————————————————————————————
拓展:
查看启动器加密命令参数,输入代码:
manage-bde -?返回结果如下:
BitLocker 驱动器加密: 配置工具版本 10.0.19041
版权所有 (C) 2013 Microsoft Corporation。保留所有权利。
manage-bde[.exe] -parameter [arguments]
描述:
在磁盘卷上配置 BitLocker 驱动器加密。
参数列表:
-status 提供有关支持 BitLocker 的卷的信息。
-on 加密卷并启用 BitLocker 保护。
-off 解密卷并关闭 BitLocker 保护。
-pause 暂停加密、解密或擦除可用空间。
-resume 恢复加密、解密或擦除可用空间。
-lock 阻止访问 BitLocker 加密的数据。
-unlock 允许访问 BitLocker 加密的数据。
-autounlock 管理数据卷的自动解锁。
-protectors 管理加密密钥的保护方法。
-SetIdentifier 或 -si
配置卷的标识字段。
-ForceRecovery 或 -fr
强制 BitLocker 保护的操作系统在重新启动时恢复。
-changepassword
修改数据卷的密码。
-changepin 修改卷的 PIN。
-changekey 修改卷的启动密钥。
-KeyPackage 或 -kp
为卷生成密钥数据包。
-upgrade 升级 BitLocker 版本。
-WipeFreeSpace 或 -w
擦除卷上的可用空间。
-ComputerName 或 -cn
在其他计算机上运行。示例: "ComputerX", "127.0.0.1"
-? 或 /? 显示简略帮助。示例: "-ParameterSet -?"
-Help 或 -h 显示完整帮助。示例: "-ParameterSet -h"
示例:
manage-bde -status
manage-bde -on C: -RecoveryPassword -RecoveryKey F:\
manage-bde -unlock E: -RecoveryKey F:\84E151C1...7A62067A512.bek查看 C 盘状态是否已解锁:
manage-bde -status C:同理查看其它盘符则将 C: 换成其它盘符后面记得加英文冒号
如果返回的状态是“已锁定”,您将需要使用以下命令,通过恢复密钥将其解除锁定:文章来源:https://www.toymoban.com/news/detail-499524.html
manage-bde -unlock c: -rp <输入你的 48 位恢复密码>注意:<输入你的 48 位恢复密码> 替换成你的48位恢复密钥即可文章来源地址https://www.toymoban.com/news/detail-499524.html
到了这里,关于一个命令解密Bitlocker的文章就介绍完了。如果您还想了解更多内容,请在右上角搜索TOY模板网以前的文章或继续浏览下面的相关文章,希望大家以后多多支持TOY模板网!