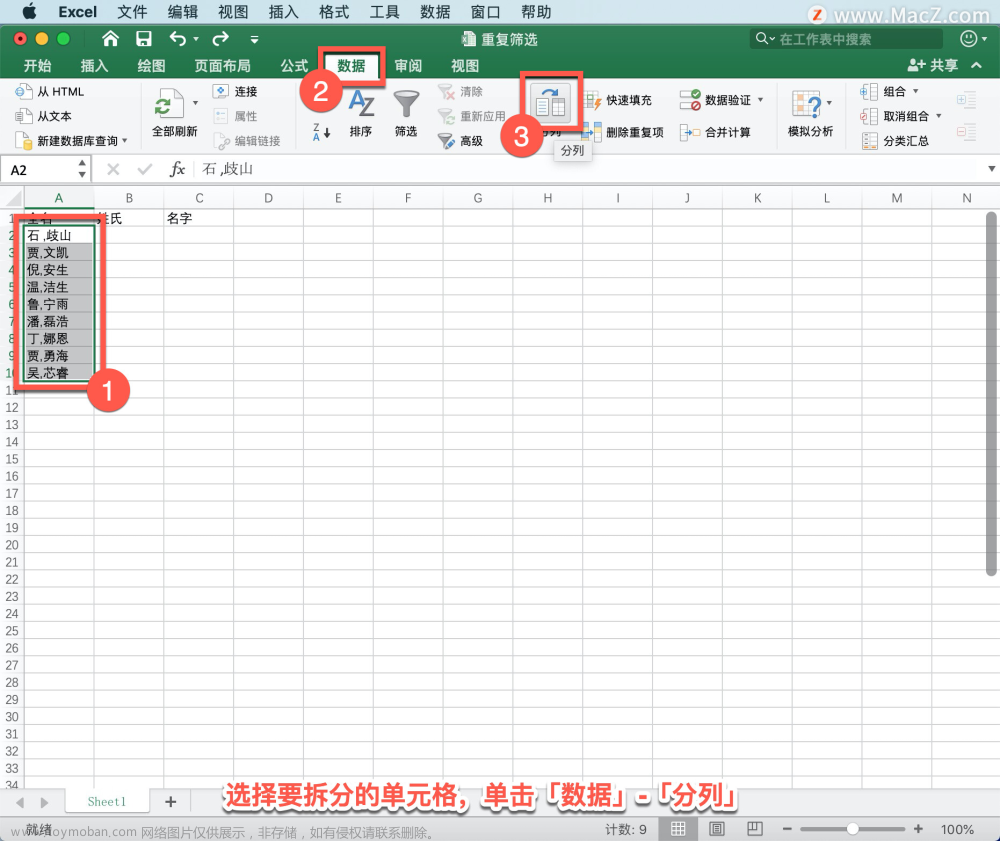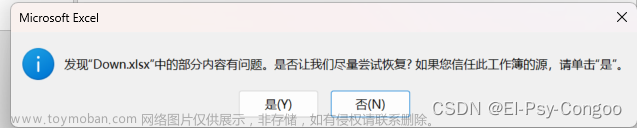如果你曾经想尝试查找一行文本中的字符数,你可以使用Microsoft Excel来查找,这要归功于LEN函数。以下是如何使用它。
一、什么是 LEN 函数
LEN函数是一个简单的计算函数,用于计算给定文本字符串中的所有字符,包括数字、字母、特殊字符和空格。函数名(LEN)是长度的简写,因为函数输出将文本字符串的总长度作为数字提供。
为了给你举一个例子,假设 Excel 工作簿包含一个包含以下文本的单元格:
This is an example text string containing 56 characters!
文本字符串包含空格、文本、数字和一个特殊字符,长度为56个字符。如果你希望确认此计算,你可以使用 LEN 进行确认。
二、如何在 Microsoft Excel 中使用 LEN 函数
与其他 Excel 函数不同,LEN 函数使用起来非常简单。它只包含一个参数,即要计算的文本字符串。你可以将其直接放置在公式中,也可以引用包含文本字符串的单元格。
例如,以下公式计算单元格 A1 中包含的文本字符串的长度。如果你希望自己使用此公式,请将单元格引用替换为你自己的引用。
如前所述,你还可以使用 LEN 直接使用下面的示例公式计算写入公式的文本字符串的长度。 文章来源:https://www.toymoban.com/news/detail-499567.html
文章来源:https://www.toymoban.com/news/detail-499567.html
你可以将示例文本替换为自己的文本,但需要将文本字符串用引号括起来。或者,将文本放在一个单独的单元格中(不带引号),然后使用公式中该单元格的单元格引用来确定长度。文章来源地址https://www.toymoban.com/news/detail-499567.html
到了这里,关于如何在Microsoft Excel中使用LEN函数的文章就介绍完了。如果您还想了解更多内容,请在右上角搜索TOY模板网以前的文章或继续浏览下面的相关文章,希望大家以后多多支持TOY模板网!