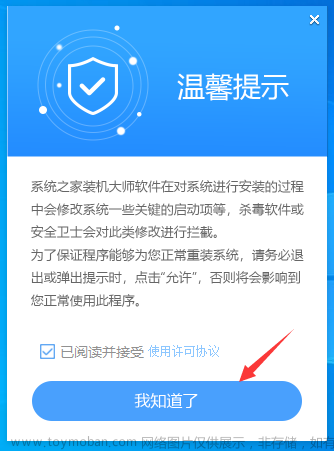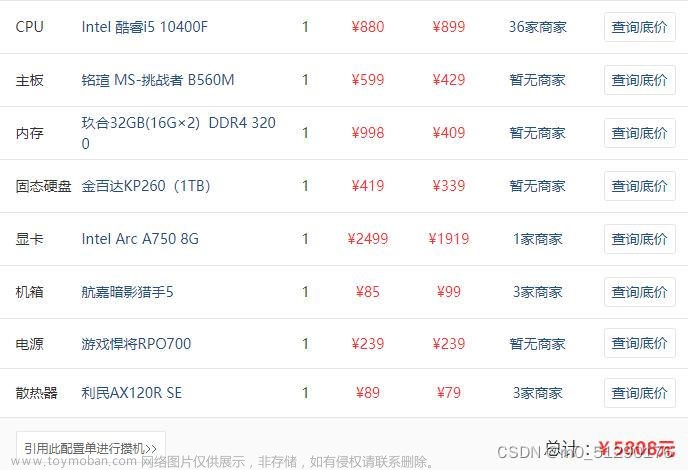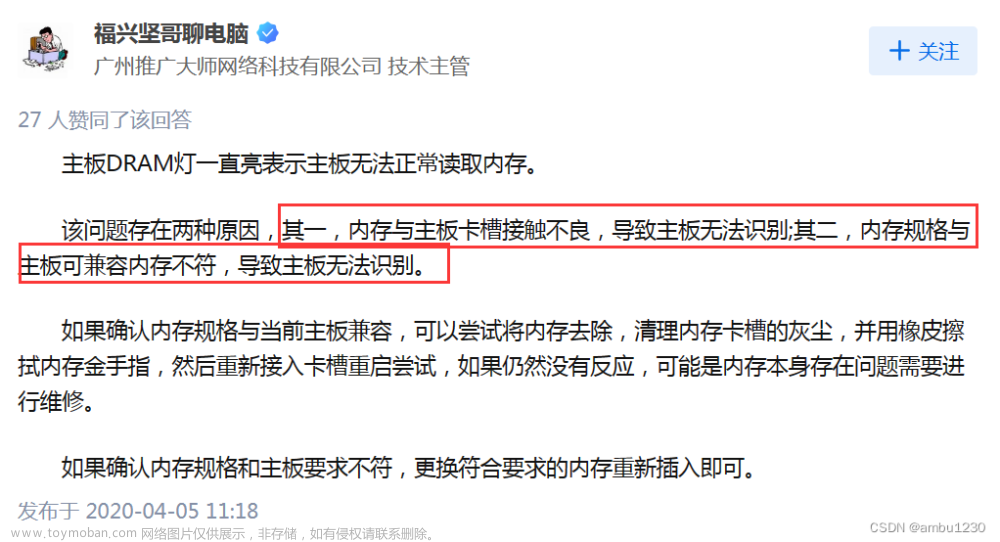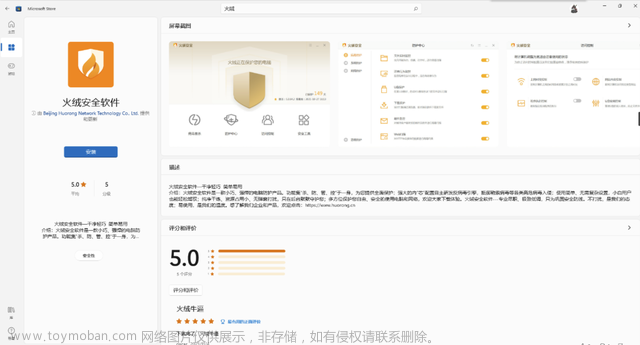第一步 下载ventoy
1.下载linux版本的ventoy
2.安装Windows镜像,自己找
3.下载得到的是压缩包ventoy-1.0.76-linux.tar.gz
下载得到的压缩包所在的位置要记住,一般下载好文件可能会进入Downloads文件夹(我的是进入的Downloads,不用移动位置,后面会用到)
4.解压
快捷键ctrl+alt+T打开终端Terminal
在终端输入
cd ~/Downloads
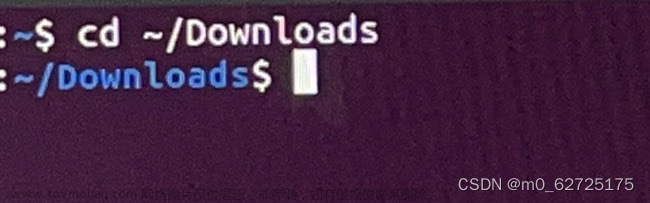
回车,然后输入以下
sudo tar zxvf ventoy-1.0.76-linux.tar.gz
输入后需要输入密码
5.插入U盘
6.打开Downloads,找到解压后的文件夹ventoy-1.0.76
找到ventoy-1.0.76里面的VentoyGUI.x86_64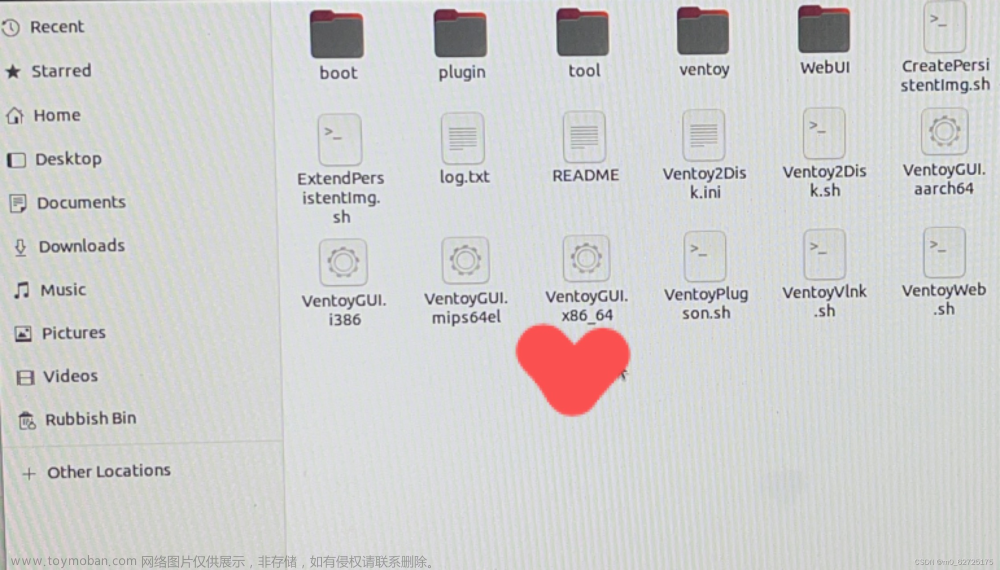
双击VentoyGUI.x86_64,在弹出的输入密码框里输入密码
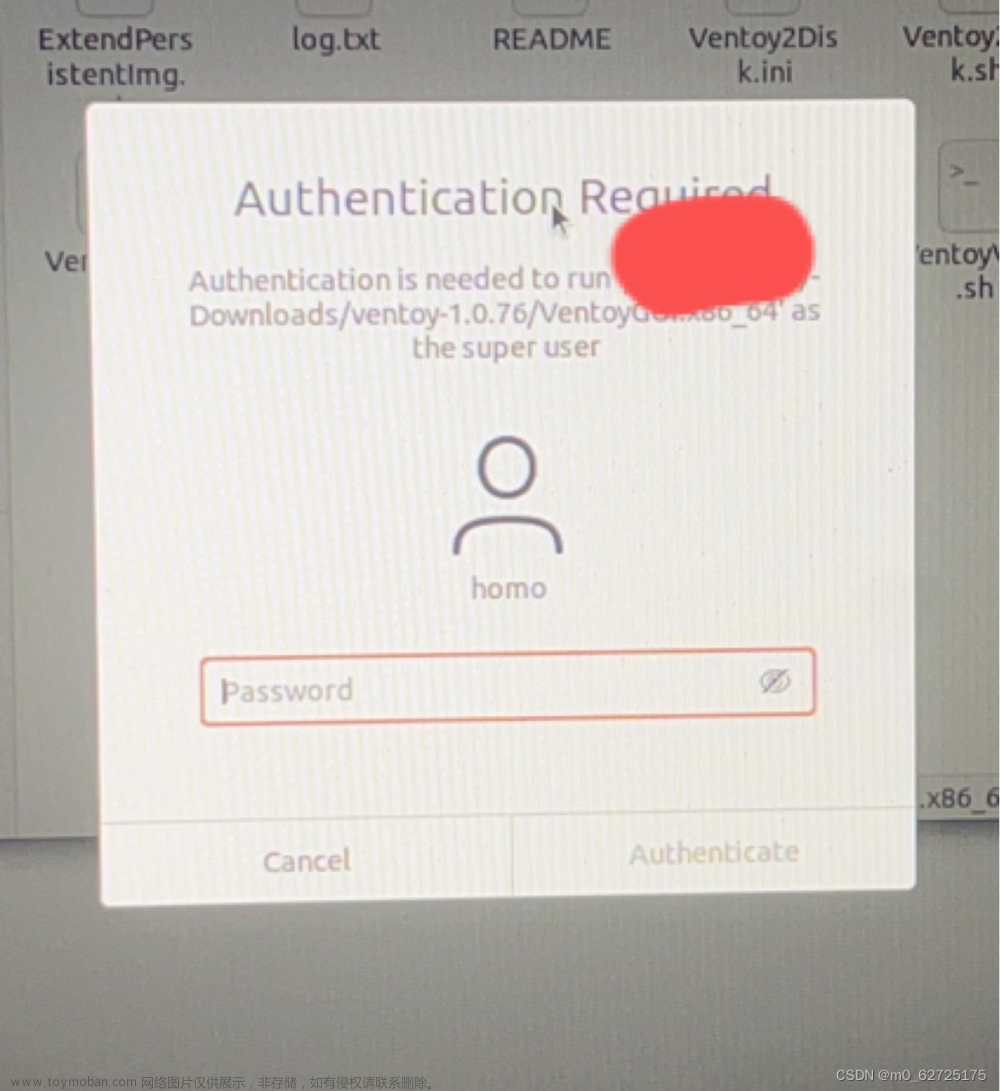
输入成功后显示
在Device框里会显示你的U盘
点击Option,鼠标放在Partition Style上,选择GPT
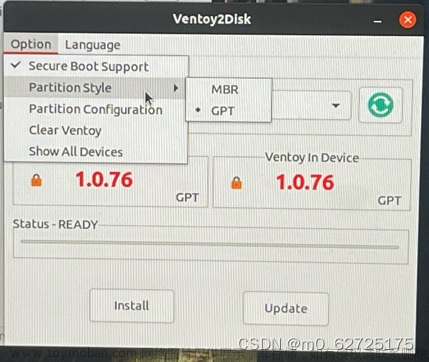
然后u盘就变成了两个,不用理会,你只需要把下载好的镜像文件复制到Ventoy即可,第二张图是Ventoy内的,前面两个文件夹是我放上去的,不需要理会这个,这个Ventoy只需放镜像iso文件即可

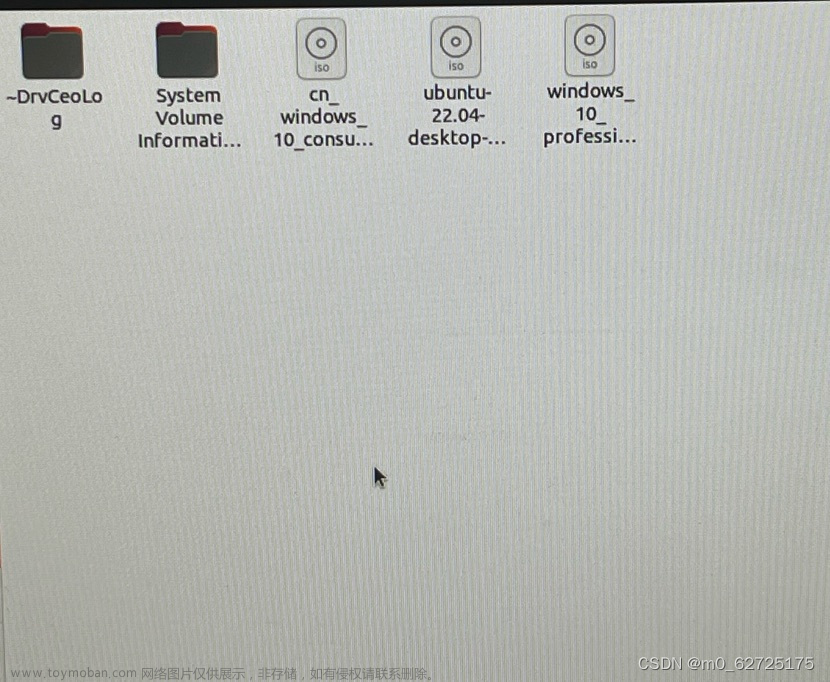
弹出⏏️Ventoy,下面的VTOYEFI会跟着弹出
7.进入bios,关闭安全启动,更改第一启动项为usb启动
我的主板是华硕b660,进入bios的快捷键是F2或者Delete键,在开机界面会有提示,你记得出现这个页面后按下快捷键就好
所以关闭安全启动是
OS type的Other OS+Secure Boot Mode的Standard
(默认情况下,OS type是Other OS,所以不用再去选择)
开启安全启动只需要把Standard改回Custom即可

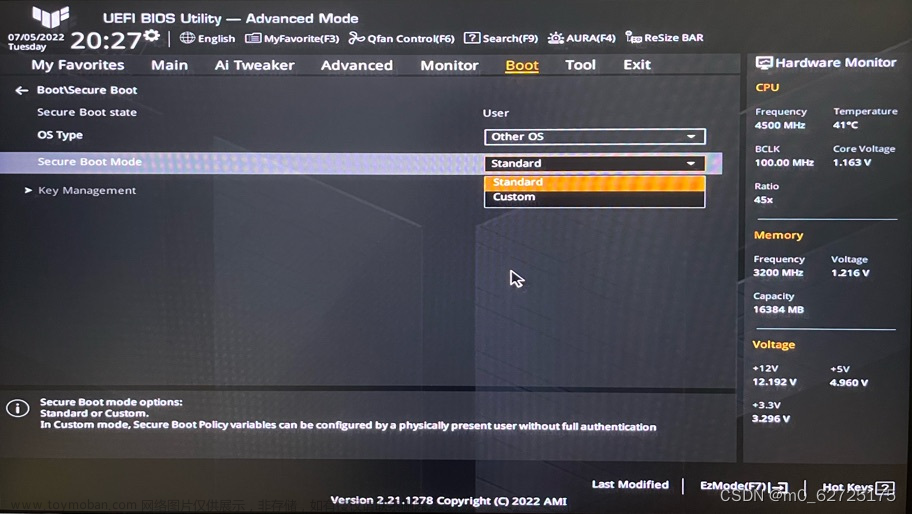
更改第一启动项,按esc或者鼠标点击Secure Boot返回上一层,点击Boot Configuration,把Boot Potion #1 改为usb,这里我没放图

8.按F10保存
9.在Ventoy页面选择Windows系统,跟着步骤安装即可
因为是在新机上安装Windows,所以不用理会分区问题,它会自动分好区,想改的话可以自己改

10.安装成功
第二步:加装ubuntu系统
1.在安装好的Windows上分区
右键点击此电脑(This PC)
点击Manage
点击Disk Management
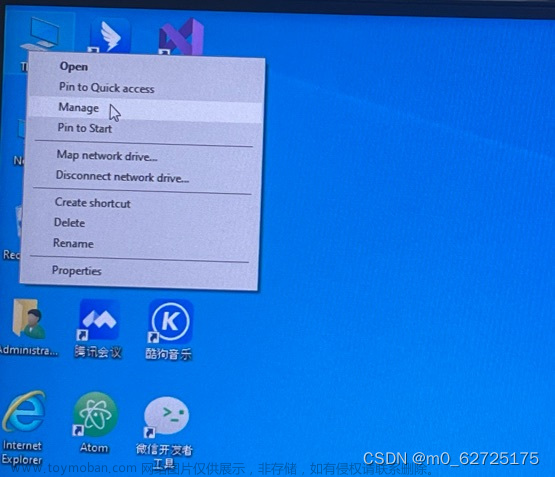
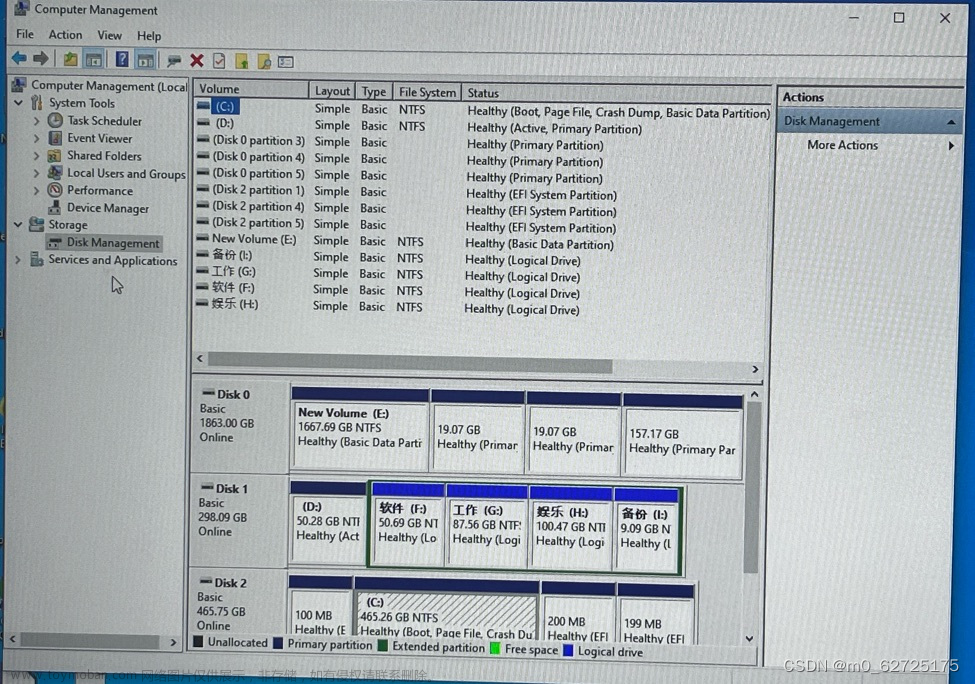
2.分区
由于我的是1个固态硬盘+2个机械硬盘
在C盘上分出210MB作为ubuntu系统启动项
右键选择带有(C:)的块,在弹出的页面选Shrink Volume(压缩磁盘)
在Enter the amount of space to shrink in MB里输入你要分给系统启动项的空间,我选了210MB


在其中一块空间大的机械硬盘上分区,后面安装系统将作为系统其它盘
我的是E盘,所以右击New Volume (E:)
选择Shrink Volume
选择压缩的磁盘大小
我选了200G,200G对应的是204800MB

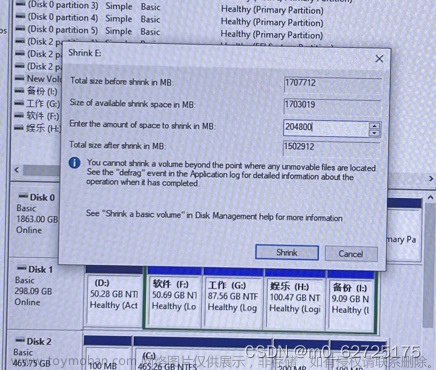
3.重启电脑
4.按快捷键进入bios
5.关闭安全启动,更改第一启动项为usb启动
6.按F10保存
7.在Ventoy页面里选择你要安装的ubuntu系统

8.按下Ubuntu (safe )

9.点击Install Now
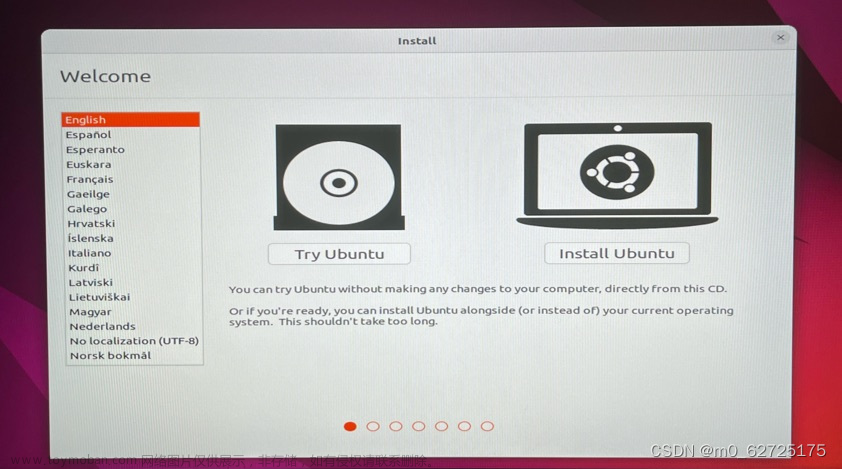
10.选择语言
看你需要什么语言,自己选即可

11.连接wifi
有人说选择连接Wi-Fi,后续安装会很慢,但是我选了之后和不选的安装速度没区别
注:连接Wi-Fi后安装速度慢了很多。步骤12一定要注意⚠️
12.注意‼️注意❗️一定要选Install third-party software for graphics and Wi-Fi hardware and additional media formats
This software is subject to license terms included with its documentation. Some is proprietary.
第一次安装ubuntu系统的时候,不知道是不是没有选择,导致进入系统后Wi-Fi不能用,所以我又重装了一次ubuntu
至于Normal Installation和Minimal Installation,按需选择吧
我选了Download updates while installing Ubuntu(可能选不选都可以吧)
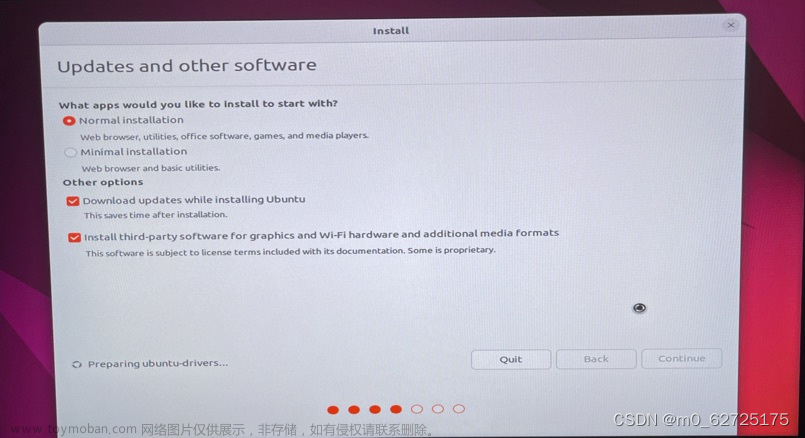
13.分区
一共要分四个,你也可以再细分
一是efi,放系统启动项的,先前我在C盘分的210MB就是用来放这个
就是下图⬇️显示的free space(对应209MB)
点击,下拉选择EFI System Partition
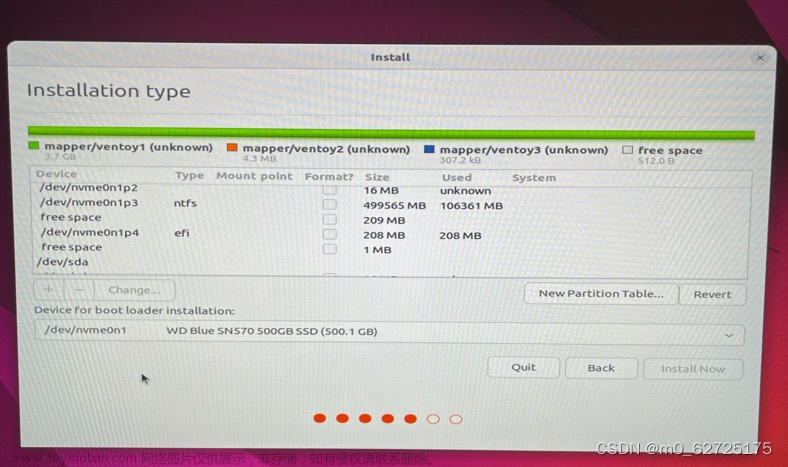

二是swap,听说是相当于系统虚拟内存的,大小影响系统运行速度
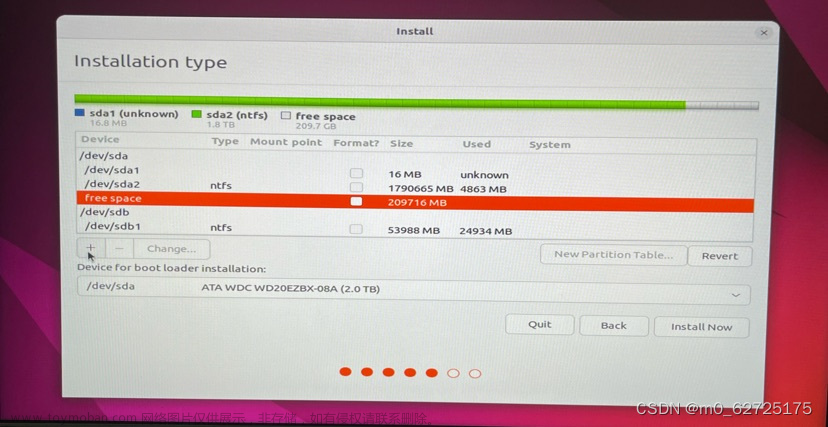
这个free space是我在机械硬盘分出来的
选择free space,点击左下角的+
我分了20G,在Size上输入20480即可,在Use as上选择swap area

三是/,这是存放系统的,我分了20G,系统占了10.7G
Size输入20480
Use as选择Ext4 journaling file system
Mount point选择/

四是/home,这个相当于Windows系统的其它盘,其余空间都分给它

文章来源地址https://www.toymoban.com/news/detail-499742.html
14.选择分好的efi,不要选错,因为先前安装Windows也有一个efi
点击Install Now
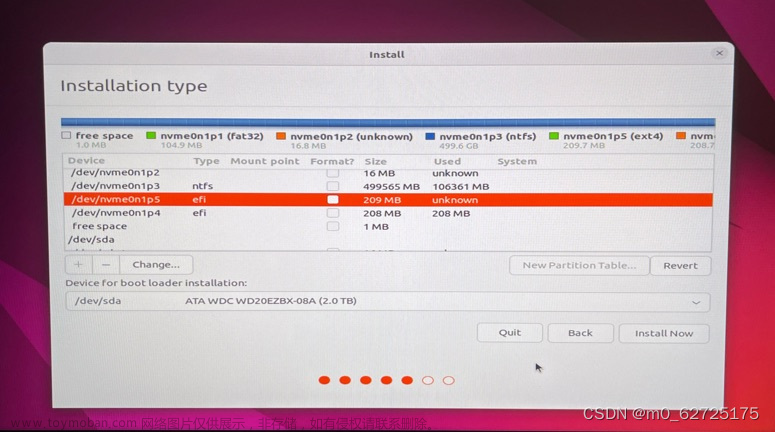
15.在弹出的页面里确认分区无误后,点击Continu

文章来源:https://www.toymoban.com/news/detail-499742.html
16.选择地区,按喜好选择

17.点击重启

18.检查wifi连接是否正常

安装成功
注意:
1.我有三个盘,其中一个盘没有分给ubuntu,所以两个系统都显示了那个盘
尝试在ubuntu上截图放入那个盘,在Windows上打开可以看到那张截图
不知道可不可以借助这个在两个系统之间传文件
2.安装成功后记得打开安全启动,装双系统后第一启动项是ubuntu,如果你改为Windows,可能在开机后会不出现系统选择页面而直接进入Windows
3.第一次安装ubuntu系统的时候,不知道是不是没有选择,导致进入系统后Wi-Fi不能用,所以我又重装了一次ubuntu
大致步骤是在Windows的磁盘管理中删除ubuntu系统,然后再按照上面“第二步”再弄一次
(ubuntu的系统启动项我没有删除,因为记不得是哪个了,放着也没关系)
到了这里,关于组装机装系统,在另一个电脑只有ubuntu系统的情况下用ventoy制作Windows启动盘并且成功安装,后续如何安装win+ubuntu双系统(安装ubuntu后可能出现的wifi不能用的解决方法)的文章就介绍完了。如果您还想了解更多内容,请在右上角搜索TOY模板网以前的文章或继续浏览下面的相关文章,希望大家以后多多支持TOY模板网!