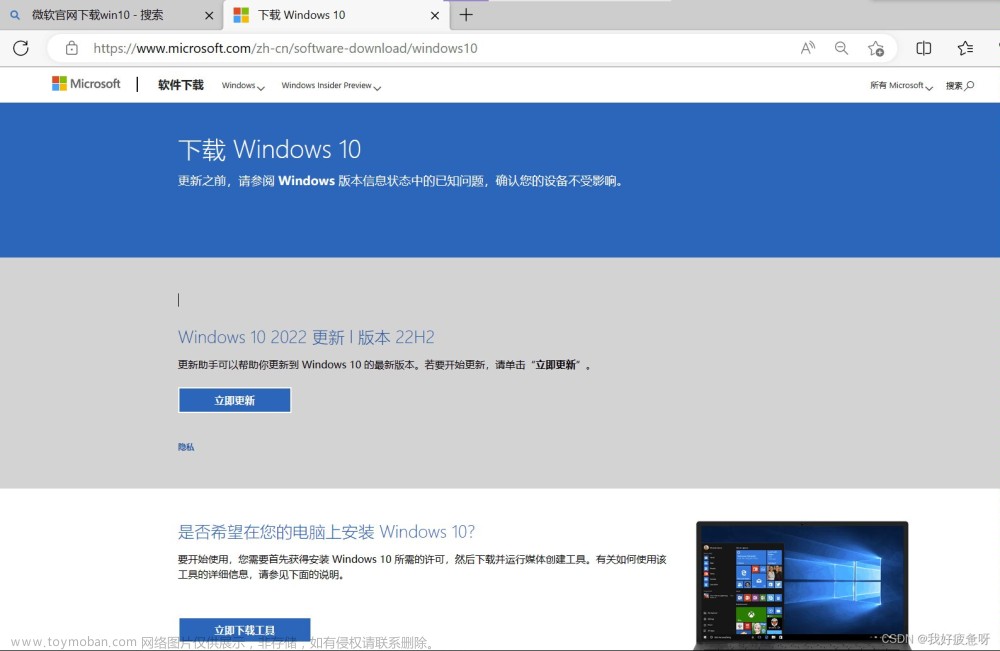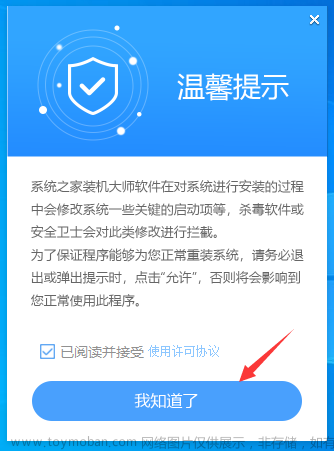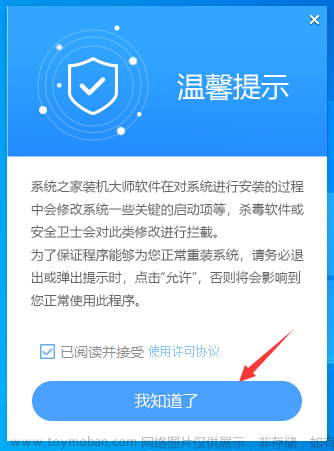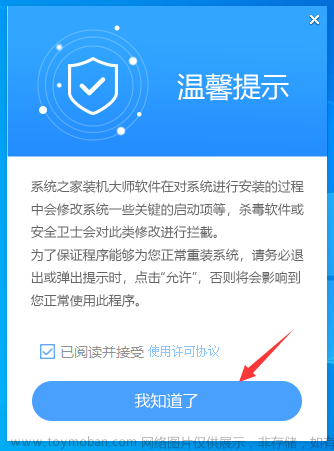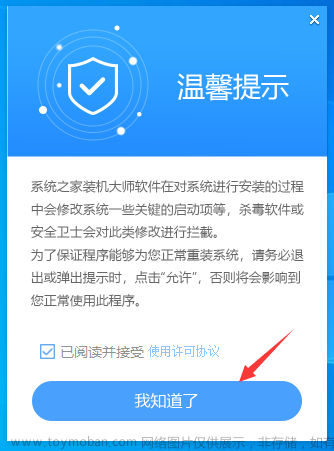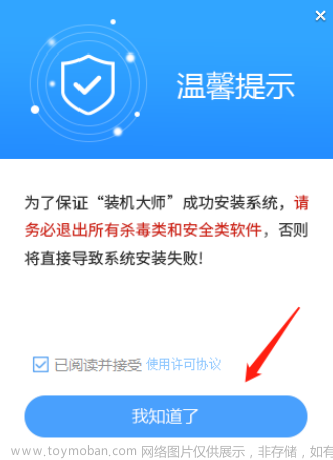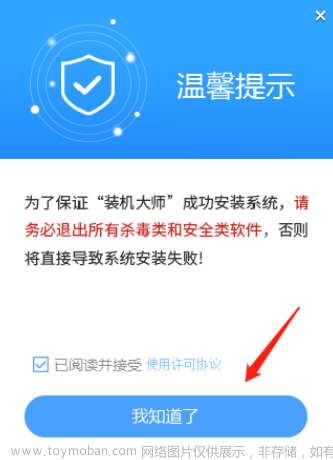最近遇到有些朋友遇到了这样的困惑:电脑用的时间太长变卡,清理垃圾文件又不知从何开始,希望可以通过重装来解决问题,而去外面花钱重装有感觉不值,本文将分享win10系统自带的“重置”方法,相当于手机的恢复出厂设置,操作简便效果与重装几乎相同。
步骤一:
将电脑中所有重要的、需要保留的数据,复制到优盘或网盘等存储介质,因为后续的操作会清空电脑中的所有内容,操作前务必做好数据备份!!!
步骤二:
退出电脑中所有正在运行的程序,并拔掉优盘、移动硬盘等外接存储介质
步骤三:
鼠标点开左下角开始菜单-电源,将鼠标放在【重启】两个字上面但不要点击

步骤四:
按住键盘上的shift键不要松手,并点击【重启】这个选项,直到页面出现了蓝色背景带选项时再松开(如下图,实际不用按那么长时间,此种方案适合新手操作,以确保操作无误)

步骤五:
点击【疑难解答】

步骤六:
点击【重置此电脑】

步骤七:
选择【删除所有内容】
注:即使选择保留我的文件,电脑中已安装的程序也会被删掉,只保留一部分如记事本等系统文件,所以不建议选保留我的文件这个选项

步骤八:
选择【本地重新安装】

步骤九:
选择【所有驱动器】
注:所有驱动器指的是所有盘都清空,如果选择仅安装了windows的驱动器则只删除C盘内容,但注意桌面也是属于C盘的,因此桌面上的内容也会被删掉

步骤十:
选择【仅删除我的文件】
注:完全清理驱动器指的是反复擦除电脑中的数据,是为了避免电脑卖给别人后删除的隐私数据被恢复回来,耗时比较长,如果电脑是自己个人使用且不涉密的话,无需选择此选项
 步骤十一:
步骤十一:
选择【重置】并接通电源,此过程千万不要让电脑断电

步骤十二:
等待重置(速度和电脑配置有关)

步骤十三:
现在就回到了和刚开始买回来电脑时的激活步骤一样了,根据系统提示按照自己的喜好进行设置即可,后文将不再具体截图。


步骤十四:
出现【嗨,别来无恙啊】等字样时,说明系统已经基本设置完成,进入初始化阶段,等待系统进入就行了。

步骤十五:
设置桌面图标后正常使用即可。如果发现桌面上图标不全或只有一个C盘想给系统分个区,请参见我的另外两篇文章,点击即可跳转,链接如下↓
桌面上只有一个回收站/浏览器图标的解决方案https://blog.csdn.net/Liu_GuoXing/article/details/127305463系统只有一个C盘的分区方案https://blog.csdn.net/Liu_GuoXing/article/details/127322028
❤关注我,不迷路❤
******我的本文相关专栏******
PC常见故障汇总专栏(点击进入)
******我的其它作品专栏******
软件测试-压力测试专栏(点击进入)
EXCEL综合场景应用详解(点击此处进入)文章来源:https://www.toymoban.com/news/detail-499807.html
全国计算机等级考试-二级python基础(点击此处进入)文章来源地址https://www.toymoban.com/news/detail-499807.html
到了这里,关于技巧分享-如何给电脑“重装”系统(win10)的文章就介绍完了。如果您还想了解更多内容,请在右上角搜索TOY模板网以前的文章或继续浏览下面的相关文章,希望大家以后多多支持TOY模板网!