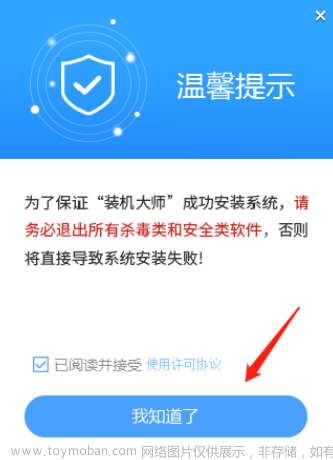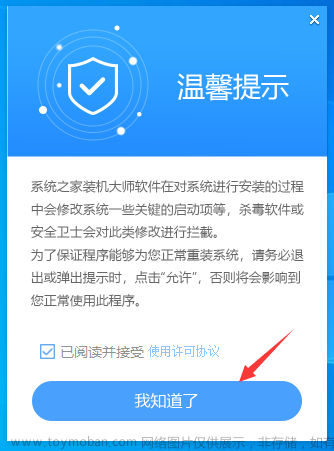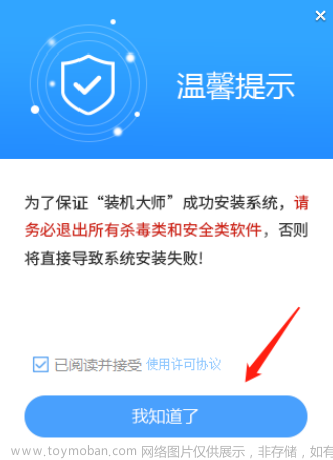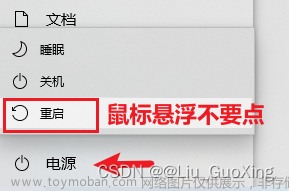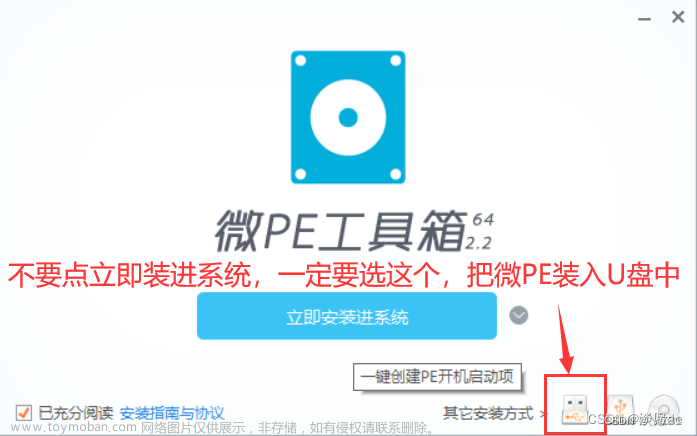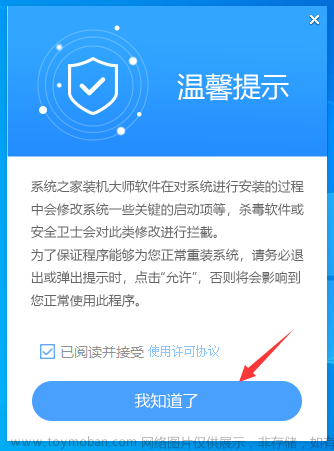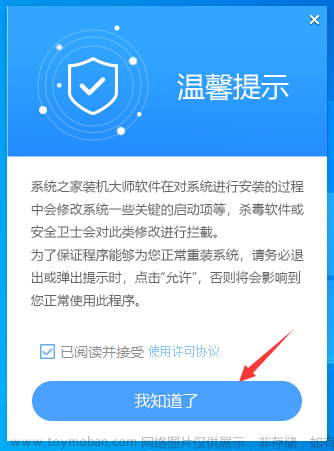第一步:制作系统启动U盘
所需材料:UltraISO、一个空U盘(不低于8G)、win10系统镜像
下载地址:UltraISO:https://www.aliyundrive.com/s/ZQzCmoCYgsX 提取码: 0hp1
系统镜像:https://next.itellyou.cn/Original/
(一)、系统镜像下载教程:
-
打开系统镜像网址进行登录注册:

这里建议直接使用QQ进行登录,会省去麻烦的注册步骤。
-
选择系统镜像:


点击win10进去后可选择win10的各个版本进行下载。这里建议选择consumer-edition,里面包含win10的家庭版、教育版以及专业版。然后点击复制BT链接。
-
下载系统镜像:
复制完BT链接后启动迅雷,会自动弹出下载框,点击立即下载即可。若没弹出下载框,在搜索框里粘贴复制的链接即可。

以上即为系统镜像的下载教程,若想下载win11或者Linux相关系统,按照同样的步骤操作即可。
(二)、制作win10系统启动盘
插入准备好的空U盘,启动安装好的UltraISO:
1、选择镜像文件:
点击文件--->点击打开

找到下载好的镜像文件,点击打开

2、选择拿来制作启动盘的U盘:

在这里选择你拿来制作启动盘的U盘名称即可,选中点击一下就行。注意不要点错,选到了电脑本地的磁盘。
3、开始制作启动盘:
点击启动--->点击写入硬盘镜像

点击写入,等待完成比例到100%,启动硬盘制作完成

第二步:开始刷机(以戴尔笔记本为例)
1、将电脑关机,待关机完成后按电源键开机,同时一直按F12键(不同电脑启动热键有差别,若为其他品牌电脑可百度其启动热键),直到进入BIOS界面。

点击UEFI Boot Path Options,找到win10系统盘,将win10系统盘设置成启动盘,按F10保存并退出。然后再将电脑重启,这时电脑就会自动进入win10系统装机程序。
2、按步骤安装并激活win10操作系统文章来源:https://www.toymoban.com/news/detail-499851.html
以上即为电脑重装系统的详细过程,每个品牌电脑BIOS界面有所不同,但是道理都是相通的,都是通过在BIOS里将系统盘设置成电脑的启动盘,让电脑再次开机时自动进入你所需系统的安装界面。文章来源地址https://www.toymoban.com/news/detail-499851.html
到了这里,关于电脑重装系统详细教程(以安装win10为例)的文章就介绍完了。如果您还想了解更多内容,请在右上角搜索TOY模板网以前的文章或继续浏览下面的相关文章,希望大家以后多多支持TOY模板网!