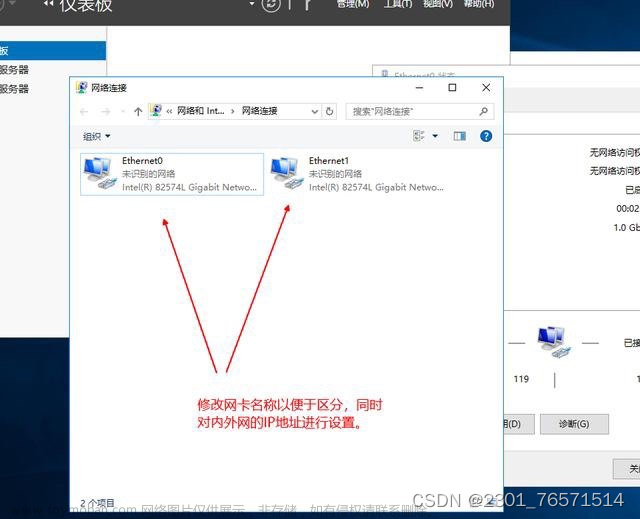Windows Server 2012操作系统的云服务器为例介绍实现多用户登录的操作步骤
安装桌面会话主机和远程桌面授权
- 登录Windows云服务器。
- 在操作系统界面, 打开“服务器管理器”,单击“添加角色和功能”。
图1 添加角色和功能
- 保持默认参数,单击“下一步”,出现如图2所示的安装界面,选择“基于角色或基于功能的安装”,单击“下一步”。
图2 添加角色和功能向导
- 选择“从服务器池中选择服务器”,单击“下一步”。
- 选择“远程桌面服务”,单击“下一步”。
图3 远程桌面服务
- 在“功能”页面保持默认参数,单击两次“下一步”。
图4 功能页面
- 在 “选择角色服务” 界面,依次勾选“远程桌面会话主机”和“远程桌面授权 ”,在弹出的窗口中单击“添加功能”,单击“下一步”。
图5 添加功能
图6 远程桌面授权
- 确认在云服务器上安装的角色,单击“安装” 。
图7 安装
- 安装完成后,按照提示重启服务器,单击“关闭”,然后重启计算机。
图8 功能安装

允许多用户远程连接云服务器
在运行里输入“gpedit.msc”,打开计算机本地组策略。
图9 gpedit.msc
2. 在计算机本地组策略里选择“计算机配置 > 管理模板 > windows组件 > 远程桌面服务 > 远程桌面会话主机 > 连接”。设置“允许用户通过使用远程桌面服务进行远程连接”、“限制连接数量(可根据具体数量设置)”和“将远程桌面服务用户限制到单独的远程桌面”。
3. 右键单击“编辑”,设置“允许用户通过使用远程桌面服务进行远程连接”设置为已启用。
图11 允许用户通过使用远程桌面服务进行远程连接
4. “限制连接数量”选择已启用,可根据具体数量设置。
图12 限制连接数量
5. 将远程桌面服务用户限制到单独的远程桌面”选择已启用,或者已禁用,请注意此处已启用和已禁用的区别。本例以勾选“已启用”为例。
-
已启用:多个用户同时登录的多用户登录,不能单个用户多登录。
例如:配置为已启用,用户A、用户B、用户C可以分别使用帐号A、帐号B、帐号C同时登录云服务器,但是不支持用户A、用户B、用户C使用同一个帐号同时登录云服务器。 -
已禁用:单个用户同时多个登录的多用户登录。
例如:配置为已禁用,用户A、用户B、用户C可以使用同一个帐号同时登录云服务器。
图13 将远程桌面服务用户限制到单独的远程桌面
- 运行cmd ,输入”gpupdate /force”,强制执行本地组策略,重启服务器,整个配置过程完成。
配置新用户并加入远程桌面用户组
如果配置“多个用户同时登录的多用户登录”,那么在创建完新用户后需要将其加入远程桌面用户组。本小节操作介绍创建新用户并添加用户到远程桌面用户组的操作步骤。
-
在运行中输入lusrmgr.msc,打开本地用户和组,进行新用户创建。
图14 lusrmgr.msc
-
单击“用户”,在空白处右键选择新用户。
图15 选择新用户
-
填写新用户信息,单击“创建”。
图16 填写新用户信息
-
单击“组”,双击打开Remote Desktop Users组,单击“添加”。
图17 Remote Desktop Users组
-
进入选择用户界面,单击“高级”。
图18 选择用户界面
-
在新的选择用户界面,单击“立即查找”,在下方搜索结果中选中需要远程登录的用户,并单击“确定”,完成添加,即可远程登录。
图19 选择用户
图20 添加用户
-
单击“确定”,添加用户到Remote Desktop Users组。
图21 确认成员信息 文章来源:https://www.toymoban.com/news/detail-499881.html
文章来源:https://www.toymoban.com/news/detail-499881.html
参考:https://support.huaweicloud.com/hecs_faq/hecs_faq_0806.html文章来源地址https://www.toymoban.com/news/detail-499881.html
到了这里,关于Windows云服务器配置多用户登录的文章就介绍完了。如果您还想了解更多内容,请在右上角搜索TOY模板网以前的文章或继续浏览下面的相关文章,希望大家以后多多支持TOY模板网!

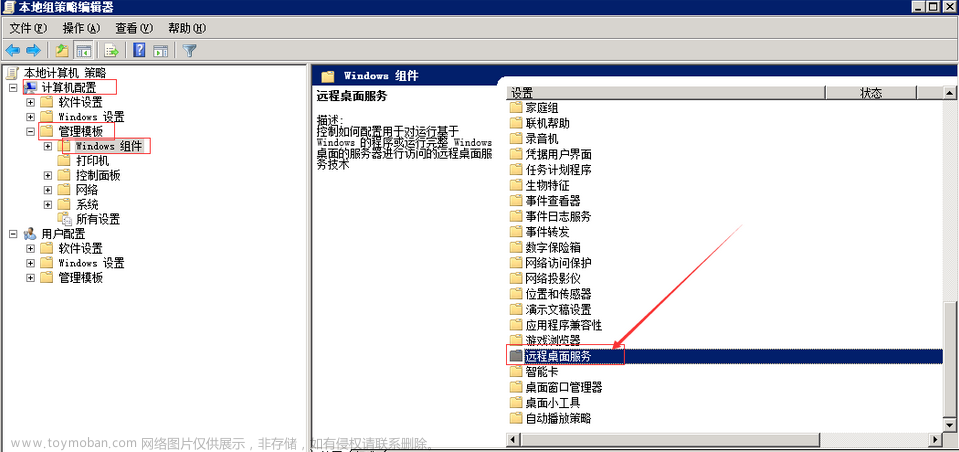
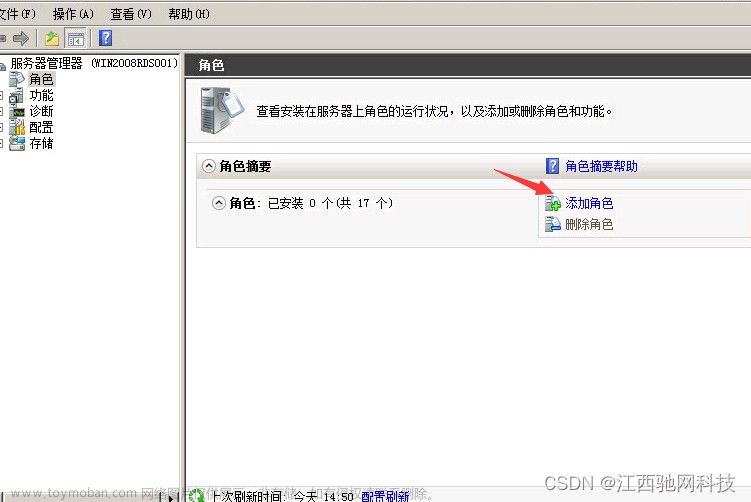
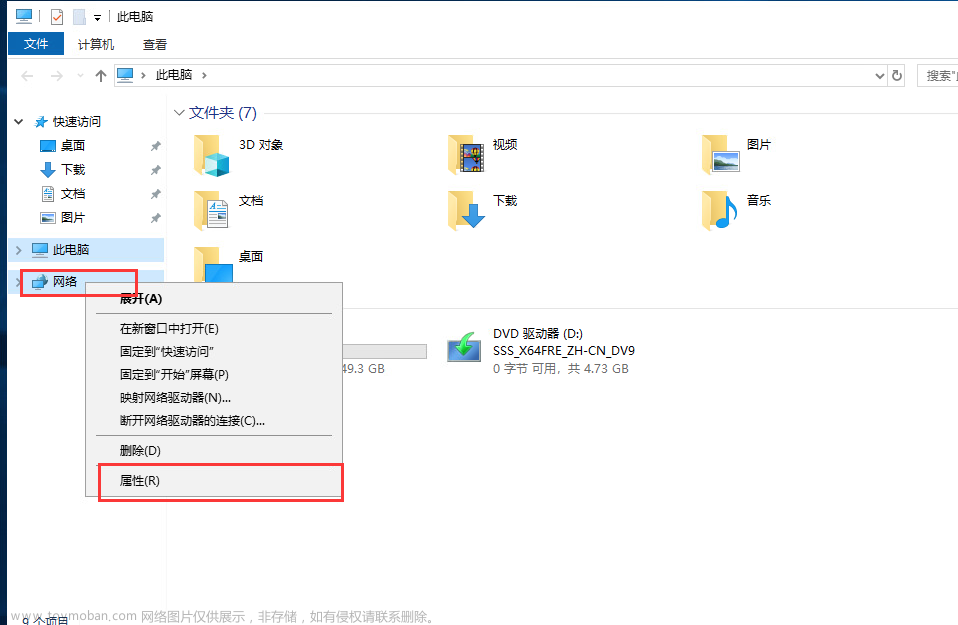
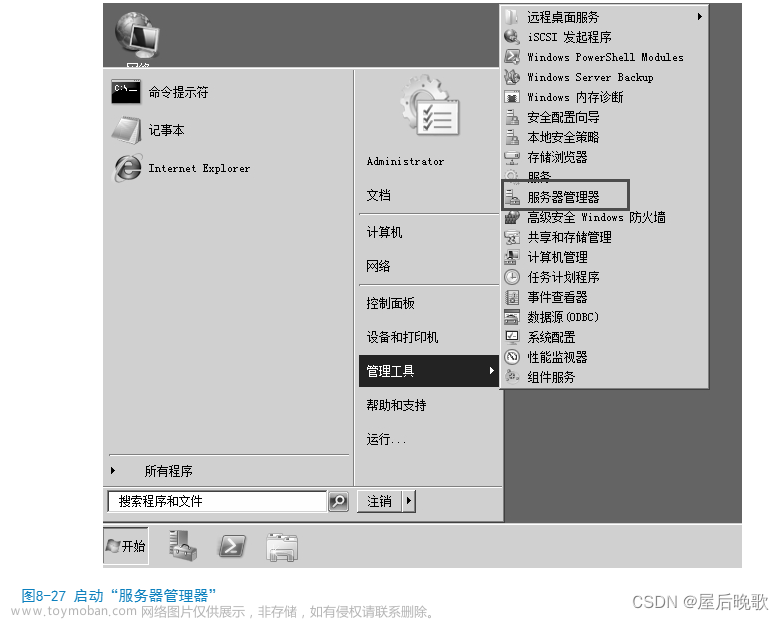
![[服务器][搭建][教程]Windows Server 2022新系统配置](https://imgs.yssmx.com/Uploads/2024/01/409546-1.jpg)