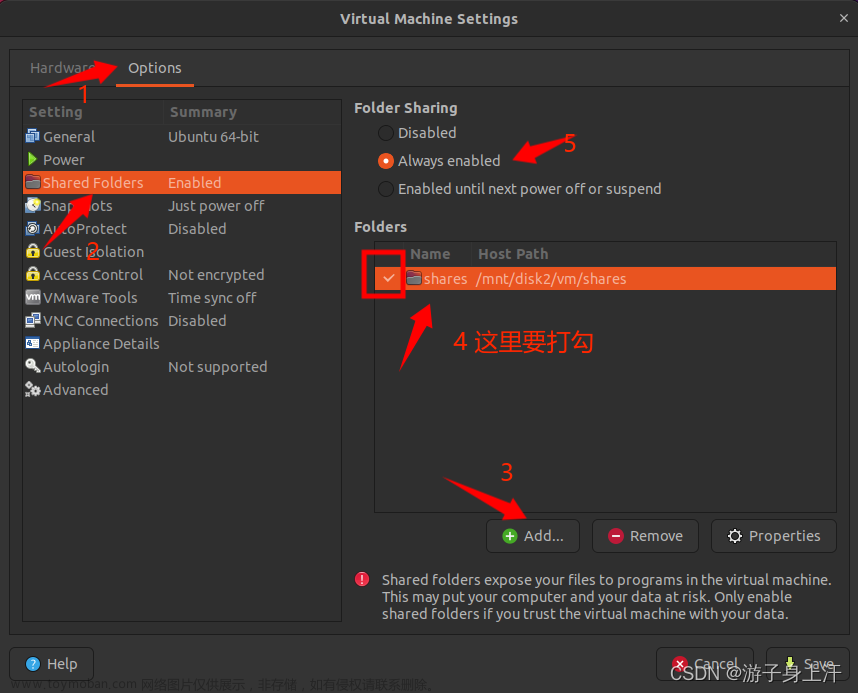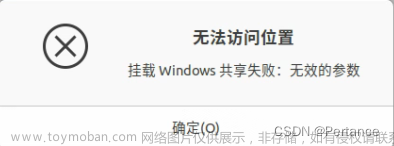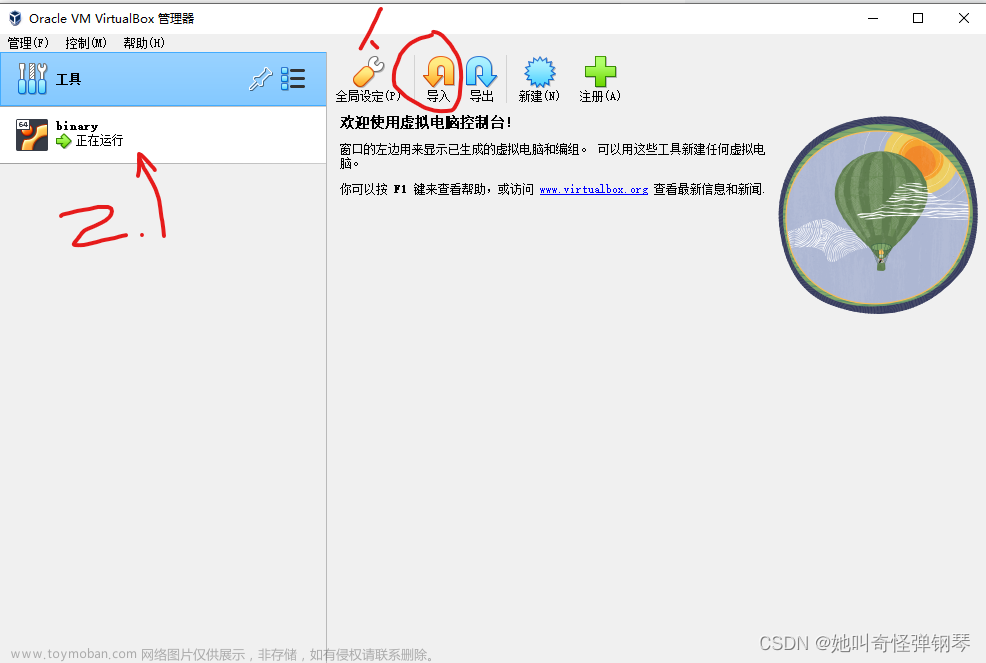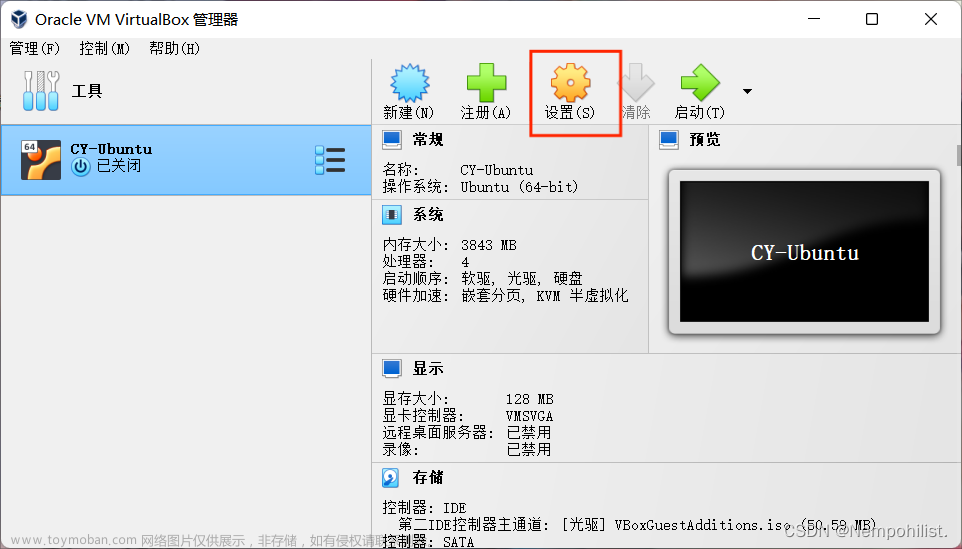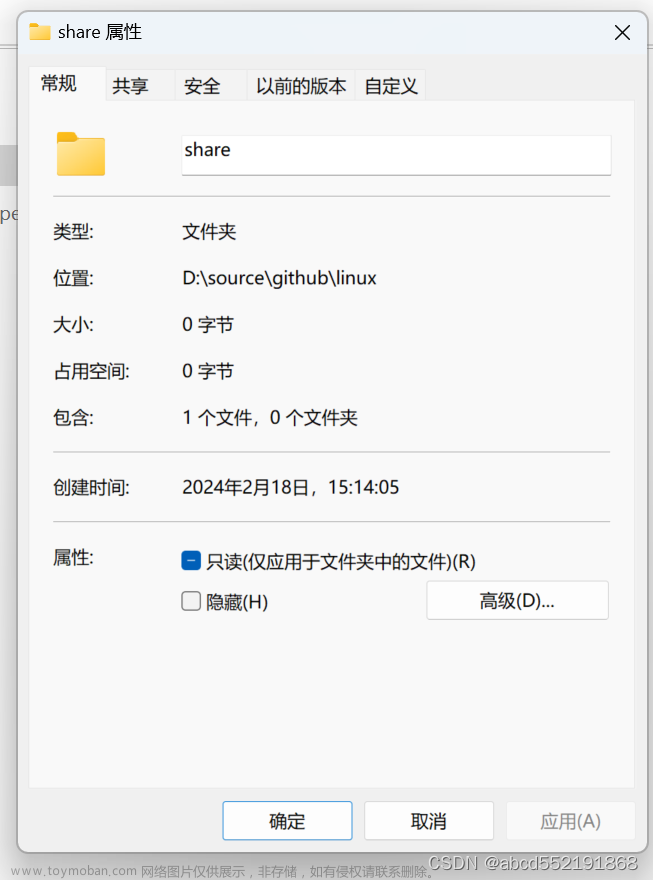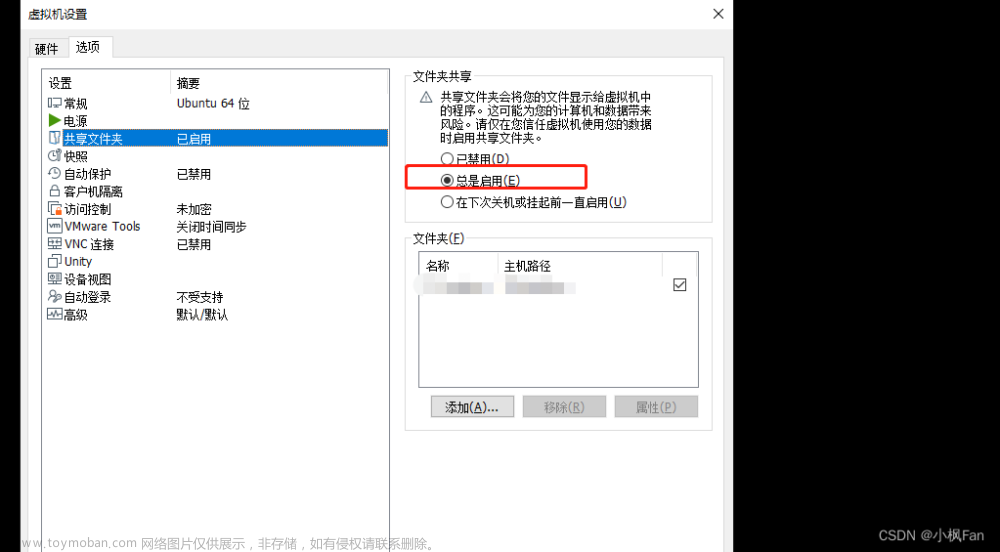VMware虚拟机建议安装VMware15Pro或者16Pro(VMware14Pro在Windows10操作系统下运行无法启动虚拟机)。
一、创建虚拟机

典型配置

稍后安装操作系统

选择Linux,版本选择Ubuntu或者Ubuntu64。

虚拟机所在位置,也就是虚拟机运行所使用的空间。占用较大的磁盘空间,建议选择可用空间比较大的磁盘。

默认磁盘大小,分为多个文件。

虚拟机创建成功

自定义硬件
这里需要根据计算机硬件来自定义硬件,设置较大的内存或者更多核心的CPU,建议内存选择4GB。
CD/DVD这里将下载好的ubuntu镜像加载进来,用于虚拟机启动时读取安装。
二、安装操作系统
虚拟机安装好,CD/DVD光驱添加ubuntuISO镜像后,启动虚拟机。此时虚拟机自动读取光驱的镜像进行引导安装。
- 安装过程中长时间等待可以关闭虚拟机,将虚拟机从磁盘删除重新创建。
- 安装过程中窗口太小,导致显示不完全,可以使用快捷键
Alt+F7任意拖拽窗口(两个Alt按键有时候只有一个有效)。

选择中文,安装Ubuntu。

正常安装,因为虚拟机的系统用于测试使用,未来不确定用于做什么测试,因此选择正常安装,这会将默认的所有软件全部安装上,如果确定用途,也可以选择最小安装。

选择清除整个磁盘并安装Ubuntu。该步骤用于磁盘分区创建系统空间来安装系统,分区操作步骤比较麻烦,选择默认整个磁盘即可。
时区:一般默认是上海的时区,如果不是则可以自行选择。

创建用户。根据实际创建用户名和密码。

等待安装完成,重启系统。
三、安装VMware tools
VMware Tools是VMware虚拟机提供的增强工具,以便能够实现主机和虚拟机之间的文件共享和直接拖拽等功能。
解压包
-
VMware虚拟机菜单 > 安装
VMware Tools(或者在虚拟机的CD/DVD挂载VMware安装目录下的linux.iso) -
Ubuntu文件系统挂载的
VMware Tools CD。 -
右键单击类似于
VMwareTools.x.x.x-xxxx.tar.gz的文件名,单击复制,然后选择 Ubuntu 桌面 保存文件。 -
右键单击 Ubuntu 桌面 上的类似于
VMwareTools.x.x.x-xxxx.tar.gz的文件名,单击解压到当前文件夹。 -
进入加压出来的
vmware-tools-distrib文件夹。如果VMware虚拟机菜单 > 安装
VMware Tools为灰色,是因为当前虚拟机cd挂载这其他镜像,需要关机后取消挂载后重启。
安装
- 在
vmware-tools-distrib文件夹内右键菜单进入终端。 - 执行命令
sudo ./vmware-install.pl,输入用户密码进行安装。 - 安装过程中的询问,回车默认执行即可。

当看到Enjoy表示安装完成。
四、设置共享目录
安装了VMware Tools之后就可以设置共享文件夹了。共享文件夹可用于虚拟机与主机之间文件传输。文章来源:https://www.toymoban.com/news/detail-500000.html
- 在虚拟机关机状态,编辑虚拟机设置。
- 硬件,取消CD/DVD光驱加载的镜像,修改为连接物理驱动器。
- 选项,共享文件夹总是启用,添加按钮选择主机中需要共享的文件夹。
- 启动虚拟机后,共享目录将会挂载在/mnt/hgfs目录下。
 文章来源地址https://www.toymoban.com/news/detail-500000.html
文章来源地址https://www.toymoban.com/news/detail-500000.html
到了这里,关于VMware虚拟机安装ubuntu系统并设置共享文件夹详细教程(图文)的文章就介绍完了。如果您还想了解更多内容,请在右上角搜索TOY模板网以前的文章或继续浏览下面的相关文章,希望大家以后多多支持TOY模板网!