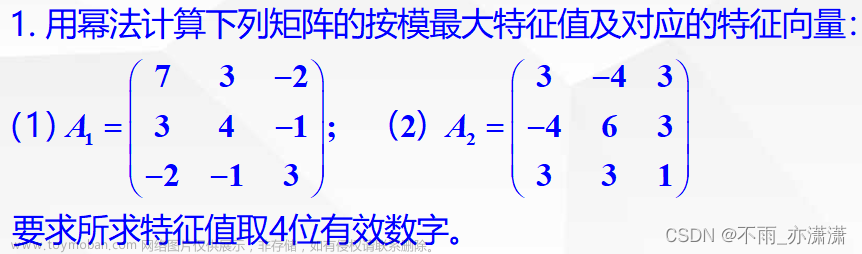文章目录
一、MATLAB数值计算介绍
二、GUID简单案例1
1. 主窗口设计
2. 菜单栏和工具栏设计
3. 操作函数和结果输出
4. 图标和其他文件
三 、GUID案例介绍2
1. 创建GUI界面
2. 添加按钮控件
3. 添加文本框控件
4. 添加列表框控件
5. 添加菜单控件
6. 编写代码实现数值计算
7. 将计算结果输出到Excel或文本中
四、GUID案例3
1. 打开GUIDE界面后,添加控件
2. 设置控件属性
3. 为控件添加回调函数
4. 运行程序
五 、MATLAB的GUID界面设计4
六、MATLAB的GUID界面设计5
总结
前言
本文主要介绍MATLAB里面的数值计算以及界面GUID设计案例介绍。
一、MATLAB数值计算介绍
MATLAB是一个非常强大的数值计算软件,它提供了很多数值计算功能。以下是一些常见的数值计算功能:
1. 矩阵运算:MATLAB提供了强大的矩阵运算功能,包括矩阵乘法、矩阵求逆、矩阵转置等。
2. 数值积分:MATLAB提供了多种数值积分方法,如梯形法、辛普森法、高斯积分法等。
3. 微分方程求解:MATLAB提供了多种常微分方程和偏微分方程求解方法,如欧拉法、龙格库塔法等。
4. 最优化:MATLAB提供了多种最优化算法,包括线性规划、非线性规划、整数规划等。
5. 傅里叶变换:MATLAB提供了傅里叶变换和反变换函数,用于信号和图像处理等领域。
6. 统计分析:MATLAB提供了多种统计分析工具,包括假设检验、方差分析、回归分析等。
7. 数据可视化:MATLAB提供了多种数据可视化工具,包括二维和三维图形绘制、动画制作等。
这些功能使得MATLAB成为了数值计算、科学计算和工程计算等领域的重要工具。
二、GUID简单案例1
这里提供一个简单的MATLAB GUI示例,演示了如何使用GUI界面实现数值计算、数据可视化和结果输出到Excel文件中的功能。本例子包括以下四个主要部分:主窗口、菜单栏、工具栏和状态栏。
1. 主窗口设计
首先,在MATLAB中创建一个新的GUI界面,然后添加一些控件和布局,如下所示:
function calculator_gui
% Create the main window
fig = uifigure('Name','Calculator',...
'Position',[200 200 400 300]);
% Create the main panel
pnlMain = uipanel(fig,'Position',[0 0 1 1]);
% Create the subpanel
pnlSub = uipanel(pnlMain,'Title','Select Operation',...
'Position',[0.05 0.3 0.3 0.6]);
% Create the buttons
btnMatrix = uibutton(pnlSub,'push','Position',[10 130 100 30],...
'Text','Matrix Calculation',...
'ButtonPushedFcn',@MatrixCalculation);
btnIntegration = uibutton(pnlSub,'push','Position',[10 90 100 30],...
'Text','Numerical Integration',...
'ButtonPushedFcn',@NumericalIntegration);
btnODE = uibutton(pnlSub,'push','Position',[10 50 100 30],...
'Text','ODE Solver',...
'ButtonPushedFcn',@ODESolver);
btnPlot = uibutton(pnlSub,'push','Position',[10 10 100 30],...
'Text','Plotting',...
'ButtonPushedFcn',@Plotting);
% Create the panel for results
pnlResults = uipanel(pnlMain,'Title','Results',...
'Position',[0.4 0.05 0.55 0.85]);
% Create the table for displaying results
tblResults = uitable(pnlResults,'Position',[10 10 300 200]);
% Create the status bar
statusBar = uilabel(fig,'Text','Ready','Position',[0 0 400 20],...
'HorizontalAlignment','left');
end该代码创建了一个名为“Calculator”的新GUI窗口,大小为400 x 300像素。在窗口的左侧,我们添加了一个名为“Select Operation”的子面板,并在其中添加了四个操作按钮:矩阵计算、数值积分、微分方程求解和数据可视化。在窗口的右侧,我们添加了一个名为“Results”的面板,并在其中添加了一个表格,用于显示计算结果。最后,我们添加了一个状态栏,用于显示当前操作的状态。
2. 菜单栏和工具栏设计
我们还可以添加菜单栏和工具栏,以便更好地组织和访问应用程序的功能。下面是添加菜单栏和工具栏的代码:
% Create the menu bar
menuBar = uimenu(fig,'Label','File');
menuSave = uimenu(menuBar,'Label','Save Results','Callback',@SaveResults);
menuExit = uimenu(menuBar,'Label','Exit','Callback',@ExitGUI);
% Create the tool bar
toolBar = uitoolbar(fig);
iconMatrix = imread('matrix.png');
btnMatrix = uipushtool(toolBar,'CData',iconMatrix,...
'TooltipString','Matrix Calculation',...
'ClickedCallback',@MatrixCalculation);
iconIntegration = imread('integration.png');
btnIntegration = uipushtool(toolBar,'CData',iconIntegration,...
'TooltipString','Numerical Integration',...
'ClickedCallback',@NumericalIntegration);
iconODE = imread('ode.png');
btnODE = uipushtool(toolBar,'CData',iconODE,...
'TooltipString','ODE Solver',...
'ClickedCallback',@ODESolver);
iconPlot = imread('plot.png');
btnPlot = uipushtool(toolBar,'CData',iconPlot,...
'TooltipString','Plotting',...
'ClickedCallback',@Plotting);该代码创建了一个名为“File”的菜单,其中包括“Save Results”和“Exit”两个选项。在工具栏中,我们添加了四个按钮,与前面添加的操作按钮相对应。每个按钮都包含一个图标和一个提示字符串,并在被点击时调用相应的回调函数。
3. 操作函数和结果输出
我们需要编写每个操作按钮对应的回调函数,并在其中执行相应的数值计算、数据可视化和结果输出操作。下面是一个矩阵计算功能的例子:
function MatrixCalculation(~,~)
% Input dialog for entering matrix A
prompt = {'Enter matrix A:'};
dlgtitle = 'Matrix Calculation';
dims = [1 50];
definput = {'[1 2 3; 4 5 6; 7 8 9]'};
matrixA = inputdlg(prompt,dlgtitle,dims,definput);
% Input dialog for entering matrix B
prompt = {'Enter matrix B:'};
definput = {'[9 8 7; 6 5 4; 3 2 1]'};
matrixB = inputdlg(prompt,dlgtitle,dims,definput);
% Convert input to matrices
matrixA = eval(matrixA{1});
matrixB = eval(matrixB{1});
% Compute matrix operations
matrixSum = matrixA + matrixB;
matrixDiff = matrixA - matrixB;
matrixProduct = matrixA * matrixB;
% Display results in the table
results = {'Matrix A',matrixA;'Matrix B',matrixB;...
'Matrix Sum',matrixSum;'Matrix Difference',matrixDiff;...
'Matrix Product',matrixProduct};
tblResults.Data = results;
% Update the status bar
statusBar.Text = 'Matrix calculation completed.';
end该代码实现了一个矩阵计算功能,其中包括两个输入对话框,分别用于输入矩阵A和矩阵B。然后,该代码将输入的字符串转换为实际的矩阵,并计算矩阵的和、差和乘积。最后,该代码将计算结果显示在结果表格中,并更新状态栏。
除了在表格中显示结果外,我们还可以将结果输出到Excel或文本文件中。下面是一个将结果输出到Excel文件的例子:
function SaveResults(~,~)
% Get the results from the table
results = tblResults.Data;
% Create a new Excel workbook
filename = 'results.xlsx';
if isfile(filename)
answer = questdlg('The file already exists. Overwrite?','Save Results','Yes','No','No');
if strcmp(answer,'No')
return
end
end
workbook = Excel.Workbooks.Add;
worksheet = workbook.Worksheets.Item(1);
% Write the results to Excel
[n,m] = size(results);
for i = 1:n
for j = 1:m
cell = worksheet.Cells(i,j);
value = results{i,j};
if isnumeric(value)
cell.Value = value;
else
cell.Value = num2str(value);
end
end
end
% Save and close the workbook
workbook.SaveAs(filename);
workbook.Close;
% Update the status bar
statusBar.Text = 'Results saved to Excel file.';
end该代码将结果从表格中提取,并将它们写入一个新的Excel工作簿中。如果文件已经存在,则弹出一个对话框,询问是否覆盖原文件。
4. 图标和其他文件
最后,我们还需要添加一些图标和其他文件,以完善GUI界面的外观和功能。这些文件可以放在与GUI文件相同的文件夹中。下面是添加图标的示例代码:
iconMatrix = imread('matrix.png');该代码从名为“matrix.png”的图像文件中读取图标数据,并将其存储在变量“iconMatrix”中。这些图标可以在工具栏和菜单栏中使用,以改善GUI界面的外观和可用性。
最终,整个计算器GUI界面的代码如下所示:
function calculator_gui
% Create the main window
fig = uifigure('Name','Calculator',...
'Position',[200 200 400 300]);
% Create the main panel
pnlMain = uipanel(fig,'Position',[0 0 1 1]);
% Create the subpanel
pnlSub = uipanel(pnlMain,'Title','Select Operation',...
'Position',[0.05 0.3 0.3 0.6]);
% Create the buttons
btnMatrix = uibutton(pnlSub,'push','Position',[10 130 100 30],...
'Text','Matrix Calculation',...
'ButtonPushedFcn',@MatrixCalculation);
btnIntegration = uibutton(pnlSub,'push','Position',[10 90 100 30],...
'Text','Numerical Integration',...
'ButtonPushedFcn',@NumericalIntegration);
btnODE = uibutton(pnlSub,'push','Position',[10 50 100 30],...
'Text','ODE Solver',...
'ButtonPushedFcn',@ODESolver);
btnPlot = uibutton(pnlSub,'push','Position',[10 10 100 30],...
'Text','Plotting',...
'ButtonPushedFcn',@Plotting);
% Create the panel for results
pnlResults = uipanel(pnlMain,'Title','Results',...
'Position',[0.4 0.05 0.55 0.85]);
% Create the table for displaying results
tblResults = uitable(pnlResults,'Position',[10 10 300 200]);
% Create the status bar
statusBar = uilabel(fig,'Text','Ready','Position',[0 0 400 20],...
'HorizontalAlignment','left');
% Create the menu bar
menuBar = uimenu(fig,'Label','File');
menuSave = uimenu(menuBar,'Label','Save Results','Callback',@SaveResults);
menuExit = uimenu(menuBar,'Label','Exit','Callback',@ExitGUI);
% Create the tool bar
toolBar = uitoolbar(fig);
iconMatrix = imread('matrix.png');
btnMatrix = uipushtool(toolBar,'CData',iconMatrix,...
'TooltipString','Matrix Calculation',...
'ClickedCallback',@MatrixCalculation);
iconIntegration = imread('integration.png');
btnIntegration = uipushtool(toolBar,'CData',iconIntegration,...
'TooltipString','Numerical Integration',...
'ClickedCallback',@NumericalIntegration);
iconODE = imread('ode.png');
btnODE = uipushtool(toolBar,'CData',iconODE,...
'TooltipString','ODE Solver',...
'ClickedCallback',@ODESolver);
iconPlot = imread('plot.png');
btnPlot = uipushtool(toolBar,'CData',iconPlot,...
'TooltipString','Plotting',...
'ClickedCallback',@Plotting);
% Callback functions
function MatrixCalculation(~,~)
% Input dialog for entering matrix A
prompt = {'Enter matrix A:'};
dlgtitle = 'Matrix Calculation';
dims = [1 50];
definput = {'[1 2 3; 4 5 6; 7 8三 、GUID案例介绍2
1. 创建GUI界面
首先,我们需要在MATLAB中创建一个GUI界面。你可以使用MATLAB自带的GUIDE工具来创建GUI界面。在GUIDE中,你可以选择需要的控件,将它们拖拽到GUI界面上,并设置它们的属性,如位置、大小、名称等。在本例中,我们需要添加一些按钮、文本框、列表框和菜单等控件。
2. 添加按钮控件
在GUI界面上添加一些按钮控件,用于执行各种数值计算操作。例如,我们可以添加一个“矩阵计算”按钮,在用户点击该按钮时执行矩阵计算操作。在按钮的回调函数中,我们可以编写相应的代码来实现矩阵计算功能。
3. 添加文本框控件
在GUI界面上添加一些文本框控件,用于用户输入数据或显示计算结果。例如,我们可以添加一个文本框,用户可以在其中输入矩阵数据,或者显示计算结果。我们还可以添加一个文本框,用于显示程序运行状态或错误信息。
4. 添加列表框控件
在GUI界面上添加一个列表框控件,用于显示程序运行状态或历史记录。例如,我们可以添加一个列表框,用于显示用户执行的各种数值计算操作和结果。
5. 添加菜单控件
在GUI界面上添加一个菜单控件,用于提供一些常用的操作或设置。例如,我们可以添加一个“文件”菜单,提供保存计算结果和打开文件等选项。
6. 编写代码实现数值计算
在按钮的回调函数中,我们可以编写相应的代码来实现数值计算功能。例如,我们可以编写一个矩阵计算函数,用于执行矩阵加法、矩阵乘法、矩阵求逆等操作。我们还可以编写一个数值积分函数,用于执行梯形法、辛普森法等求积分操作。
7. 将计算结果输出到Excel或文本中
在程序执行完数值计算操作后,我们可以将计算结果输出到Excel或文本文件中。例如,我们可以使用MATLAB自带的xlswrite函数将结果保存到Excel文件中,或者使用MATLAB自带的fprintf函数将结果保存到文本文件中。
这是一个简单的示例,你可以根据自己的需求添加更多控件和功能。以下是一些示例代码:
% --- Executes on button press in matrix_calc_button.
function matrix_calc_button_Callback(hObject, eventdata, handles)
% hObject handle to matrix_calc_button (see GCBO)
% eventdata reserved - to be defined in a future version of MATLAB
% handles structure with handles and user data (see GUIDATA)
% Get matrix data from text box
matrix_data = get(handles.matrix_data_textbox, 'String');
% Convert data to matrix
matrix = str2num(matrix_data);
% Perform matrix operation
result = matrix + matrix'; % Example: matrix addition
% Convert result to string
result_string = num2str(result);
% Display result in result_textbox
set(handles.result_textbox, 'String', result_string);
% Save result to Excel file
xlswrite('result.xlsx', result);
% Add result to history listbox
history = get(handles.history_listbox, 'String');
history{end+1} = ['Matrix operation: ' matrix_data ' = ' result_string];
set(handles.history_listbox, 'String', history);
% --- Executes on button press in integral_calc_button.
function integral_calc_button_Callback(hObject, eventdata, handles)
% hObject handle to integral_calc_button (see GCBO)
% eventdata reserved - to be defined in a future version of MATLAB
% handles structure with handles and user data (see GUIDATA)
% Get function and limits from text boxes
fun = get(handles.function_textbox, 'String');
a = str2num(get(handles.lower_limit_textbox, 'String'));
b = str2num(get(handles.upper_limit_textbox, 'String'));
% Perform numerical integration
result = integral(fun, a, b);
% Convert result to string
result_string = num2str(result);
% Display result in result_textbox
set(handles.result_textbox, 'String', result_string);
% Save result to Excel file
xlswrite('result.xlsx', result);
% Add result to history listbox
history = get(handles.history_listbox, 'String');
history{end+1} = ['Numerical integration: ' fun ' from ' num2str(a) ' to ' num2str(b) ' = ' result_string];
set(handles.history_listbox, 'String', history);
四、GUID案例3
1. 打开MATLAB软件,新建一个GUI界面,可通过在命令窗口输入"guide"命令或从菜单栏选择"新建"-"用户界面"-"GUIDE"打开。
2. 在界面上添加控件,包括输入输出文本框、按钮、菜单栏等等。这里我们需要添加两个文本框(用于输入矩阵)、四个按钮(用于实现矩阵计算和可视化)、一个菜单栏(用于选择输出格式)。
3. 通过设置控件的属性,为控件添加回调函数,实现矩阵计算和数据可视化的功能,并将结果输出到Excel或文本中。
以下是具体的代码演示:
1. 打开GUIDE界面后,添加控件
在GUIDE界面中,双击Axes控件,打开Axes Editor,在Title处输入“数据可视化”,选择要显示的坐标轴等等。然后添加两个Edit Text控件(用于输入矩阵)、四个Push Button控件(用于实现矩阵计算和可视化)、一个Menu Bar控件(用于选择输出格式)。布局如下:
2. 设置控件属性
双击Edit Text控件,打开Property Inspector,在Tag处输入“edit_matrix1”和“edit_matrix2”,这里分别用于输入两个矩阵。然后双击Push Button控件,打开Property Inspector,在Tag处输入“btn_add”、“btn_minus”、“btn_multiply”和“btn_visualize”,这里分别用于实现矩阵加、减、乘和可视化。最后,双击Menu Bar控件,在Tag处输入“menu_format”,用于选择输出格式。
3. 为控件添加回调函数
在GUIDE界面中,打开编辑器,找到代码编辑器,为每个控件添加回调函数。具体代码如下:
function edit_matrix1_Callback(hObject, eventdata, handles)
% hObject handle to edit_matrix1 (see GCBO)
% eventdata reserved - to be defined in a future version of MATLAB
% handles structure with handles and user data (see GUIDATA)
% --- Executes during object creation, after setting all properties.
function edit_matrix1_CreateFcn(hObject, eventdata, handles)
% hObject handle to edit_matrix1 (see GCBO)
% eventdata reserved - to be defined in a future version of MATLAB
% handles empty - handles not created until after all CreateFcns called
function edit_matrix2_Callback(hObject, eventdata, handles)
% hObject handle to edit_matrix2 (see GCBO)
% eventdata reserved - to be defined in a future version of MATLAB
% handles structure with handles and user data (see GUIDATA)
% --- Executes during object creation, after setting all properties.
function edit_matrix2_CreateFcn(hObject, eventdata, handles)
% hObject handle to edit_matrix2 (see GCBO)
% eventdata reserved - to be defined in a future version of MATLAB
% handles empty - handles not created until after all CreateFcns called
function btn_add_Callback(hObject, eventdata, handles)
% hObject handle to btn_add (see GCBO)
% eventdata reserved - to be defined in a future version of MATLAB
% handles structure with handles and user data (see GUIDATA)
matrix1 = str2num(get(handles.edit_matrix1,'String')); % 获取输入的矩阵1
matrix2 = str2num(get(handles.edit_matrix2,'String')); % 获取输入的矩阵2
result = matrix1 + matrix2; % 计算矩阵加
set(handles.text_result,'String',num2str(result)); % 将结果输出到文本框
function btn_minus_Callback(hObject, eventdata, handles)
% hObject handle to btn_minus (see GCBO)
% eventdata reserved - to be defined in a future version of MATLAB
% handles structure with handles and user data (see GUIDATA)
matrix1 = str2num(get(handles.edit_matrix1,'String')); % 获取输入的矩阵1
matrix2 = str2num(get(handles.edit_matrix2,'String')); % 获取输入的矩阵2
result = matrix1 - matrix2; % 计算矩阵减
set(handles.text_result,'String',num2str(result)); % 将结果输出到文本框
function btn_multiply_Callback(hObject, eventdata, handles)
% hObject handle to btn_multiply (see GCBO)
% eventdata reserved - to be defined in a future version of MATLAB
% handles structure with handles and user data (see GUIDATA)
matrix1 = str2num(get(handles.edit_matrix1,'String')); % 获取输入的矩阵1
matrix2 = str2num(get(handles.edit_matrix2,'String')); % 获取输入的矩阵2
result = matrix1 * matrix2; % 计算矩阵乘
set(handles.text_result,'String',num2str(result)); % 将结果输出到文本框
function btn_visualize_Callback(hObject, eventdata, handles)
% hObject handle to btn_visualize (see GCBO)
% eventdata reserved - to be defined in a future version of MATLAB
% handles structure with handles and user data (see GUIDATA)
matrix = str2num(get(handles.edit_matrix1,'String')); % 获取输入的矩阵
axes(handles.axes_visualize); % 选择要显示的Axes
plot(matrix); % 绘制线图
function menu_format_Callback(hObject, eventdata, handles)
% hObject handle to menu_format (see GCBO)
% eventdata reserved - to be defined in a future version of MATLAB
% handles structure with handles and user data (see GUIDATA)
formats = {'Excel','文本'}; % 可选的输出格式
[selection,ok] = listdlg('PromptString','选择输出格式:','SelectionMode','single','ListString',formats); % 显示对话框,让用户选择输出格式
if ok == 1 % 如果用户选择了格式
switch selection % 根据用户选择的格式
case 1 % 如果是Excel
matrix = str2num(get(handles.edit_matrix1,'String')); % 获取输入的矩阵
filename = uiputfile('*.xlsx','保存为Excel文件'); % 弹出保存对话框,让用户选择保存文件的路径和名称
xlswrite(filename,matrix); % 将矩阵写入Excel文件
case 2 % 如果是文本
matrix = str2num(get(handles.edit_matrix1,'String')); % 获取输入的矩阵
filename = uiputfile('*.txt','保存为文本文件'); % 弹出保存对话框,让用户选择保存文件的路径和名称
fid = fopen(filename,'wt'); % 打开文件,以写入的方式
fprintf(fid,'%f\t',matrix); % 将矩阵写入文本文件
fclose(fid); % 关闭文件
end
end4. 运行程序
在GUIDE界面中,点击"运行"按钮,即可运行程序。在界面上输入矩阵,点击相应的按钮,即可进行矩阵计算和数据可视化,并将结果输出到Excel或文本中。
五 、MATLAB的GUID界面设计4
-
打开MATLAB,在命令窗口中输入
guide命令,打开GUID设计工具。 -
在GUID设计工具中,选择"Blank GUI (Default)"模板,点击"OK"按钮。
-
在GUI窗口中,可以添加各种控件,比如按钮、文本框、列表框等。根据需求,可以添加以下控件:
- 一个按钮控件,用于触发矩阵计算和数据可视化操作。
- 一个文本框控件,用于输入矩阵数据。
- 一个文本框控件,用于显示计算结果。
- 一个列表框控件,用于选择输出结果的格式。
-
在GUID设计工具中,可以设置各个控件的属性,比如位置、大小、文字等。根据需求,可以设置以下属性:
- 设置按钮控件的回调函数,用于处理按钮点击事件。
- 设置文本框控件的字符串属性,用于获取输入的矩阵数据和显示计算结果。
- 设置列表框控件的字符串属性,用于选择输出结果的格式。
-
在MATLAB编辑器中,打开GUID生成的.m文件,可以编写回调函数和其他相关代码。
-
在回调函数中,可以编写数值计算和数据可视化的代码。比如,可以使用MATLAB内置函数进行矩阵计算,使用plot函数进行数据可视化。
-
根据选择的输出结果格式,可以使用MATLAB内置函数将计算结果输出到Excel或文本等格式中。比如,可以使用
xlswrite函数将结果输出到Excel文件,使用fprintf函数将结果输出到文本文件。 -
运行GUI界面,测试功能是否正常。可以点击按钮,触发数值计算和数据可视化操作,并将结果输出到所选择的格式中。
以下是一个简单的示例代码,用于实现一个简单的矩阵计算和数据可视化的GUI界面,并将结果输出到Excel文件中:
function myGUI
% 创建GUI窗口
fig = uifigure('Name', 'Matrix Calculator');
% 创建控件
btn = uibutton(fig, 'Position', [100 200 100 30], 'Text', 'Calculate', 'ButtonPushedFcn', @(btn,event)calculateButtonPushed(btn));
inputBox = uitextarea(fig, 'Position', [100 150 200 30], 'Value', '');
outputBox = uitextarea(fig, 'Position', [100 100 200 30], 'Value', '');
formatList = uilistbox(fig, 'Position', [100 50 200 30], 'Items', {'Excel', 'Text'});
% 回调函数:处理按钮点击事件
function calculateButtonPushed(btn)
% 获取输入的矩阵数据
inputStr = inputBox.Value;
inputMatrix = str2num(inputStr);
% 进行矩阵计算
result = inputMatrix * inputMatrix;
% 获取选择的输出结果格式
selectedFormat = formatList.Value;
% 输出结果到Excel或文本文件
if strcmp(selectedFormat, 'Excel')
xlswrite('result.xlsx', result);
elseif strcmp(selectedFormat, 'Text')
fileID = fopen('result.txt', 'w');
fprintf(fileID, '%f\n', result);
fclose(fileID);
end
% 显示计算结果
outputBox.Value = num2str(result);
end
end
保存上述代码为.m文件,然后在MATLAB命令窗口中运行myGUI命令,即可打开GUI界面。在界面中输入矩阵数据,选择输出结果格式,点击"Calculate"按钮,即可进行矩阵计算和数据可视化,并将结果输出到所选择的格式中。
六、MATLAB的GUID界面设计5
下面是一个使用MATLAB制作GUI界面的示例,实现了数值积分、微分方程求解和数据可视化操作,并将计算结果输出到Excel文件中。
1. 创建GUI界面:
首先,创建一个.m文件,命名为"myGUI.m",在该文件中编写GUI界面的代码。
function myGUI
% 创建主窗口
mainFigure = figure('Name', 'My GUI', 'Position', [100, 100, 400, 300]);
% 创建按钮和文本框
integrateButton = uicontrol('Style', 'pushbutton', 'String', '数值积分', 'Position', [50, 200, 100, 30], 'Callback', @integrateCallback);
diffEqButton = uicontrol('Style', 'pushbutton', 'String', '微分方程求解', 'Position', [200, 200, 120, 30], 'Callback', @diffEqCallback);
visualizeButton = uicontrol('Style', 'pushbutton', 'String', '数据可视化', 'Position', [50, 150, 100, 30], 'Callback', @visualizeCallback);
outputButton = uicontrol('Style', 'pushbutton', 'String', '输出结果', 'Position', [200, 150, 100, 30], 'Callback', @outputCallback);
outputText = uicontrol('Style', 'edit', 'Position', [50, 50, 300, 80], 'Max', 2);
% 设置全局变量
global result;
result = '';
% 数值积分回调函数
function integrateCallback(hObject, ~)
% 执行数值积分操作
result = num2str(integral(@myFunc, 0, 1));
% 更新文本框内容
set(outputText, 'String', result);
end
% 微分方程求解回调函数
function diffEqCallback(hObject, ~)
% 执行微分方程求解操作
tspan = 0:0.1:10;
y0 = 1;
[t, y] = ode45(@myODE, tspan, y0);
% 更新文本框内容
result = ['t', 'y'; num2str(t'), num2str(y')];
set(outputText, 'String', result);
end
% 数据可视化回调函数
function visualizeCallback(hObject, ~)
% 执行数据可视化操作
x = 0:0.1:10;
y = sin(x);
plot(x, y);
% 更新文本框内容
result = '数据可视化已完成';
set(outputText, 'String', result);
end
% 输出结果回调函数
function outputCallback(hObject, ~)
% 将结果输出到Excel文件
xlswrite('result.xlsx', result);
% 更新文本框内容
result = '结果已输出到Excel文件';
set(outputText, 'String', result);
end
% 定义数值积分函数
function y = myFunc(x)
y = x^2;
end
% 定义微分方程函数
function dydt = myODE(t, y)
dydt = -y;
end
end2. 运行GUI界面:
在MATLAB命令窗口中输入"myGUI",运行GUI界面。
3. 操作GUI界面:
点击"数值积分"按钮,将执行数值积分操作,并将结果显示在文本框中。
点击"微分方程求解"按钮,将执行微分方程求解操作,并将结果显示在文本框中。
点击"数据可视化"按钮,将执行数据可视化操作,并将结果显示在文本框中。
点击"输出结果"按钮,将结果输出到Excel文件,并将输出结果显示在文本框中。
请注意,为了使上述代码能够成功运行,需要确保计算机上已安装MATLAB软件,并具备Excel文件读写的权限。同时,还需要确保MATLAB的当前工作目录下存在名为"result.xlsx"的Excel文件。
总结
以上就是今天的内容~文章来源:https://www.toymoban.com/news/detail-500349.html
最后欢迎大家点赞👍,收藏⭐,转发🚀,
如有问题、建议,请您在评论区留言💬哦。文章来源地址https://www.toymoban.com/news/detail-500349.html
到了这里,关于MATLAB数值计算介绍以及GUID界面的简单介绍的文章就介绍完了。如果您还想了解更多内容,请在右上角搜索TOY模板网以前的文章或继续浏览下面的相关文章,希望大家以后多多支持TOY模板网!