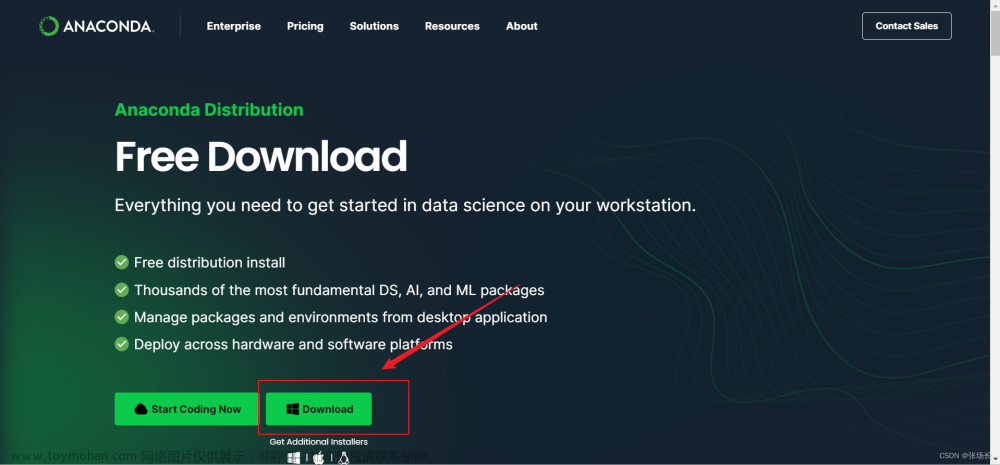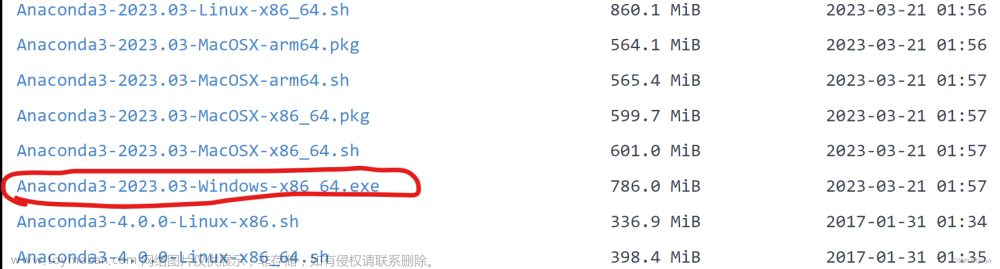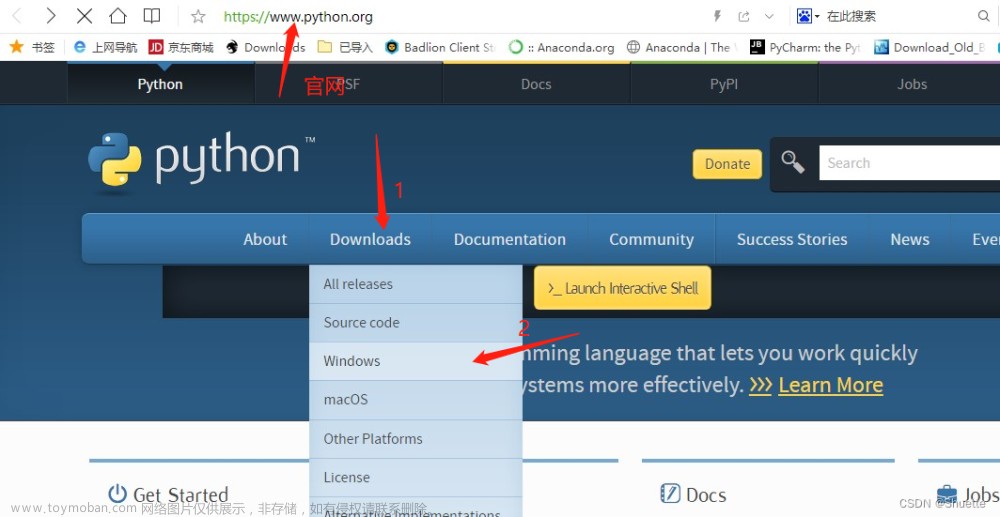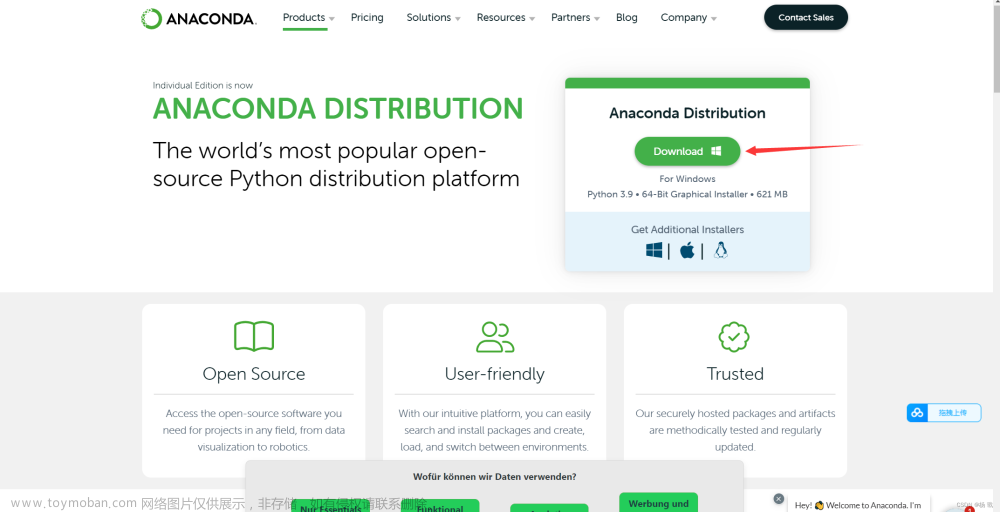目录
一、Anaconda简介
二、运行环境
三、安装Anaconda
四、手动配置环境变量(重点)
五、测试Anaconda环境是否配置成功
一、Anaconda简介
Anaconda,一个开源的Python发行版本,可用于管理Python及其相关包,包含了conda、Python等180多个科学包及其依赖项。
二、运行环境
Windows11 (Window10用户亦可参考,仅环境变量打开位置不同)。
三、安装Anaconda
(1)百度“Anaconda”或者输入网址“https://www.anaconda.com/”进入Anaconda官网。

默认版本为Windows,点击“Download”即可下载 。
(2)下载完成后双击“Anaconda3-2022.10-Windows-x86_64.exe”进行安装。

(3)点击“Next”。

(4) 点击“I Agree”。

(5)点击“Just Me” 之后点击“Next”。(如果电脑有多个用户,选择“All User”)。

(6)设置安装路径,最好为全英文且文件夹需为空,之后点击“Next”。

(7)选择手动安装路径,之后点击“Install”。(因为上一个Anaconda也是手动添加路径,本次依然选择手动添加,大家有兴趣的也可尝试上面的自动添加路径。)

(8)点击“Next”。

(9)点击“Next” 。

(10)点击“Finish”。

到这里Anaconda已经安装完成了,接下来到配置环境变量。
四、手动配置环境变量(重点)
(1)打开“此电脑”,右键点击“属性”,选择“高级系统设置”,点击“环境变量”。


(2)在系统变量中找到“Path”(注意是区分是系统变量,不是环境变量;个别电脑“Path”可能大小写不同,但都是一样的,只是书写方式不同。)

(3)双击“Path”,新建环境变量。

分三次输入以下信息(按自己实际安装路径输入):
Anaconda安装路径
Anaconda安装路径\Scripts
Anaconda安装路径\Library\bin

上图所示为个人安装路径,三条变量信息新建完成后点击“确定”。
五、测试Anaconda环境是否配置成功
(1)WIN+R打开cmd。

(2)输入“conda -version”。(查看conda版本)

(3)输入“conda info”。

(4)输入“activate”,回车。之后输入“python”。

如果输出内容与上图类似(可能版本号不同),则说明环境变量配置成功。文章来源:https://www.toymoban.com/news/detail-500569.html
至此,Anaconda安装已全部完成。文章来源地址https://www.toymoban.com/news/detail-500569.html
到了这里,关于Anaconda安装教程(超详细版)的文章就介绍完了。如果您还想了解更多内容,请在右上角搜索TOY模板网以前的文章或继续浏览下面的相关文章,希望大家以后多多支持TOY模板网!