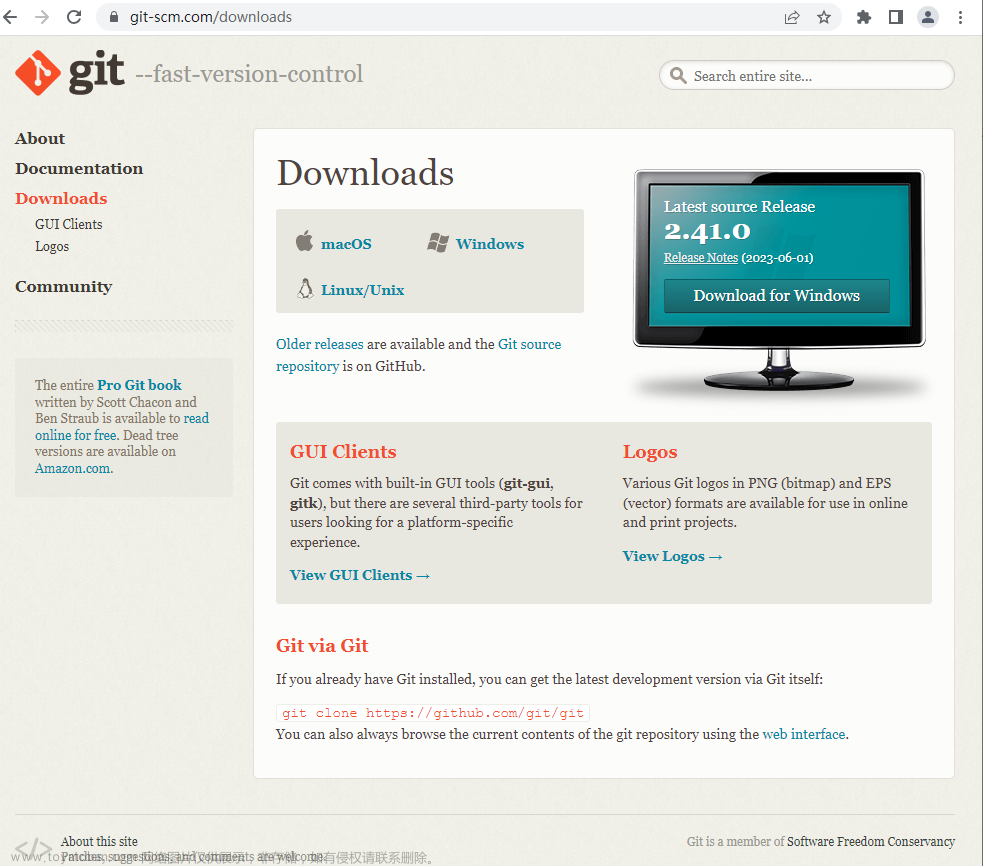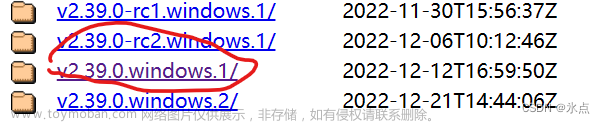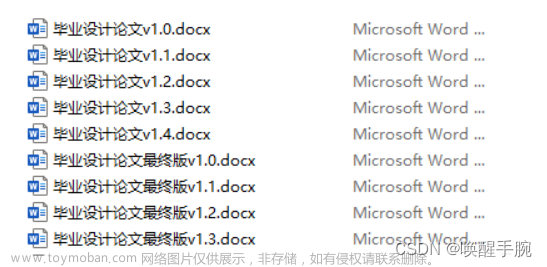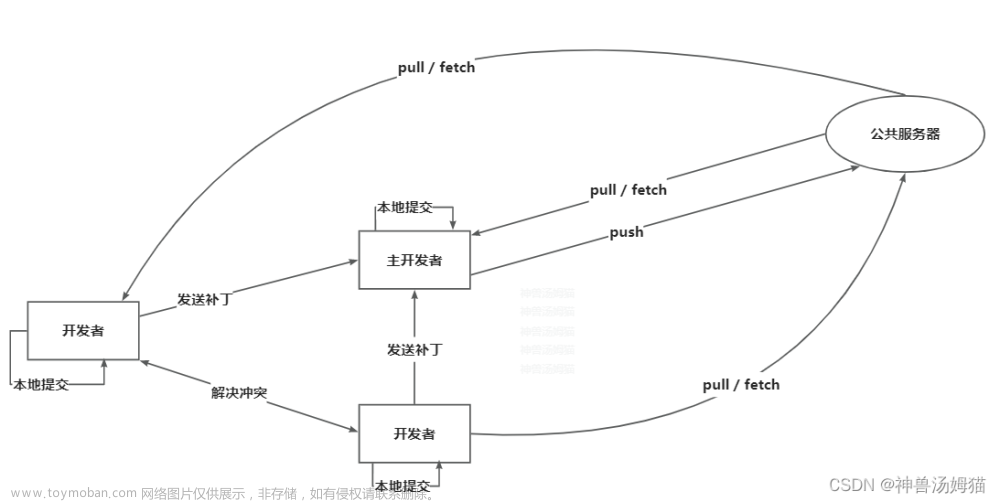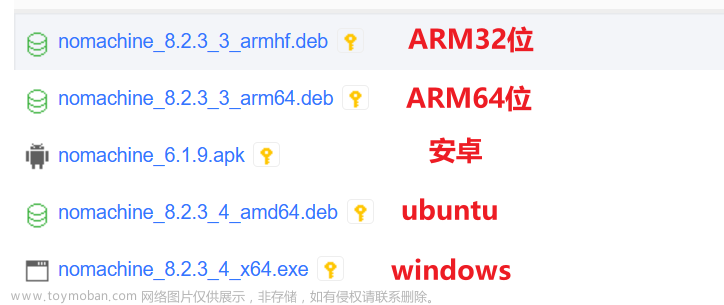第一步,下载
之前下载的没有怎么用过,最近又开始使用git,所以再把这个git下载安装的过程记录一下。
git官网
git中文官网地址
1.进入git官网点击下载
2.上面有多种系统选择下载,我是windows,点击windows进行下载
3.这里有=可以直接下载最新版本的git 2.39.2 64位。
下载可能有点慢,耐心等待。
第二步,安装
1.下载完成之后点击图标
2.然后点击next
2.1选择目录
把C盘改成其他盘,不要问,程序猿懂得都懂,我一般是直接安装到D盘目录下面。继续点击next
2.2选择组件
上面的英文意思都比较简单,大家根据自己的需要去勾选,人家默认勾选的就不要动了。
2.3选择 Git 默认编辑器
默认的是 Vim ,选择 Vim 后可以直接进行到下一步,但是 Vim 是纯命令行,操作有点难度,需要学习。如果选其他编辑器,则还需要去其官网安装后才能进行下一步。
2.4初始化的名字
第一种是让 Git 自己选择,名字是 master,第二种是我们自行决定,默认是 main,当然,你也可以改为其他的名字。一般默认第一种,点击 [next]
2.5 path 环境变量

第一种是仅从 Git Bash 使用 Git。这个的意思就是你只能通过 Git 安装后的 Git Bash 来使用 Git ,其他的什么命令提示符啊等第三方软件都不行。
第二种是从命令行以及第三方软件进行 Git。这个就是在第一种基础上进行第三方支持,你将能够从 Git Bash,命令提示符(cmd) 和 Windows PowerShell 以及可以从 Windows 系统环境变量中寻找 Git 的任何第三方软件中使用 Git。推荐使用这个。
第三种是从命令提示符使用 Git 和可选的 Unix 工具。选择这种将覆盖 Windows 工具,如 “ find 和 sort ”。只有在了解其含义后才使用此选项。一句话,适合比较懂的人折腾。
2.6SSH 执行文件

这里按照默认的来,使用捆绑的 OpenSSH,这使用的 ssh.exe 是 Git 自带的
2.7HTTPS后端传输

选择默认的,点击next下一步。
2.8配置符号转换

选择第一个,点击next,下一步。
2.9终端模拟器以与 Git Bash

建议选择第一种,MinTTY 3功能比 cmd 多,cmd 只不过 比 MinTTY 更适合处理 Windows 的一些接口问题,这个对 Git 用处不大,除此之外 Windows 的默认控制台窗口(cmd)有很多劣势,比如 cmd 具有非常有限的默认历史记录回滚堆栈和糟糕的字体编码等等。
2.10选择默认的 “git pull”
一般默认选择第一项,点击下一步
2.11登录帮助
可能老的版本有一个登录凭证帮助,新版是没有这一步的。
2.12其他的操作

默认选择第一种,启用文件系统缓存将批量读取文件系统数据并将其缓存在内存中以进行某些操作("core.fscache” 设置为 “true”)。这可以显着提高性能。
2.13实验性,不当小白鼠

这是实验性功能,可能会有一些小错误之类的,建议不用开启。所以什么都不用勾选。点击 [install] 进行安装。
安装成功

到这里就算安装完成啦!文章来源:https://www.toymoban.com/news/detail-500735.html
总结
总之就是从官网下载,安装大部分点next人家默认的选项一般就没有问题。
git命令比较复杂,尽量拿一个小本本记着!加油,程序猿!文章来源地址https://www.toymoban.com/news/detail-500735.html
到了这里,关于Git的下载与安装教程的文章就介绍完了。如果您还想了解更多内容,请在右上角搜索TOY模板网以前的文章或继续浏览下面的相关文章,希望大家以后多多支持TOY模板网!