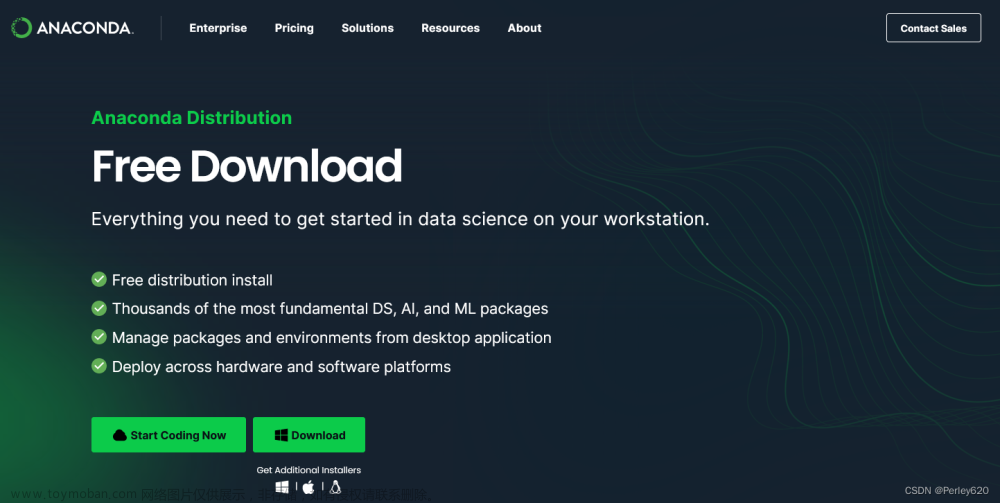👉系列专栏:【C语言–大佬之路】
🙈个人主页:阿伟@t
🎈今日心语:你所看到的惊艳,都曾被平庸所历练。
前言:本篇内容讲解Linux环境的配置,云服务器和虚拟机的配置、如何多用户使用一个云服务器。关于选择哪一种还是依情况而定。
1、搭建 Linux 环境
Linux 环境的搭建方式
-
1、直接安装在物理机上. 但是由于 Linux 桌面使用起来非常不友好, 不推荐.
-
2、使用虚拟机
好处:免费
坏处:环境不稳定,安装复杂 -
3、使用云服务器
好处:安装简单,无需占用物理空间,环境稳定。
坏处,需要付费
如腾讯云阿里云等有学生优惠,云服务器支持共享,可以几个人共享一个服务器。
购买云服务器
我们以腾讯云为例, 其他的服务器厂商也是类似.
- 进入官方网站 https://cloud.tencent.com/act/campus (直接在百度上搜 “腾讯云校园计划”)

-
登陆网站
-
右侧的操作系统根据自己的需求选择,我这里选择的是CentOS 7.6 64位. 购买时长根据需要选择(建议1年比较优惠), 点击立即购买即可. 这个步骤需要实名认证, 否则会提示
点击立即认证, 按照系统提示, 完成实名认证即可(认证速度很快). -
购买完成后, 可以在控制台中找到自己买的服务器. 点进去能够看到服务器的 IP 地址.



蓝色方框为公网 ip 地址, 稍后我们就会使用这个 ip 登陆服务器.
5. 设置 root 密码: 勾选服务器, 点击重置密码(这个环节可能需要手机短信验证). root 密码建议设置的稍微复杂一些, 否则容易被黑客入侵.
小结:
在这个环节我们最重要的是得到三个信息:
- 服务器的外网 IP
- 服务器的管理员账户 (固定为 root)
- 管理员账户密码(在腾讯云网站上设置的)
通过这三个信息就可以使用 XShell 远程登陆了.
使用 XShell 远程登陆到 Linux
关于 Linux 桌面
Linux 启动进入图形化的桌面. 以后的工作中 没有机会 使用图形界面.
为什么不使用图形界面?
- UNIX/Linux 系统不依赖图形环境,依然可以通过命令行完成 100% 的功能,而且因为不使用图形环境还会节省大量的系统资源。(Linux发展史中提到)
下载安装 XShell
XShell 是一个远程终端软件. 下载官网
https://www.xshell.com/zh/free-for-home-school/
下载安装的时候选择自己需要的版本就行
查看 Linux 主机 ip
上面的 “购买云服务器” 部分有介绍
使用 XShell 登陆主机
在 XShell 终端下敲
ssh root@公网ip 输入密码(上面修改后的root密码),即可登录,输入过程中密码不会显示

ifconfig 查看端口和ip
ens33是端口号,红色部分为ip地址
虚拟机下ip 为刚才看到的 ifconfig 结果(图中的红色内容),也是可以连接xshell的。
XShell 下的复制粘贴
复制: ctrl + insert (有些同学的 insert 需要配合 fn 来按)
粘贴: shift + insert
ctrl + c / ctrl + v 是不行的.
云服务器的配置:
获得root权限进行登录
ssh root@公网ip

分享账号:
多用户管理操作:
# adduser 新用户名--------创建用户
# passwd 新用户名---------输入密码,密码设置时不显示
# user -r 用户名 ------------删除用户
登录分享的账号:
ssh 用户名@ip地址
输入密码
虚拟机的配置:
配置的是权限,这里的指令只需要按顺序操作即可,后面的文章会有介绍
sudo ls
ls
su - 切换超级用户,Ctrl+d/exit回到普通用户
nano /etc/sudoers
找到下面内容,复制一行放到了下一行的空白处
如图,我们已经将第三行的root改为了我们的用户名whb
密码修改
需要注意修改的是root密码还是用户密码
修改root密码:
# passwd
当显示New password时
输入密码,此时不会显示密码

修改用户密码方式:passwd+用户名
虚拟机联网
联网检测
ping -c3 ping3次 不带无限循环

Ctrl +c终止
ifconfig查看端口号以及ip地址
自动联网:
ifup ens33
退出连接:
sudo ifdown ens33
结语:
这里本章内容就介绍完了,希望以上内容对大家有所帮助👀,如有不足望指出🙏
前路漫漫!努力变强💪💪 吧!!文章来源:https://www.toymoban.com/news/detail-501193.html
我的博客即将同步至腾讯云开发者社区,邀请大家一同入驻:https://cloud.tencent.com/developer/support-plan?invite_code=m52c15c0wdlj文章来源地址https://www.toymoban.com/news/detail-501193.html
到了这里,关于【Linux入门】Linux环境配置的文章就介绍完了。如果您还想了解更多内容,请在右上角搜索TOY模板网以前的文章或继续浏览下面的相关文章,希望大家以后多多支持TOY模板网!