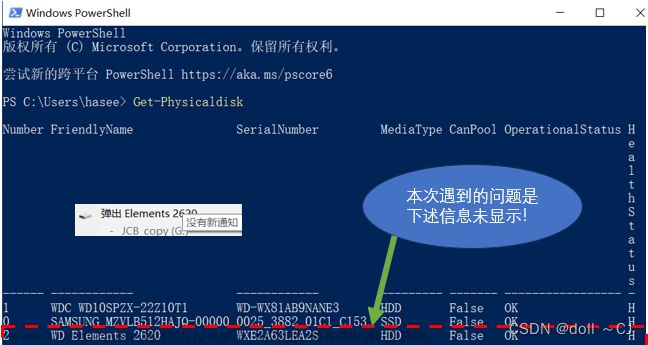USB大容量存储设备(USB mass storage device class,也称为USB MSC或UMS)是一个协议,允许一个USB接口的设备与电脑相连接,以便在两者之间传输文件。对于电脑来说,USB设备看起来就像一个移动硬盘,允许拖放型文件传送。它包括移动硬盘、闪存盘、移动光驱、读卡器、数码相机、数码音乐播放器、PDA以及手机等等。那么USB大容量存储设备无法启动该怎么办呢?

USB大容量存储设备无法启动怎么解决?
USB大容量存储设备感叹号出现了?当我们连接U盘时,无法使用U盘,可是U盘并没有任何问题,并且换个电脑后就一切正常工作。在设备管理器里面仔细观察,可以看到如下提示:“该设备无法启动。(代码10)I/O 设备的设置不正确或驱动程序的配置参数不正确。”。

根据以上情况,本文总结了4种解决方法,你可以依次尝试。
方法1. 重新连接USB
1. 打开控制面板(小图标查看),点击设备管理器。

2. 在磁盘驱动器列表中找到你的设备,右击卸载。
3. 拔下USB数据线,并重新连接,此时驱动程序会自动加载,查看USB大容量存储设备是否恢复正常。
方法2. 重新安装USB控制器
1. 打开控制面板(小图标查看),点击设备管理器。

2. 展开通用串行总线控制器,右键单击设备选择“卸载”,每个设备重复以上操作。

3. 完成后,重新启动电脑,系统会自动安装USB控制器。再查看USB大容量存储设备无法启动是否解决。
方法3. 禁用USB选择性暂停设置
1. 打开控制面板(小图标查看),点击电源选项。

2. 单击当前所选的电源计划旁边的更改计划设置。

3. 单击更改高级电源设置。

4. 选择USB设置 > USB选择性暂停设置。

5. 将其设置为“已禁用”,点击确定。完成后查看USB大容量存储设备不可用的问题是否解决。

方法4. 修复注册表
1. 同时按Win+R,输入regedit,打开注册表编辑器。

2. 依次找到“计算机 > HKEY_LOCAL_MACHINE > SYSTEM > CurrentControlSet > Services > USBSTOR”路径。

3. 双击Start,将其值改为2或者3(2--自启动,3--默认启动,4--是禁止启动)。

4. 连接U盘,查看USB大容量存储设备是否恢复正常。文章来源:https://www.toymoban.com/news/detail-501215.html
以上就是有关USB大容量存储设备无法启动的4个解决方法,你可以根据自身实际情况来选择更加适合自己的方法,希望本文会对你有所帮助。文章来源地址https://www.toymoban.com/news/detail-501215.html
到了这里,关于USB大容量存储设备无法启动该怎么办?的文章就介绍完了。如果您还想了解更多内容,请在右上角搜索TOY模板网以前的文章或继续浏览下面的相关文章,希望大家以后多多支持TOY模板网!