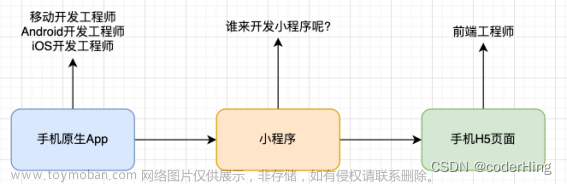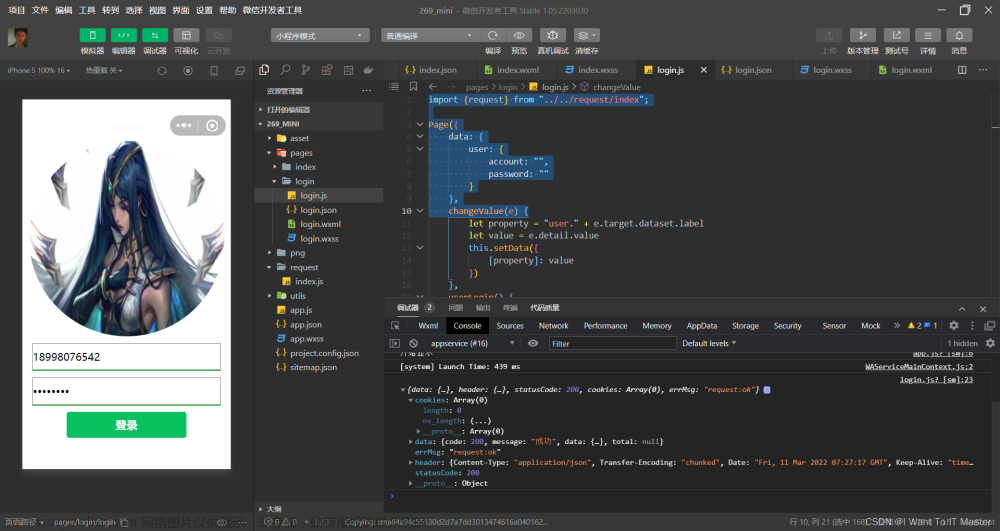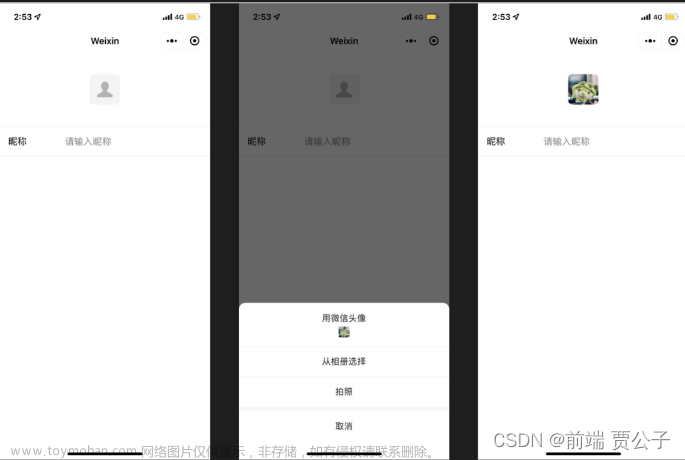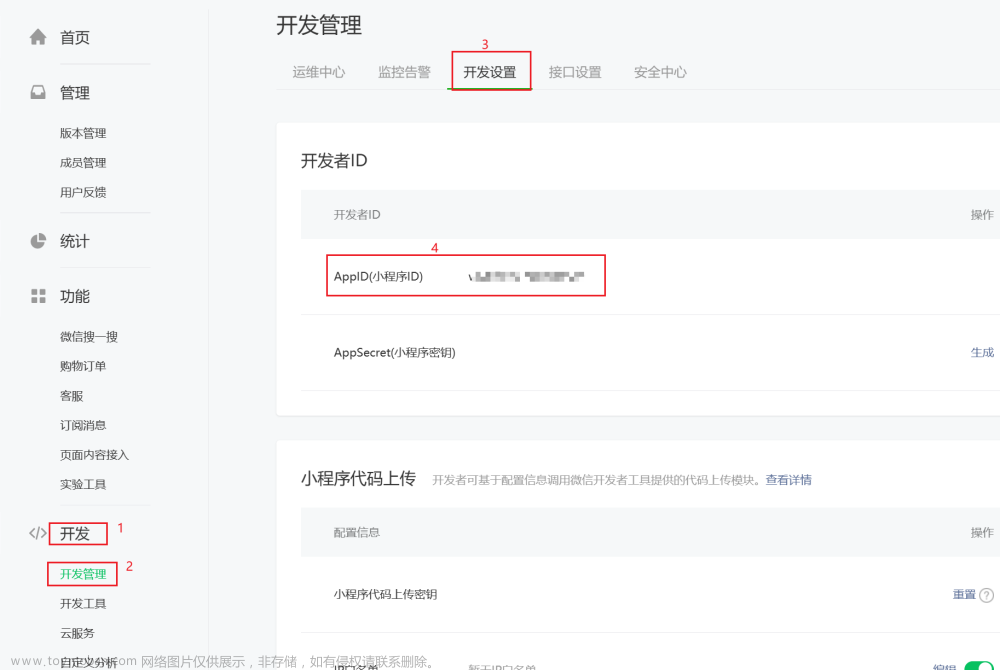!打好最基础的部分,为后期的项目做好准备
** 学习注册App函数和Page函数
** 认识一些常见组件,其余组件使用时查找文档
** 对于wxss和css,两种区分好
App函数、Page函数
1. 每个小程序都需要在app.js中调用该函数注册小程序实例
- 注册时,可以绑定对应生命周期函数,执行对应代码
- 可以做些什么事呢?
小程序进入场景
有很多种方式,可在app.js中调用 onshow 函数 控制台查看
App({
onShow(option) {
// 可以用来判断小程序的进入场景 scene对应进入方式 可在文档查看
console.log(option);
}
})- onLunch 函数也可以查看
- 1001的应用场景偏多
共享数据
- 在app.js文件中的globalData中定义数据,可共享


能够实现什么功能
页面跳转
1. 整理了案例:
- 在首页点击按钮跳转到相应案例页面

- 可以用循环的方式绑定,提高写代码效率
- data- 的功能(目前知道的)
item 是自己命名的,可在控制台中的target中找dataset,里面有相应的{{}}值
用来鉴别哪个按钮触发事件
- 值得注意的是:
路径中不能出现中文名,否则报错

注册页面-Page函数
Page({})
1.作用一:在生命周期函数中发送网络请求,请求数据
- 在 onLoad 函数中,如下案例

- 值得注意的是:
此时控制台会报错,因为域名原因,这里先关掉域名检测,后面再具体学习


2. 作用二:初始化一些数据,定义本地固定的数据
- data中定义,方便被wxml引用展示
- 监听wxml中的事件,绑定对应事件函数
- 生命周期
- 文档目录
- 理解起来其实还可以,就是对应打开页面时执行的生命周期函数


常见内置组件
<view></view>
<text></text>
- 行内元素
- 注意:属性类型是布尔型的话直接加进去的写法即可设置为true,如下

<button></button>
- 块级元素
1. 一些基本使用,在文档中查对应属性
<button>按钮</button>
<button size="mini" type="primary">type属性</button>
<button size="mini" type="warn">type属性</button>
<button size="mini" class="mycolor">自定义属性</button>
<button size="mini" disabled>禁用属性</button>
<button size="mini" plain>plain属性</button>
<button size="mini" hover-class="active">hover效果</button>
<button size="mini" loading>loading属性</button>2. open-type属性
- 以前的做法,但是现在不支持通过该方法获得用户信息,获取的是默认的头像和“微信用户”
<button size="mini" open-type="getUserInfo" bindgetuserinfo="getUserInfo1">用户信息1</button>
// 电话号码个人开发无法获取,企业开发可以,但是想要与后台配合
<button size="mini" open-type="getPhoneNumber" bindgetphonenumber="getPhoneNumber">电话号码</button>
<button size="mini" bindtap="getUserInfo">用户信息2</button>
getUserInfo() {
// 调用API,获取用户信息
wx.getUserProfile({
desc: 'desc', // 必须传的参数
// 早期小程序的api基本不支持Promise
// 这里支持promise风格了 避免产生回调地狱
// success: (res) => {
// console.log(res);
// }
}).then(res => {
console.log(res);
})
},
}- 更新后发布的获取方法,不需要open-type属性
- 调用API
desc:必需的属性
res:有对应的用户头像和昵称
- 值得注意的是,这里更改为api请求用户信息,支持返回Promise对象
<image></images>
- 比较重要的属性:mode
- 可以在自己尝试一下mode的多种属性,体验一下照片不同的放置方法
<image src="/assets/tarbar/image10.jpg"></image>
<image src="/assets/tarbar/image10.jpg" mode="aspectFit"></image>
<!-- 实现:选择本地图片,并展示出来 -->
<button bindtap="onChooseLocalImage" class="mycolor">选择本地图片</button>
<image src="{{chooseImg}}" mode="widthFix"></image>
onChooseLocalImage() {
wx.chooseMedia({
mediaType:["image"],
}).then(res => {
console.log(res);
this.setData({
chooseImg:res.tempFiles[0].tempFilePath // 展示照片 记得调用该函数
})
})
}- 注意:选择完照片后返回的结果是将链接放入数组,即可选择多张照片,参照文档

<scroll-view></scroll-view>
- 两个方向的滚动,查看文档
- 注意:要使用flex布局,这里得先设置属性enable-flex,注意下面的item要设置flex-shrink: 0; 使得盒子不被压缩

<input>
- 新增属性,可对数据进行双向绑定
- 注意这里的value必须写
<input type="text" model:value="{{message}}" class="inp"/>

组件共同属性
| id |
String |
组件的唯一标识 |
| style |
String |
组件内联样式 |
| class |
String |
样式类 |
| data-* |
Any(自定义属性) |
组件上触发的事件时,会发送给事件处理函数 |
| bind*/catch* |
EventHandler |
组件的事件 |
| hidden |
Boolean |
组件是否显示 |
wxss
app.wxss
- 全局样式
111.wxss (111为文件的名称)
- 页面中的样式
style=""
- 行内样式
1. 优先级:行内>页面>全局
2. 支持的选择器以及权重 可在文档查找


扩展-尺寸单位
开发微信小程序可以用 iPhone6 作为视觉稿的标准
1. rpx
- 可以根据屏幕宽度进行自适应,规定屏幕为750rpx
- 如在iphone6,屏幕宽度为375px,有750个物理像素,即 1rpx=0.5px=1物理像素
2. 在wxss中设置样式时,使用rpx单位,原本的 px数值 * 2,单位写为 rpx 文章来源:https://www.toymoban.com/news/detail-501291.html
 文章来源地址https://www.toymoban.com/news/detail-501291.html
文章来源地址https://www.toymoban.com/news/detail-501291.html
到了这里,关于从零开始 | 原生微信小程序开发(二)的文章就介绍完了。如果您还想了解更多内容,请在右上角搜索TOY模板网以前的文章或继续浏览下面的相关文章,希望大家以后多多支持TOY模板网!