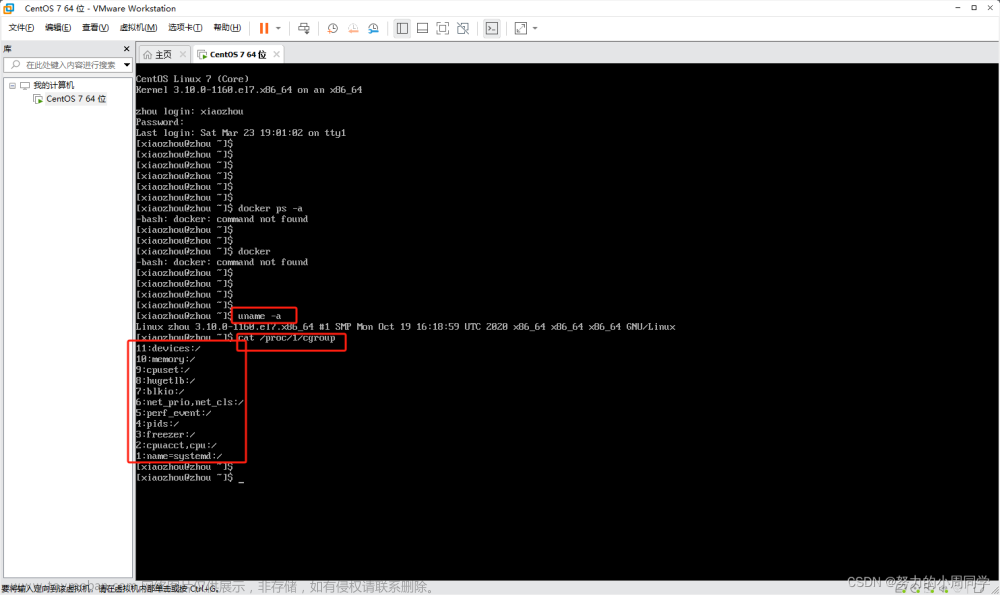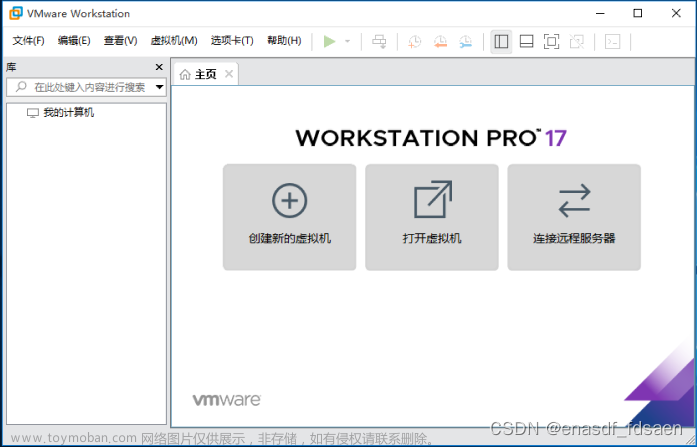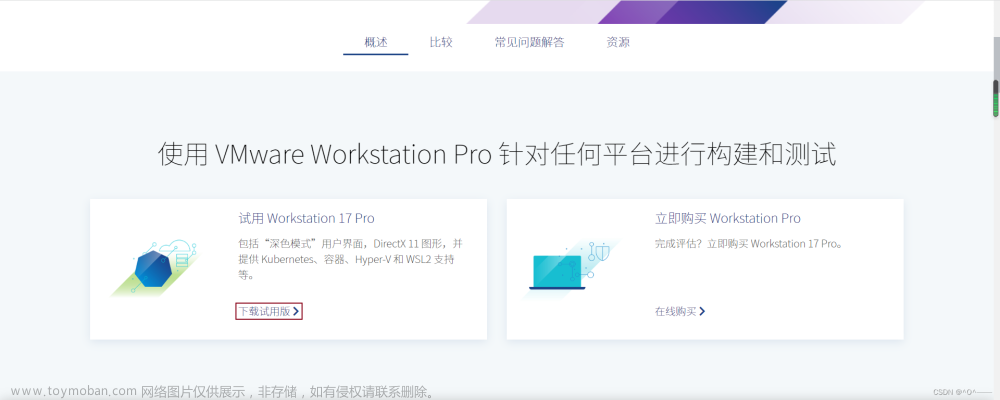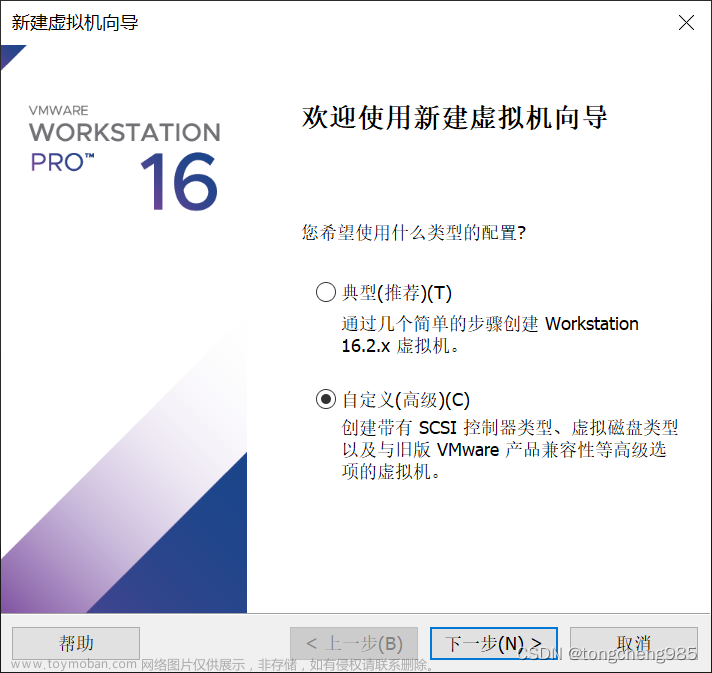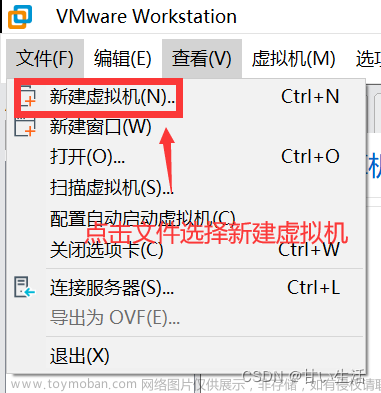VMware workstation 17 pro 配置虚拟机(Cent OS7)的保姆机教程
前言
对于Linux初学者来说,VMware这个虚拟机软件就是不错的选择。下面我们一起来看看VMware配置虚拟机的详细过程。
提示:以下是本篇文章正文内容,下面案例可供参考
一、工具
VMware版本:VMware workstation 17 pro
下载地址:[添加链接描述](https://www.vmware.com/cn/products/workstation-pro.html)
Linux镜像文件:CentOS 7
下载地址:[添加链接描述](https://mirrors.tuna.tsinghua.edu.cn/centos/7.9.2009/isos/x86_64/)
此处省略VMware workstation 17 pro和CentOS 7的下载安装教程
二、VMware workstation 17 pro创建虚拟机步骤
1.新建虚拟机

2.选择自定义,以便于安装CentOS7。

3.直接下一步。

4.选择稍后安装操作系统。

5.选择Linux系统,版本选择centos7。
如果自己的电脑是32位就选centos7 32位;如果自己的电脑是64位就选centos7 64位。
6.设置虚拟机名称,以及安装位置,安装位置最好不选C盘。

7.每个处理器内核数量建议选2。

8.虚拟机内存建议选择2048MB。

9.网络类型选择NAT模式。

10.选择推荐

11.选择推荐

12.默认选择,直接下一步

13.最大磁盘大小建议20G。

14. 直接下一步

15.确定。

16.完成以上步骤后,双击CD/DVD,j进入设置

17.选择ISO映像文件,找到自己下载的centos7映像文件,然后确定。

18.开启刚刚配置的虚拟机,经过一段时间的等待,进入以下界面,选择中文。

19.点击软件选择。

20.选择最小安装。勾选开发工具,它会帮你下载一些常用开发工具。

21.进入安装位置。

22.选择自动分区。

23.进入网络和主机。

24.打开以太网。

25.设置root密码,完成安装。

26.安装完成后出现以下界面,输入用户名root和密码后,就是安装成功啦。

这一步完事儿之后,就要进入到我们的Linux 系统了
三、虚拟机配置固定IP
关于为什么要配置这样一个东西,这是因为当前我们虚拟机的Linux操作系统,其IP地址是通过DHCP服务获取的。
DHCP:动态获取IP地址,即每次重启设备后都会获取一次,可能导致IP地址频繁变更
这样每次都变的话,会不舒服,所以,我们需要把IP地址固定下来。
其实配置固定IP 的步骤很固定:
- 在VMware Workstation(或Fusion)中配置IP地址网关和网段(IP地址的范围)
- 在Linux系统中手动修改配置文件,固定IP
1.编辑——虚拟网路编辑器

2.选择VMent8,更改设置

3.选择Vmnet8

根据自己的喜好,修改一下子网IP
4.然后点击NAT 设置

5.把这个网关IP 和我们的子网IP 对应起来。

6.最后确定就行了

这一步完事儿之后,就要进入到我们的Linux 系统了
1.打开命令行,ifconfig 命令看看当前的IP

现在是128,如果我们重启一下机器,它可能就会发生变化,下面将其固定下来
2.输入命令
# 切换用户
su - root
vim /etc/sysconfig/network-scripts/ifcfg-ens33

3.修改为静态,以及添加IP

IPADDR:IP地址
NETMASK:子网掩码
GATEWAY:网关和我们在虚拟网络编辑器中设置的保持一致
DNS1域名解析和网关一样即可
4.重启网卡
systemctl restart network
5.配置完成
尝试ping 一下 www.baidu.com 文章来源:https://www.toymoban.com/news/detail-501531.html
文章来源:https://www.toymoban.com/news/detail-501531.html
总结
以上就是centos7的配置过程,现在就可以开始Linux的学习之旅了!!文章来源地址https://www.toymoban.com/news/detail-501531.html
到了这里,关于VMware workstation 17 pro 配置虚拟机(Cent OS7)的保姆机教程的文章就介绍完了。如果您还想了解更多内容,请在右上角搜索TOY模板网以前的文章或继续浏览下面的相关文章,希望大家以后多多支持TOY模板网!