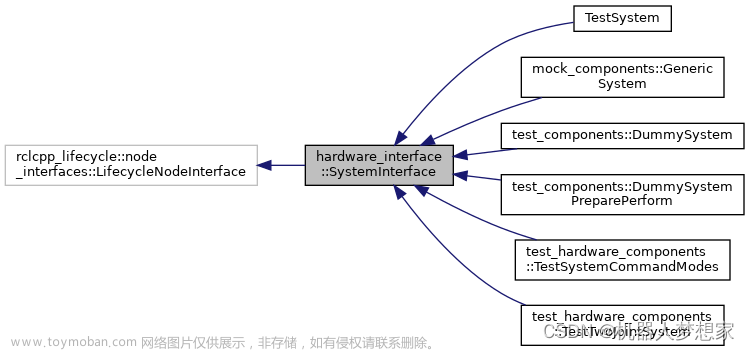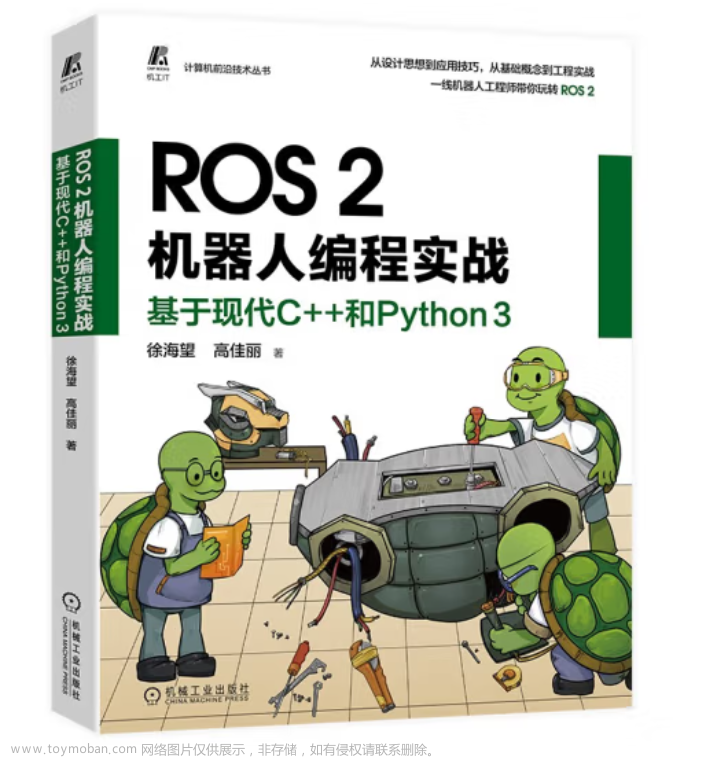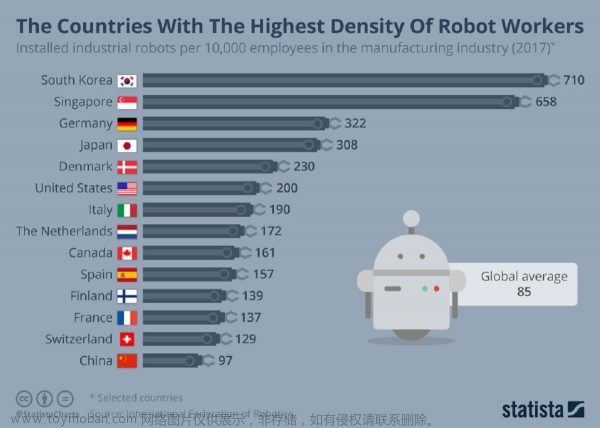目录
前言
一、任务目标与知识点
二、场景搭建
1.工作单元创建
2.位置摆放与各个坐标系的联系
(1)通过尺寸测量工具放置传送带
(2)托盘摆放
(3)置物台
(4)安装夹爪
(5)复制生成第二个机器人
(6)重要!!!工件摆放与设置
三、仿真与示教
四、运行设置
五、结束语
前言
本篇笔记以案例展示简单协同机器人完成的搬运任务中所包含的roboguide基本操作。源文件获取方式可以至文末看哦。
个人认为,这个实例虽然看似简单,但是也包含了入门以来许多知识点。相关重要知识点如下:(1)利用卡尺精确定位(2)工件摆放位置的调整(3)模拟夹取与放置(4)IO信号配置(5)整体程序的编写
一、任务目标与知识点
一个场景,一个传送带,一个托盘(暂且就这么叫)上放有绿色和红色块,两个用来收方块的台子,两个机器人,第一个机器人夹绿色块放到旁边的台子,夹完后托盘移至第二个机器人前,第二个机器人夹红色块,夹完后,机器人,托盘返回原位。相关图片如图1-1,图1-2。

图1-1 任务图
更加具体的位置信息于场景搭建中会提到。
相关知识点:(1).各坐标系的设置与相对关系确定 (2).仿真程序的编辑 (3).使用I/O信号控制相关动作 (4)其它RoboGuide的使用注意点
二、场景搭建
1.工作单元创建
为什么选择某些选项的原因注解在了文字上方,步骤图如图2-1至2-11所示。所选机器人可以不同(如果不明白其它机器人的设置怎么调整,就选笔者这个好了),版本号也可以不同,别太低就行。

图2-1

图2-2

图2-3
 图2-4
图2-4
选择HandlingTool(H552)的原因是用于搬运

图2-5

图2-6
第七步直接点击下一步就行,没有其它的特别需求

图2-7
很快啊,依然是接着什么都没有选,直接下一步

图2-8
总体确认,直接按完成就好了

图2-9

图2-10 机器人启动中
在启动过程中,需要对机器人进行初始设置,笔者所选的机器人只需要设置一个法兰盘种类即可。没有特殊需求,选择标准法兰盘即可(按1然后按Enter)

图2-11 初始设置 按1后按键盘/示教器Enter键

图2-12 完成设置
2.位置摆放与各个坐标系的联系
(1)通过尺寸测量工具放置传送带
左侧工作单元中,右击机器(图中标红箭头的),如图2-2-1 --添加机器(第一个选项)--CAD模型库(第一个选项)

图2-2-1
笔者选取用来模仿传送带的物件是cnvyr,可以选择其它。按照红色箭头指示可以找到相应的文件,如图2-2-2。

图 2-2-2
摆放物件的方法可以通过点击该物体然后拖动或转动其工具坐标系来粗略定位,如图2-2-3。也可以通过鼠标左键双击该物体进入设置界面,在常规页调整世界坐标系位置,在本案例中,还将桌子比例Z设置为0.5,如图2-2-4。

图2-2-3

图2-2-4
除此外,使用卡尺可以更加精确确定位置以及测量距离。
使用时,点击上方菜单栏卡尺。首先确定基准点,点击基准点(固定),接着再确定是使用基座中心、单机的位置还是其它辅助确定捕捉要素,再在选择要素中,点击捕捉需要捕捉的要素的特性,最后在图中点击相关要素,如图2-2-5。测量点的确定也与此类似。注意,测量点选定的目标,后面可以通过更改卡尺测量距离来直接改变相对应距离,而基准点所选目标不会移动。

图2-2-5
本案例中,调整过程如图2-2-6至图2-2-9所示。

图2-2-6

图2-2-7

图2-2-8

图2-2-9(调整后)
(2)托盘摆放
本案例通过制作附着于传送台上的长方体方块模拟托盘。首先添加长方体链接(如图2-2-10),接着在“链接CAD”页面设定长方体大小(图2-2-11),最后通过卡尺距离将该长方体准确贴合到边缘(图2-2-12),最终效果图如图2-2-13。

图2-2-10

图2-2-11

图2-2-12
 图2-2-13
图2-2-13
(3)置物台
置物台摆放可以根据合适的情况自行设定,笔者使用的是CAD模型库里的Table21,位置参数如下,可以进行参考。置物台共有两个,另一个将配合另一台新建的机器人使用,这会在后面提到。

图2-2-14

图2-2-15
|
|
 |
图2-2-16

图2-2-17
(4)安装夹爪
在机器人控制器下属菜单栏里的工具中,任选一项右键编辑属性(如图2-2-18),在进入的常规页面中按如图2-2-19选中36005f-200夹爪(可以选其他的夹爪,也可以通过导入.igs文件引入自己设计的夹爪,这里仅作演示),然后在常规页面处调整夹爪姿态,如图2-2-20。

图2-2-18

图2-2-19

图2-2-20
接着,进入仿真页面,在功能处选择“搬运-夹紧”(因为本次任务就是在搬运小物块),然后在动作时的CAD文件中选择36005f-200-4,并点击“手爪关”,就可以预览到手爪关闭时的动作了,如图2-2-21。这一步是完成搬运、放置小物块时的动画仿真设置。

图2-2-21
(5)复制生成第二个机器人
本次案例需要两个机器人夹取不同的小物块。可以通过创建机器人副本快速实现。相关步骤和参考设置(距离可以自己调整)如图2-2-22至2-2-24。

图2-2-22 图2-2-23
图2-2-23

图2-2-24
(6)重要!!!工件摆放与设置
该步骤直接决定了你的机器人能不能以你认为合适的方式夹取到物体。
首先我们创建两个正方体工件,如图2-2-25,笔者选择的大小参数均为150,颜色均可,如图2-2-26,结果如图2-2-27。

图2-2-25

图2-2-26

图2-2-27
接着双击第一个机器人的夹爪进入设置界面,在工件页面中,勾选工件1,然后点击应用,如图2-2-28。

图2-2-28
我们可以看到,此时法兰盘处出现了工件,但是我们仿真时,当然是希望,这个工件是出现在夹爪的中央被夹取到的,这时候,就需要我们在上述工件页面中“编辑工件位移”。这一步调整的是夹爪夹取工件时的位置,调整前后区别如图2-2-29与图2-2-30。

图2-2-29
 图2-2-30
图2-2-30
机器人1工件页面设置如图2-2-31,机器人2工件页面设置如图2-2-32。
|
|
|
| 图2-2-31 | 图2-2-32 |
工件需要从托盘上抓起,在置物台上放下,因此,我们还需要对传送台上的链接托盘以及两个置物台进行工件设置。
传送台上工件页面设置如图2-2-33与图2-2-34。但这里,工件的摆放也是有讲究的。以绿色工件为例,笔者设想机器人1能够以如图2-2-35的姿态夹取绿色工件。不妨观察笔者的夹爪属性页面中属于工件的坐标系方向(如图2-2-36),以及笔者在托盘属性页面中工件的坐标系方向(如图2-2-37),为了方便观察,笔者用红色字体标注出了方向。可以发现,如果机器人以设想姿态夹取绿色工件时,上述两个坐标系是重合的。
 |
 |
| 图2-2-33 | 图2-2-34 |

图2-2-35

图2-2-36

图2-2-37
因此,若想要机器人以自己想要的姿态夹取工件,需要保证该姿态下,两个坐标系重合。从该点出发,我们可以确定工件偏移量是多少。
如果机器人能够以设想姿态夹取到该工件,我们点击”MoveTo"即可令机器人快速到达该点位,如图2-2-38,如果点击后没有反应,表明机器人无法按照当前设置的姿态抵达位置。该方法在后续示教中非常有用。

图2-2-38
接着我们设置置物台上的工件摆放设置,机器人1的置物台设置如图2-2-39,机器人2的置物台设置如图2-2-40。 注意,这两项设置中都没有勾选开始执行时显示。
 |
 |
| 图2-2-39 | 图2-2-40 |
目前,场景布置完毕,效果图如图2-2-41所示。

图2-2-41
三、仿真与示教
在本案例中,我们设想整体流程如图3-1所示。

图3-1
托盘位置可以通过设置IO信号进行控制,同样,托盘到达什么位置,也可以发出IO信号来控制机器人。
DO信号部分:根据需要,我们设置机器人1发出共计三个DO信号令托盘处于原位,机器人1前和机器人2前的位置,机器人2可发出DO一个信号,令托盘恢复原位(因为托盘最后是否返回,是看机器人2是否夹取完工件而不是机器人1)。
DI信号部分:当托盘处于机器人1前,向机器人1发出DI信号,当处于机器人2前时,向机器人1和2发出DI信号。
具体的信号分配表如表3-1所示。
需要注意的是,我们必须要及时调整DO信号,否则后续DO信号输入时,将不起作用。举个例子,比如DO[1]ON状态控制托盘恢复原位,DO[2]ON状态控制托盘到达机器人1前,若DO[1]和DO[2]同时为ON,那么托盘将仍然在原位状态。DI信号则不同,只要不满足触发条件,它的输出值,永远是OFF。因此,DI信号不仅辅助我们确认托盘位置,还告知我们“应该把上一个DO信号值切换了”。
表3-1
| 输出装置 | IO标签 | 值 | 托盘位置 |
| Robot Controller1 | DO[1] | ON | 0 |
| Robot Controller1 | DO[2] | ON | 625 |
| Robot Controller1 | DO[3] | ON | 2625 |
| Robot Controller2 | DO[1] | ON | 0 |
| 输入装置 | IO标签 | 值 | 托盘位置 |
| Robot Controller1 | DI[1] | ON | 625 |
| Robot Controller1 | DI[2] | ON | 2625 |
| Robot Controller2 | DI[1] | ON | 2625 |
上述具体设置过程如下:首先我们进入托盘的属性设置页面,在常规页面,调整电机方向,保证移动方向是沿着传送带,如图3-2所示。

图3-2
接着在动作页面,选择通过IO进行控制,并选择轴类型为直动,速度大小按需自行选择。

图3-3
接着按照表3-1,编写输入输出信号,如图3-4所示(输入部分还有机器人2的DO[1]信号,在这里没截图下来)。其中,在编写输入信号时,可以点击测试先观察效果,如图3-5所示。
 |
 |
| 图3-4 | 图3-5 |
接着我们根据流程图,进行两个机器人的示教。示教内容不唯一,满足内容即可。需要注意的是,为了保证安全,我们应该在夹取、摆放工件前后给机器人留足停顿时间。同时,为了更好规划轨迹不碰撞至物体,可以在过程中给出多个示教点。为了运行流畅,我们可以在中途辅助路线的示教点选择FNT XXX来使其平滑渡过。
首先我们为机器人1、2创建夹取和放置仿真程序用以模拟动作,该项创建方法如图3-6所示,这里演示创建夹取仿真程序,因此命名为PICK1,进入编辑界面,在指令处选择Pick up,如图3-7所示,而后进行如图3-9所示设置,第一项设置为“夹取哪个工件”,第二个为“从哪夹取”,第三个为“用哪个夹具”。

图3-6

图3-7

图3-8
放置的仿真程序创建过程类似,只不过在指令部分选择Drop,其设置界面如图3-9所示。

图3-9
机器人2创建夹取与仿真程序过程与上述一样,只不过在创建前需要先点击机器人2,再进行创建,如图3-10所示。

图3-10
上述创建的PICK与DROP程序,在示教器里示教时,可以直接进行调用。接下来我们打开机器人示教器,进行程序创建。机器人1的程序内容和讲解如图3-11和3-12所示,机器人2的程序内容和讲解如图3-13所示。

图3-11

图3-12

图3-13
四、运行设置
以上,我们完成了所有设置,最后我们进行仿真演示,在播放设置中,选择自定义,并选择在两台机器人示教器中我们创建的主程序,如图4-1与图4-2所示。

图4-1

图4-2
最后点击确定,点击播放按钮,即可正常播放,如图4-3。

图4-3
五、结束语
本篇为笔者第一次尝试写技术blog,可能中间有错漏或未能表述清楚地方,欢迎大家和我交流探讨。如果想要获取这份源文件的话,点赞收藏后私信我下,我看到就会发给你啦( •̀ ω •́ )✧。感谢大家的耐心阅读。文章来源:https://www.toymoban.com/news/detail-502276.html
此时作者已经大四即将毕业,当年写下这篇blog的开头一点后就因为期末工作而耽误。现在抽出时间把这份记录完成。这两年观察下来,老师在上面讲一步然后底下学生做一步的授课方式容易导致部分学生无法跟上节奏,因此希望本篇详细每步步骤和相关知识点能够帮到大家φ(゜▽゜*)♪。文章来源地址https://www.toymoban.com/news/detail-502276.html
到了这里,关于RoboGuide入门之简单双机器人实例详细讲解笔记的文章就介绍完了。如果您还想了解更多内容,请在右上角搜索TOY模板网以前的文章或继续浏览下面的相关文章,希望大家以后多多支持TOY模板网!