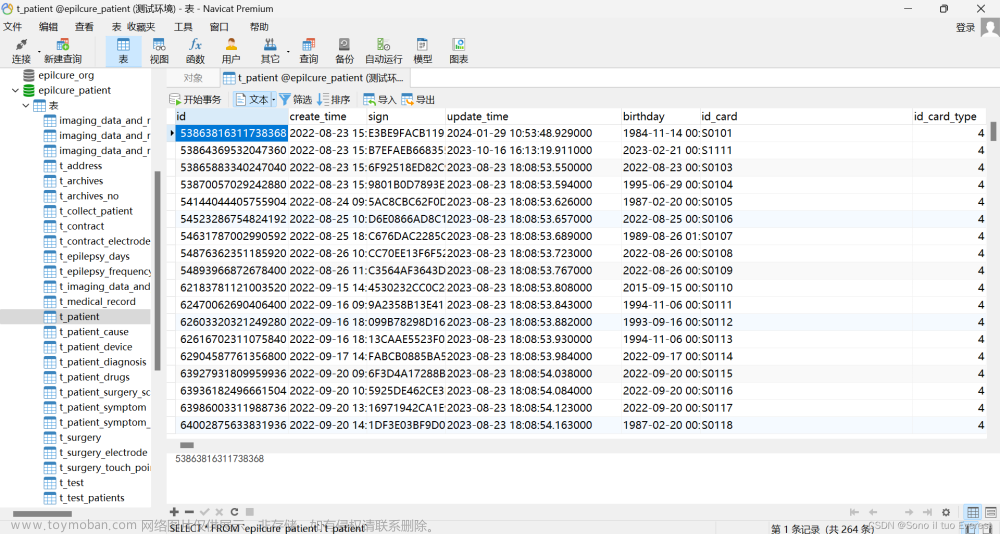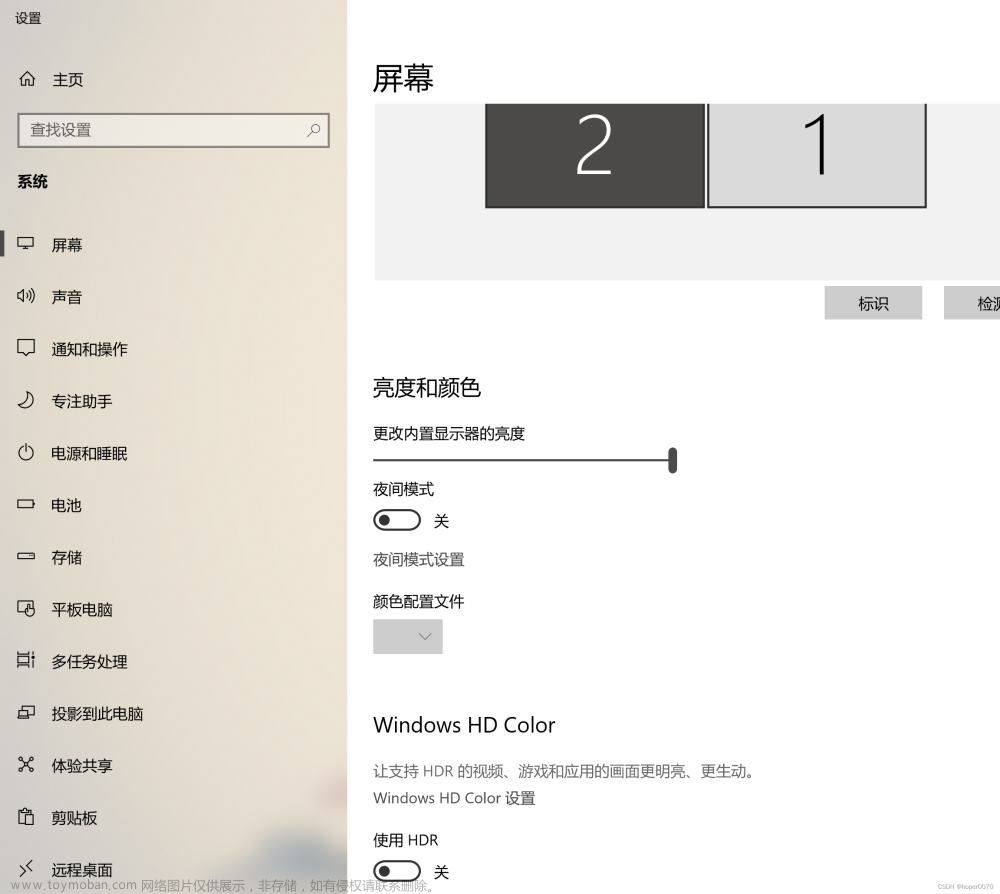为 macOS 10.15 开启 HiDPI,让 2K 显示器更舒适

stevesun
2019 年 11 月 24 日
Matrix 精选
Matrix 是少数派的写作社区,我们主张分享真实的产品体验,有实用价值的经验与思考。我们会不定期挑选 Matrix 最优质的文章,展示来自用户的最真实的体验和观点。
文章代表作者个人观点,少数派仅对标题和排版略作修改。
以前手抖买了台 Dell P2416D 显示器,接上 MacBook 发现原生的分辨率设置在 2K 显示器上字体很小,换成 1080P 分辨率显示效果又特别模糊。上网查了一下发现可以为 MacBook 强行开启 HiDPI。
下文的教程结合了 Github 上用户 ZeRo° Xu 在 一键开启 HiDPI 脚本 里的 Github Issue 和一篇博文 《为 Mac 连接的 2k 显示器开启 HiDPI》。
什么是 HiDPI
引用自 Github 用户 ZeRo° Xu :
它使用横纵 2 个物理像素也就是 4 个物理像素来显示 1 个像素区域,结果就是图像的细节得到翻倍、更清晰、边缘更平滑。
拿 13 寸的 MacBook Pro 举例,它的屏幕物理分辨率是 2560 x 1600,所以原生的 HiDPI 分辨率就是 1280x800。更高的一档 1440x900 HiDPI 缩放分辨率,则是虚拟出一个 2880x1800 的分辨率,再进行软缩放输入。所以你能发现苹果的电脑总是有很高的分辨率。
好了,既然你的屏幕是 1080p,本身就没有那么多像素去合成 HiDPI,如果以原生的显示计算,你这屏幕的 1080p 分辨率应该是 960x540,这么低的分辨率你是没法用的。
这个脚本的功能就是虚拟出比你的屏幕物理分辨率更高的假分辨率……如果你要开启 1080p 的 HiDPI 分辨率,就虚拟一个 3840 x 2160 的假分辨率,然后 macOS 会使用 4 个像素来显示 1 个像素区域,也就是和你物理分辨率一样的 1080p 分辨率。
自动配置 HiDPI
上文 链接 里提到一键配置脚本,你不妨先按照脚本的步骤开启 HiDPI 试试。
但是脚本并没有适配所有显示器的情况(至少我的 Dell P2416D 使用后无效),所以就有了下面的步骤。
手动配置 HiDPI
本教程测试环境:
- 笔记本:MacBook Pro (Retina, 15-inch, Mid 2015)
- 显示器:Dell P2416D
- 操作系统:MacOS Catalina (Version 10.15.1)
0. 安装 RDM
相信很多人已经装过这个工具了,它是用来修改显示分辨率的,如果没装,请在 RDM下载页面 安装它。
1. 关闭 macOS 的 SIP
SIP 全称为「System Integrity Protection」即「系统完整性保护」,是苹果公司为防止你胡乱篡改系统文件用的保护机制,请先按照下面步骤把它关闭,以便后续操作:
- 关机(最好先手机拍个照把这 4 步记录下来)
- 按
command(⌘)+ R+电源键开机,自动进入恢复模式 - 选择上边菜单栏的
实用工具中的终端 - 输入命令
csrutil disable
最后终端显示 「Successfully……」 等一大堆文字就说明你成功了。你可以输入reboot重启。等下文的全部设置都完成后,你如果想恢复 SIP,就重复步骤 1 到 3,在第 4 步输入csrutil enable就好了。
2. 开启 macOS 的 HiDPI 选项
再次重启后进入系统,打开终端输入
sudo defaults write /Library/Preferences/com.apple.windowserver.plist DisplayResolutionEnabled -bool true
3. 查询你的外接显示器的编号
这一步相当重要,先介绍两个命令
ioreg -l | grep "DisplayVendorID"
ioreg -l | grep "DisplayProductID"
这两条命令用来查询你的显示器供应商 ID DisplayVendorID 和产品 ID DisplayProductID。接下来你要找到你的显示器对应的DisplayVendorID和DisplayProductID:
- 拔掉显示器的 HDMI 或者 DP 线
- 分别输入上面两个命令之后
return(↩),每个命令会返回一个带有数字的结果。那个数字就是 MacBook 默认的DisplayVendorID和DisplayProductID了 - 接入显示器
- 再分别输入那两个命令,每个命令会分别返回两条带有数字的结果。对比刚才 MacBook 默认的结果,另一个数字就是你显示器的
DisplayVendorID和DisplayProductID了 - 把这两个数字分别转成对应的 16 进制数,用这个 进制转换工具。
现在,回到桌面,新建一个文件夹命名为DisplayVendorID-[你刚才查到的DisplayVendorID的16进制数],例如DisplayVendorID-10ac。
之后在这个刚建好的文件夹下增加一个文件,命名为DisplayProductID-[你刚才查到的DisplayProductID的16进制数],例如DisplayProductID-a0c3。
4. 为你的显示器生成 plist 文件
到 这个网站 ,在左侧的空里分别输入显示器型号,DisplayProductID 和 DisplayVendorID,注意填 16 进制的数字,并且检查下后边 10 进制的数字是不是和你刚才命令查到的一致。如果需要添加自己额外的分辨率,直接在下边新建一条分辨率配置就行。最后,复制右边生成 XML 格式文本,粘贴到刚才新建的文件里。(也可以直接从网站下载文件,去掉文件名后缀 .plist )

XML 文本类似下边这样:
<?xml version="1.0" encoding="UTF-8"?>
<!DOCTYPE plist PUBLIC "-//Apple//DTD PLIST 1.0//EN" "http://www.apple.com/DTDs/PropertyList-1.0.dtd">
<plist version="1.0">
<dict>
<key>DisplayProductID</key>
<integer>41155</integer>
<key>DisplayVendorID</key>
<integer>4268</integer>
<key>scale-resolutions</key>
<array>
<data>AAAKAAAABaAAAAABACAAAA==</data>
<data>AAAFAAAAAtAAAAABACAAAA==</data>
<data>AAAPAAAACHAAAAABACAAAA==</data>
<data>AAAHgAAABDgAAAABACAAAA==</data>
<data>AAAMgAAABwgAAAABACAAAA==</data>
<data>AAAGQAAAA4QAAAABACAAAA==</data>
<data>AAAKAgAABaAAAAABACAAAA==</data>
<data>AAAKrAAABgAAAAABACAAAA==</data>
<data>AAAFVgAAAwAAAAABACAAAA==</data>
</array>
</dict>
</plist>
4. 复制 plist 配置文件到系统配置目录
这一步就是把刚才新建的配置文件复制到你系统目录里,你直接复制通常会提示你系统目录是「只读」的,不允许你胡作非为。所以你先要在终端执行下面的命令:
sudo mount -uw /
这样,你就可以复制到系统的文件夹了。(这个命令重启后失效)
接下来打开系统文件夹/System/Library/Displays/Contents/Resources/Overrides/,你会发现一大堆跟你刚才文件夹命名相似的目录。把你新建的文件夹丢进去,和它们混在一起,假装它原来就是其中一员。重启。
5. 修改分辨率
重启之后又进入系统,首先打开 RDM,你会在菜单栏看见它:

Main Display 和 Display 2 就分别是你的外接显示器和 MacBook 的显示器分辨率设置(位置有可能对调,自己尝试一下)。带有 ⚡️ 符号的分辨率设置项就是开启 HiDPI 后新增出来的。如果你像我一样是 24 寸 2K 显示器,可以给显示器选择1920x1080⚡️那个配置。
是不是比原生分辨率的 UI 和字体更大更清晰了?
小结
本文教你强行开启 MacBook 的 HiDPI 设置,并针对 2K 显示器新增了配置文件到系统配置目录里,最后用 RDM 自由设置适合你显示器的分辨率。文章来源:https://www.toymoban.com/news/detail-502489.html
希望本文对你有帮助,也欢迎你留言反馈。文章来源地址https://www.toymoban.com/news/detail-502489.html
到了这里,关于为 macOS 10.15 开启 HiDPI,让 2K 显示器更舒适的文章就介绍完了。如果您还想了解更多内容,请在右上角搜索TOY模板网以前的文章或继续浏览下面的相关文章,希望大家以后多多支持TOY模板网!