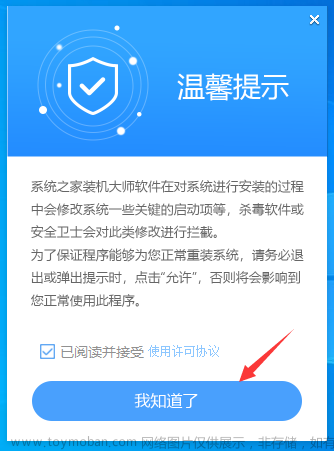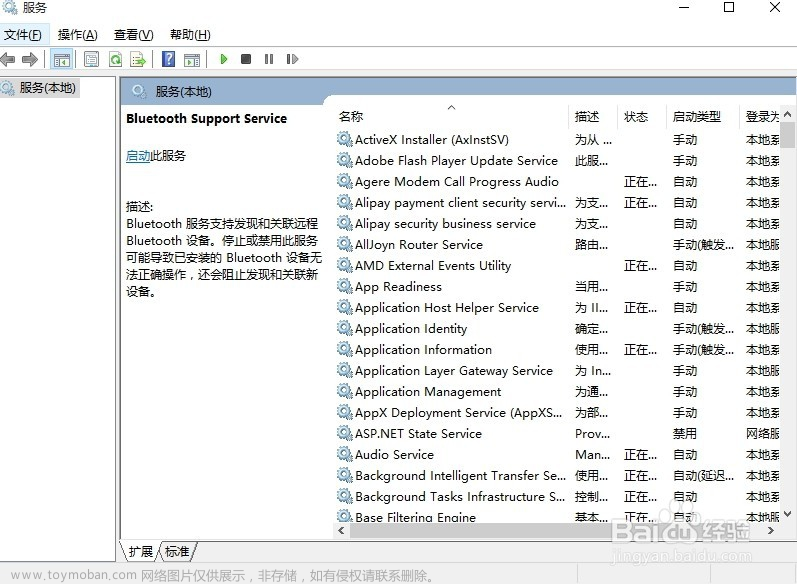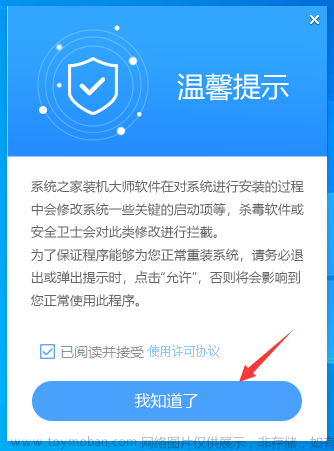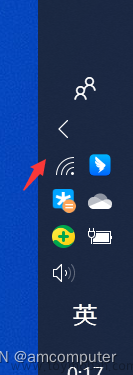苹果系统的电脑无法自动连接外置的蓝牙音箱,每次都要手动选择点选蓝牙连接,然后选择声音输出为蓝牙音箱,有点小烦,具体解决方法放在下面,一分钟搞定!
1.安装蓝牙连接工具“blueutil”。在Mac的终端(Terminal)中输入以下命令:
/usr/bin/ruby -e "$(curl -fsSLhttps://raw.githubusercontent.com/Homebrew/install/master/install)" brew install blueutil2.获取音箱的蓝牙设备地址:
在Mac的“系统偏好设置”中,点击“蓝牙”选项,找到已连接的音箱设备,鼠标悬停在音箱名称上,查看音箱的设备地址,例如:A8:10:87:24:73:78。新版的MacOS系统在蓝牙设备图标上按住option键+鼠标左键,就能显示蓝牙地址。
3.创建自动操作应用:
-
打开 Automator(自动操作)应用。在“Spotlight”搜索中输入“Automator”并打开。
-
在 Automator 中创建新文稿。选择“应用程序(Application)”文稿类型,然后点击“选择”。
-
添加“运行 Shell 脚本(Run Shell Script)”操作。在 Automator 左侧的操作库中搜索“Shell”,将“运行 Shell 脚本(Run Shell Script)”操作拖放到右侧的工作区。
-
在“运行 Shell 脚本(Run Shell Script)”操作中,输入以下内容:
/usr/local/bin/blueutil --connect A8:10:87:24:73:78 -
保存应用程序。点击“文件”菜单,选择“保存”,为应用程序命名(例如:“ConnectBluetoothSpeaker”),然后选择保存位置(例如:“应用程序”文件夹)。
-
更新开机启动项。打开“系统偏好设置”,选择“用户与群组”,点击“登录项”选项卡。然后点击左下角的“+”图标,浏览至刚刚保存的“ConnectBluetoothSpeaker”应用程序,选择并点击“添加”。
-
完成以上步骤后,重新启动电脑Mac电脑就可以自动连接你的蓝牙音箱了!(注意:文中用的蓝牙地址要替换成你自己蓝牙音箱的蓝牙地址。
4.其他事项:
1.安装“blueutil”的时候,确保你已经安装了Homebrew !
如果没有,请访问 Homebrew 官网 并按照说明进行安装。安装完 Homebrew 后,打开终端(Terminal)并输入以下命令安装“blueutil”:
brew install blueutil
2.如果开机提示:操作“运行Shell脚本”遇到了错误:zsh:1: no such file or directory: /usr/local/bin/blueutil
说明blueutil的安装路径与我们之前提到的不同导致的。首先,请找到blueutil的实际安装路径。在终端(Terminal)中输入以下命令:文章来源:https://www.toymoban.com/news/detail-503172.html
which blueutil这个命令将显示blueutil的实际安装路径。找到路径后,请按照以下步骤更新 Automator 应用程序:文章来源地址https://www.toymoban.com/news/detail-503172.html
- 打开之前在 Automator 中创建的“ConnectBluetoothSpeaker”应用程序。
- 在“运行 Shell 脚本(Run Shell Script)”操作中,将
/usr/local/bin/blueutil替换为which blueutil命令返回的实际路径。例如,如果实际路径为/opt/homebrew/bin/blueutil,则输入:
/opt/homebrew/bin/blueutil --connect A8:10:87:24:73:78- 保存并关闭 Automator 应用程序。
- 重启电脑以验证问题是否解决。
到了这里,关于解决Mac电脑开机无法自动连接蓝牙音箱问题!的文章就介绍完了。如果您还想了解更多内容,请在右上角搜索TOY模板网以前的文章或继续浏览下面的相关文章,希望大家以后多多支持TOY模板网!