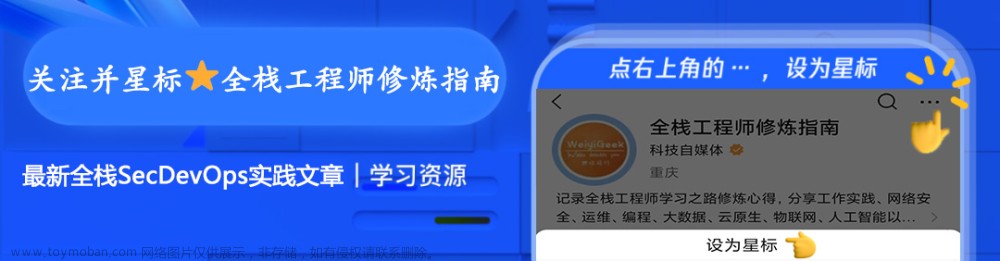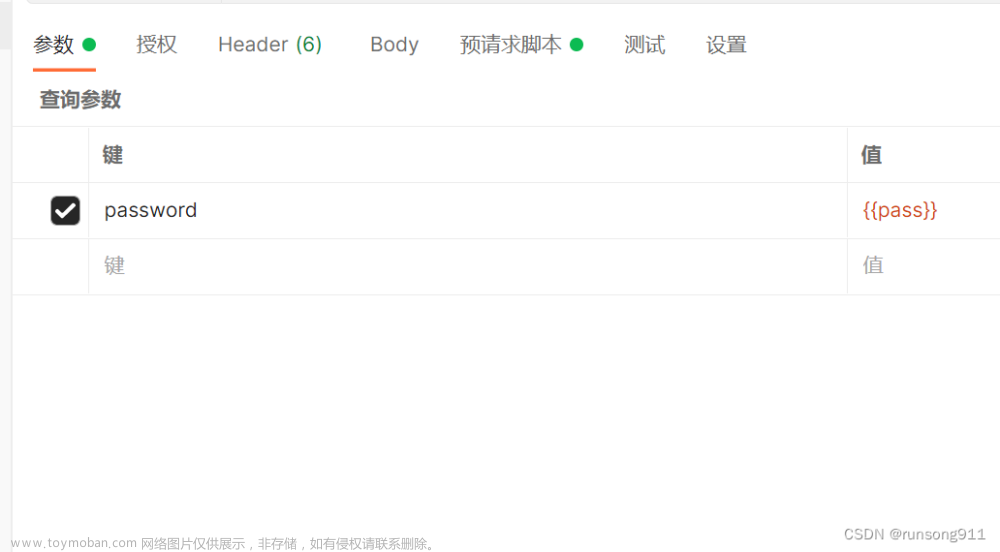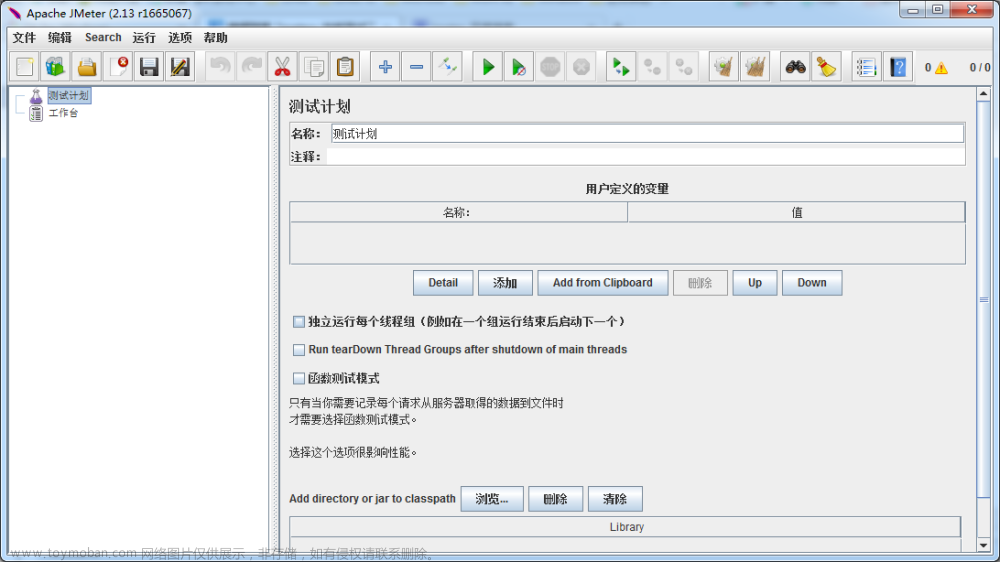WCHUsbSerTest是一款用于WCH USB转串口系列产品出厂测试的工具软件,方便用户对产品进行批量化功能测试。该软件支持以下特性:
- 支持设备热插拔检测,插入自动测试。
- 支持两种测试模式:1个设备自测、2个设备互相连接测试。
- 支持多种串口信号连接方式,如3线串口、7线串口和9线串口。
- 支持测试结果实时输出和测试记录自动保存为日志文件。

一、硬件连线与说明
1.1 串口互测模式

<图1 串口互测模式连接图>
该模式下需要将待测的USB转串口设备与另一个基准USB转串口设备相连接。该基准串口需要支持USB参数配置功能,如CH343P、CH9101U\H\R\Y、CH9102F等型号,使用该工具会自动将其产品字符串配置为“CH34X_Tester”。
①选中“串口互测”,进入串口互测模式,测试工具会自动检测基准串口设备是否在线;
②若基准设备已插入但未配置,需要手动点击“基准串口绑定”按钮,软件会自动配置基准串口;
③选择连线方法后,将待测串口和基准串口按照选择的连线方式进行连线,连线方法可以点击功能按钮区域的“连线说明”按钮进行查看;
④选择需要测试的波特率,选择其中1个波特率或者多个波特率测试,默认测试的波特率全选进行测试。
⑤插入待测串口后,点击“开始测试”按钮进行测试。或者勾选“设备连接后自动测试”部分后,软件开启自动测试;
⑥测试结束后,在“测试结果”和“测试记录”区可查看测试结果和信息。

1.2 串口自测模式
①选中“串口自测”部分,进入串口自测模式;
②选择连线方法后,将待测串口设备按照选择的连线方式进行连线;
③选择需要测试的波特率,选择其中1个波特率或者多个波特率测试,默认测试的波特率全选进行测试。
④插入待测串口后,点击“开始测试”按钮进行测试。或者勾选“设备连接后自动测试”部分后,软件开启自动测试;
⑤测试结束后,在“测试结果”和“测试记录”区可查看测试结果和信息。

二、软件说明
2.1 设备选择区域

此区域显示待测设备信息,如串口号、设备型号信息。
2.2 测试配置区域


| 名称 |
描述 |
| 串口自测 |
选择后进入自测模式 |
| 串口互测 |
选择后进入互测模式 |
| 基准串口绑定 |
选择“串口互测”模式后且基准测试串口未配置产品字符串时,需点击该按钮配置基准串口产品字符串 |
| 基准串口解绑 |
在“串口互测”模式下,可以点击该按钮解绑已绑定的串口,基准串口解绑后,如果进行串口互测,需点击“基准串口绑定”按钮,重新绑定基准串口。 |
| 连线方式 |
支持四种连线方式,3线串口、7线串口、9线串口,连线方法点击“测试说明”按钮查看 |
| 测试波特率选择 |
选择其中1个波特率或者多个波特率测试,默认测试的波特率全选进行测试。 |
| 设备连接后自动测试 |
勾选此选项后,待测设备插入后会自动检测并进行测试,无需手动点击 |
| 测试完成后声音提示测试结果 |
勾选此项后,测试成功或失败将会发出对应提示音:测试通过为1声长鸣,测试未通过为10声短鸣;软件默认不勾选 |
| 测试记录自动保存为日志 |
勾选此项后,将自动保存“测试记录”信息至文件 |
| 检查SN |
勾选此项后,会检测待测设备是否包含SN序列号 |
2.3 功能按钮区域

| 名称 |
描述 |
| 关于我们 |
工具信息 |
| 连线说明 |
串口信号线连接说明 |
| 开始测试 |
手动测试按钮 |
2.4 测试结果区域
串口测试通过显示:

串口测试失败显示:

测试完成会在“测试结果”区域相应的测试引脚上方会显示结果:
绿色√号:信号测试通过
红色×号:信号测试失败
2.5 测试记录区域

在“测试记录”区域,可查看测试结果以及测试总次数、通过以及未通过次数。文章来源:https://www.toymoban.com/news/detail-503199.html
“清除结果”:清除测试记录信息。文章来源地址https://www.toymoban.com/news/detail-503199.html
到了这里,关于Windows串口出厂测试工具与使用说明的文章就介绍完了。如果您还想了解更多内容,请在右上角搜索TOY模板网以前的文章或继续浏览下面的相关文章,希望大家以后多多支持TOY模板网!