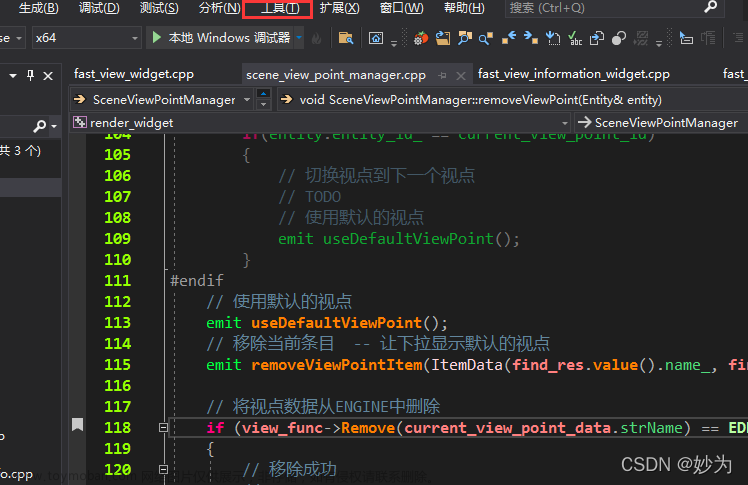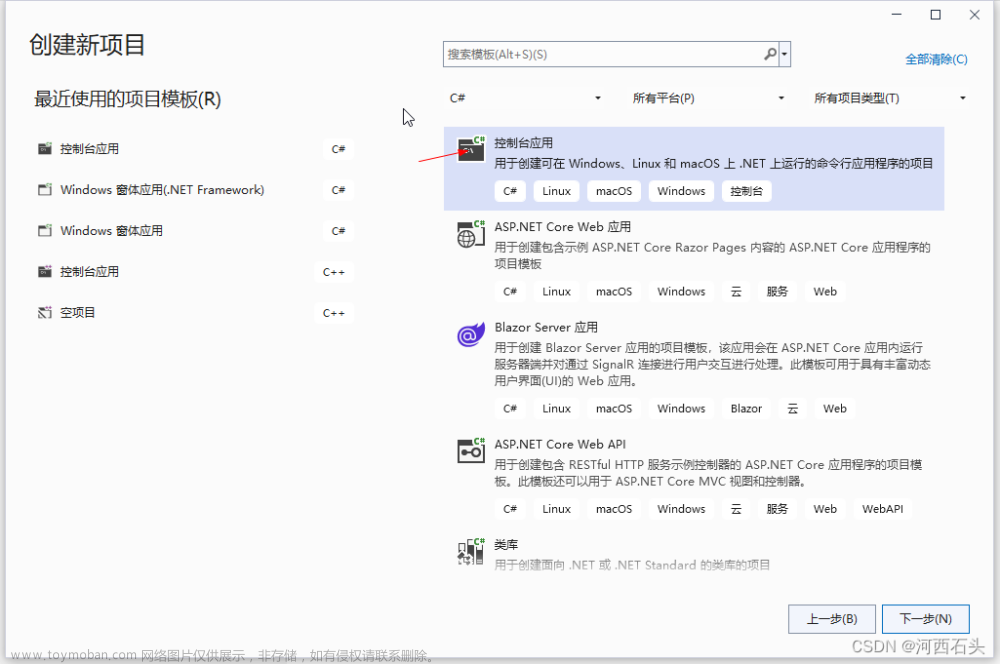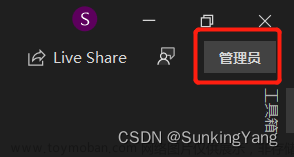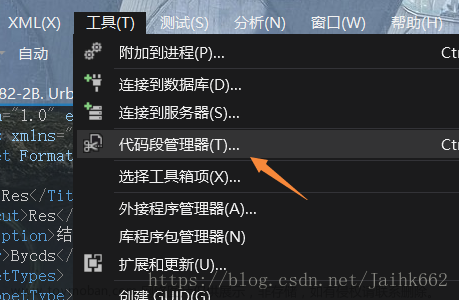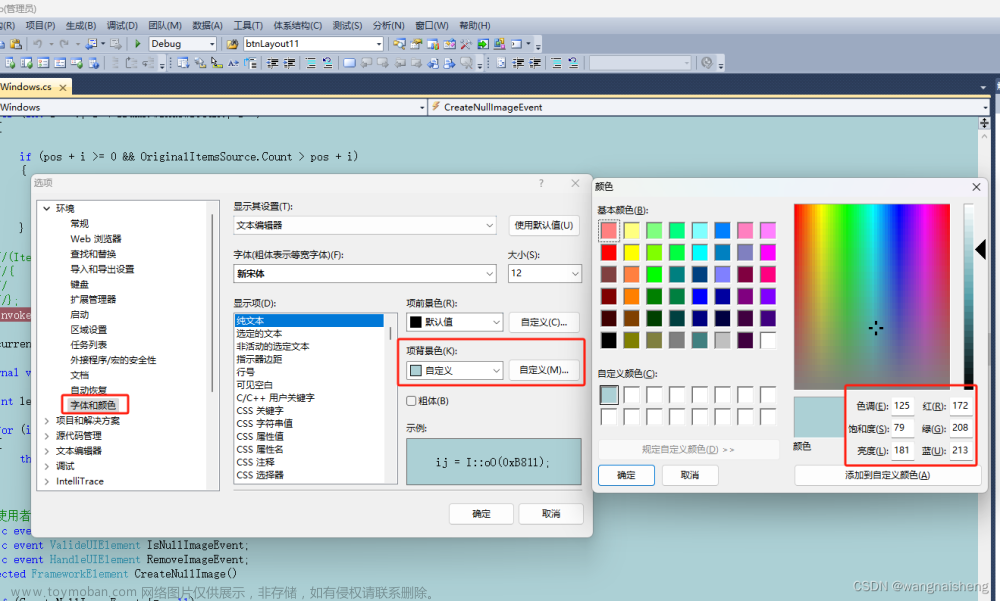新建一个新的空项目时,设置自动加入代码
#define _CRT_SECURE_NO_WARNINGS
具体方法如下
1、找到当前使用的Visual Studio文件目录(以Visual Studio2022为例)

2、找到文件目录后,若不知道在哪个文件夹中可以点击“Microsoft Visual Studio”中的“2022”文件夹,在这里搜索“newc++file.cpp”文件

根据搜索的结果,2022的文件在此地址中
 3、以管理员身份运行记事本(若不选择管理员,无法更改文件内容)
3、以管理员身份运行记事本(若不选择管理员,无法更改文件内容)



4、输入需要的默认内容
#define _CRT_SECURE_NO_WARNINGS 1
#include<stdio.h>
int main()
{文章来源:https://www.toymoban.com/news/detail-503429.html
return 0;
}文章来源地址https://www.toymoban.com/news/detail-503429.html
到了这里,关于Visual Studio 新建文件增加默认代码设置的文章就介绍完了。如果您还想了解更多内容,请在右上角搜索TOY模板网以前的文章或继续浏览下面的相关文章,希望大家以后多多支持TOY模板网!