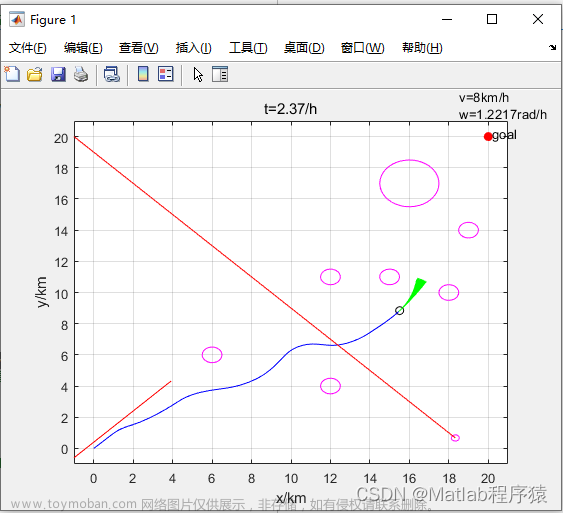目录
1. 构建几何模型
2. 生成网格
2.1 生成六面体网格
2.2 生成四面体网格
2.3 生成多面体网格
3. 模拟设置
4. 后处理
4.1 查看不同网格下的压力与速度分布
4.2 查看wall上压力分布
5. 总结
前面的博客介绍了2D的模拟操作步骤,接下来进行3D的建模与计算
1. 构建几何模型
将之前建好的2D模型导入到【DM】模块,将之前生成的片体以及命名的部件删掉

点击【Sketch1】,再点击【Extrude】,在【Geometry】处点击【apply】,拉伸距离为300 mm,点击【Generate】,并一次选择进出口以及左右、上下的wall,对其进行命名,关闭【DM】模块

2. 生成网格
2.1 生成六面体网格
将【Mesh】模块同【DM】模块相连,双击【Mesh】

- 点击【Mesh】,在【Physics Preference】中选择【CFD】,【Element size】设置为【5 mm】
- 点击【Generate】,生成网格,由图可看出,生成的网格是规整的六面体网格,简称hex
- 点击【Export】,将网格导出,命名为【MeshAirpss-hex】

2.2 生成四面体网格
- j将一个新的【Mesh】模块同【DM】模块相连,双击【Mesh】
- 点击【Mesh】,在【Physics Preference】中选择【CFD】,【Element size】设置为【5 mm】
- 右击【Mesh】,选择insert,选择【Method】,双击新生成的节点,【Method】处选择【Tetrahedrons】
- 点击【Generate】,生成网格,由图可看出,生成的网格是不规整的四面体网格,简称tet
- 点击【Export】,将网格导出,命名为【MeshAirpss-tet】

2.3 生成多面体网格
找到Fluent,选择从【Meshing】启动

按照如下顺序,即可生成多面体网格,将其命名为【MeshAirpass-poly】

 点击【Switch to solution】即可进入到求解模块
点击【Switch to solution】即可进入到求解模块
3. 模拟设置
注意,在启动Fluent的时候,选择3D

设置同2D设置相同,见如下链接
Fluent案例1- 空气流经障碍物-2_每天都要丰富自己的博客-CSDN博客
4. 后处理
4.1 查看不同网格下的压力与速度分布
新建Surface,为XY Plane,z=150mm处

4.2 查看wall上压力分布
 文章来源:https://www.toymoban.com/news/detail-503431.html
文章来源:https://www.toymoban.com/news/detail-503431.html
5. 总结
本文使用六面体、四面体以及多面体网格对空气流经障碍物进行了三维模拟,三种网格的计算结果相差不大,并无绝对的优劣之分,在实际的应用中,可根据实际情况,选择合适的网格即可。文章来源地址https://www.toymoban.com/news/detail-503431.html
到了这里,关于Fluent案例1- 空气流经障碍物-3D模拟的文章就介绍完了。如果您还想了解更多内容,请在右上角搜索TOY模板网以前的文章或继续浏览下面的相关文章,希望大家以后多多支持TOY模板网!