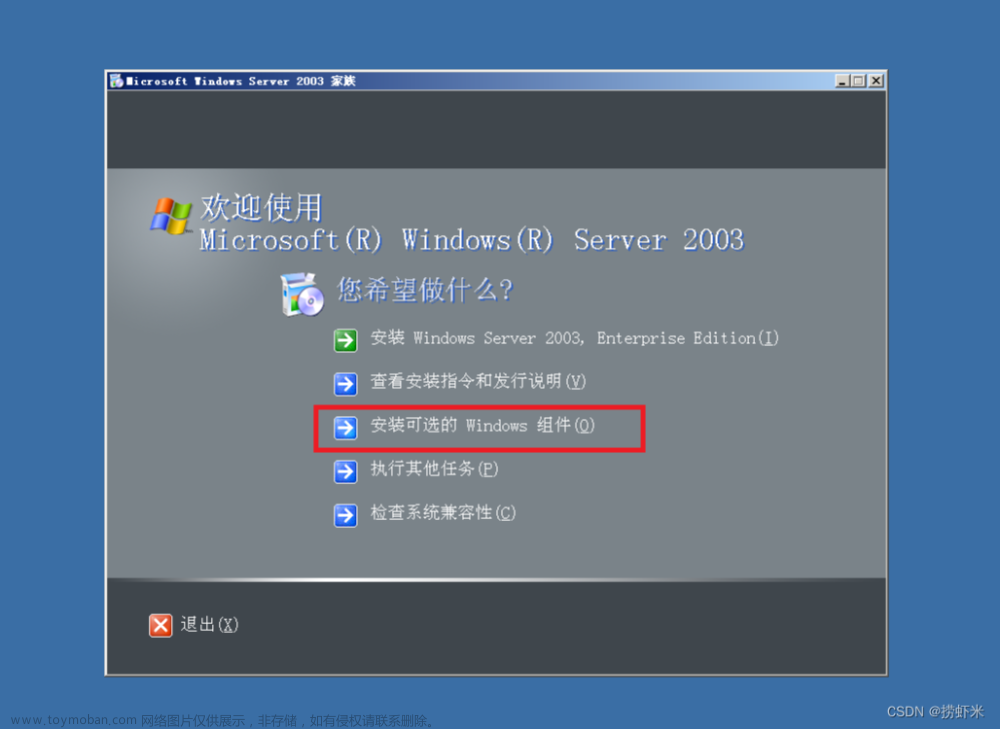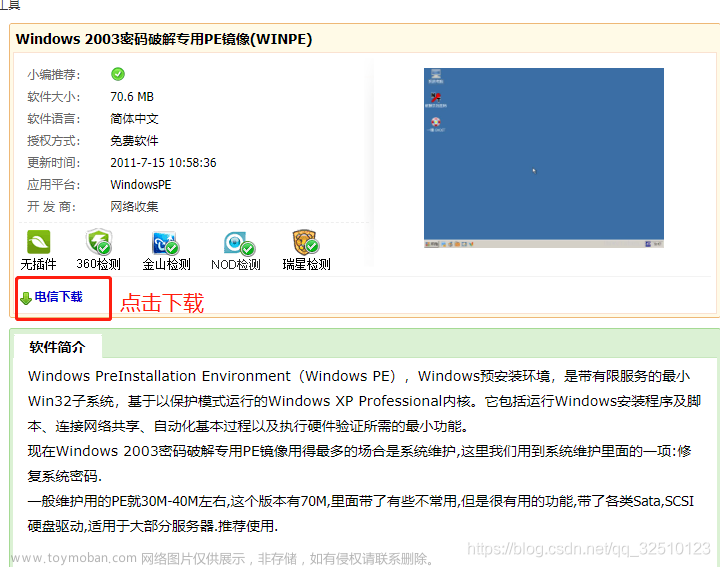一、CA证书服务器安装
1.安装证书服务之前要先安装IIS服务并且保证“WEB服务扩展”中的“Active Server Pages”为允许状态

2.在“控制面板”中运行“添加或删除程序”,切换到“添加/删除Windows组件”页

3.在“Windows组件向导”对话框中,选中“证书服务”选项,接下来选择CA类型,这里选择“独立根CA”
4.然后为该CA服务器起个名字(本例中的名字为CntvsServer),设置证书的有效期限,建议使用默认值“5年”即可,最后指定证书数据库和证书数据库日志的位置后,就完成了证书服务的安装。
5.安装完成后,系统会自动在IIS的默认站点,建几个虚拟目录CertSrv,CertControl,CertEnroll

二.客户端证书申请
1. 运行Internet Explorer浏览器,在地址栏中输入“http://证书服务器IP/CertSrv/default.asp”。证书申请页面,输入相应的申请信息,然后点击[申请一个证书]。

接下来选择"Web浏览器证书" 并填写相关信息

2. 系统将处理您提交的申请,此过程可能要等待10秒钟左右。
建议最好记下申请ID

三。客户端证书的颁发
打开“管理工具”选择“证书颁发机构”,打开"挂起的申请",右击-->"颁发"

四。客户端证书的下载及安装
1.运行Internet Explorer浏览器,在地址栏中输入“http://证书服务器IP/CertSrv/default.asp”,选择“查看挂起的证书申请状态”
2.找到自己申请的证书

3.安装证书

安装完成后,可到IE里查看刚刚安装好的证书

五.服务器证书的申请
1.以IIS的默认站为例,先右击站点,打开网站属性-->目录安全性-->服务器证书

2.按IIS证书向导 一步步 提交服务器证书申请


六。服务器证书的颁发
1.先打开"证书颁发机构",提交刚才的申请
选择刚才的c:\certreq.txt
按提示一步步完成

2.颁发证书
在挂起的申请里,可以看到刚才的申请(本例ID为5),右击-->颁发

切换到"详细信息",单击"复制到文件",将该证书导出为cer文件
七。IIS中服务器证书/SSL的设置
1。还是先打开网站属性,切换到"目录安全性",点击"服务器证书"
2.安装服务器证书

然后一路下一步,直到完成.
3.设置SSL
有了服务器证书后,IIS的相关站点,可以改用https://来访问,还是打开网站属性-->目录安全性-->安全通信-->编辑

把"要求安全通知(SSL)"选中,确定即可
这里,如果我们再访问http://localhost/CertSrv/default.asp

实验心得:文章来源:https://www.toymoban.com/news/detail-505226.html
通过这次操作系统基础安全机制配置实验,亲自做了CA证书服务器的建立和使用,对CA证书有了一个更加深入的了解。对虚拟机的使用有更加深入的了解和认识。先开始使用之前的Windows sever 2003的配置文件,里面缺失了部分文件,要下载使用Windows sever 2003的镜像文件,这样才可以下载CA证书,web服务器的证书由一个标识发证CA的自签署CA证书确认有效。文章来源地址https://www.toymoban.com/news/detail-505226.html
到了这里,关于基于win server 2003——CA证书服务器安装的文章就介绍完了。如果您还想了解更多内容,请在右上角搜索TOY模板网以前的文章或继续浏览下面的相关文章,希望大家以后多多支持TOY模板网!