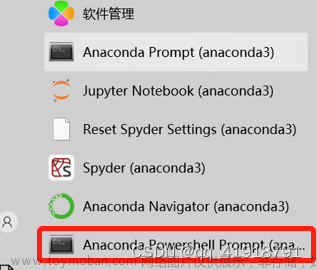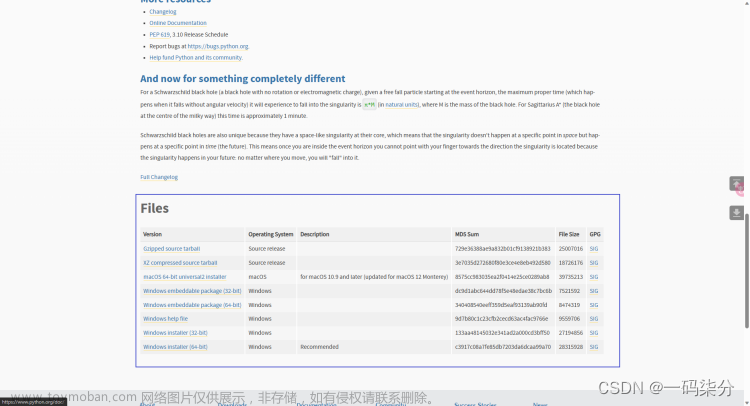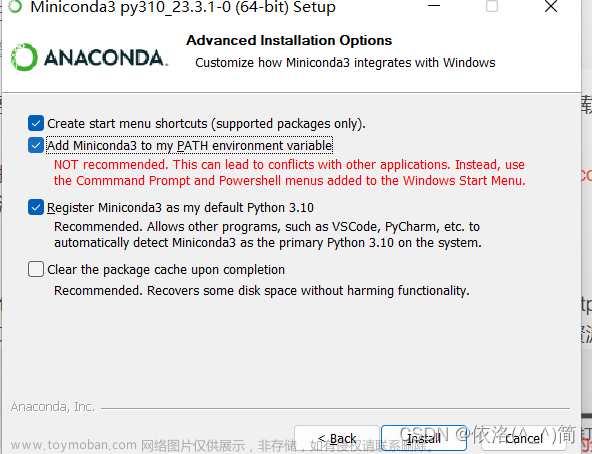为了满足粉丝和学员们windows系统的学习教程,所以我特意购入了一台windows笔记本。借此写下这个系列,如何一点点部署测试领域需要的各种软件和环境。大家可以保存此系列目录作为书签了。

笔记本配置:(价格:¥9480)
品牌:惠普暗影精灵8pro
内存:32g 三星DDR5
显卡:3060 - 6g 满血140w
cpu:12代i9顶配 12900H
硬盘:2t 三星固态
总体来说,在windows领域无论价格还是做工,这个笔记本绝对是一流的,用来作为测试部署场景中,性能不会拉后腿。和同样1.25万的macbook pro2022m1比起来 才是比较合格的对手,后续我也会做一下这俩款电脑在跑我们测试的常用功能时的性能对比。
首先打开电脑,先把命令提示符给搞到桌面快捷方式,后续会经常用:


双击打开:输入python3 回车

结果发现没安装,并且自动弹出了应用商店,这里注意要写的是python3,如果你写的没有3,那么可能给你直接弹出python4。不过我个人python3用了多年,所以还是安装这个了,点击获取后就是漫长的等待。

安装完毕后试一下:重新打开cmd(命令提示符工具)
输入python和python3分别测试 进入后可以输入exit()来退出以便重新输入命令,发现都指向了python3.10.10

这时我们python3虽然安装好了,但是别着急关,先查查pip3在不在。

从这里可以看到,pip3自动安装了,并且关联的是刚刚安装的pyhon3.10
然后我们别着急关,再查一查python3.10的安装位置,这些东西后面都需要记下来,以免环境搞乱。用命令where 可以查看。

然后我们要查看一下此时pip3都安装了什么包:

这里可以看到并没有安装什么包,很纯净的状态。
但出现了一个提示,说让我们升级一下pip,可以直接复制后面绿色的命令部分执行。也可以手动直接python3 -m pip install --upgrade pip
但是这一步网速特别卡,所以只能终止后(终止可以多按几下ctrl+c 有延迟)用国内镜像源了,命令如下:
python3 -m pip install --upgrade pip -i https://pypi.tuna.tsinghua.edu.cn/simple
这个命令后 多了一个 -i https://pypi.tuna.tsinghua.edu.cn/simple
之后所有pip有关的命令后都加上这个,速度就会起飞。
然后我们输入cls清屏命令
好,我们再试一次pip3 list命令:

可以看到,警告已经没了。现在里面依旧什么都没安装,那我们随便安装点东西试试:
输入命令:pip3 install xlrd -i https://pypi.tuna.tsinghua.edu.cn/simple

安装xlrd包成了,再用pip3 list看一下:

可以看到,安装成功了最适合的最新版本。xlrd是我们后续要对excel表进行读操作用到的包,这里只是随便安装测试一下pip而已。
然后我们输入命令:pip3 show xlrd ,用来看看这些包都安装到了哪里,记录下来,做个好习惯:

这个红框内就是位置了,后续所有pip3下载的包都会在这出现的。
接下来我们测试卸载xlrd 。
输入命令:pip3 uninstall xlrd

中间询问的时候 输入y 回车
然后就看到成功了,测试一下:

可以看到pip下面已经没有这个xlrd包了。
这里以后安装的各种包,都可以在python代码中直接import 或者from 来调用。
本节结束,作为全系列的开篇,内容非常简单,后续会逐渐越来越复杂,请收藏成书签哦~ 文章来源:https://www.toymoban.com/news/detail-506683.html
感谢分享,点赞。文章来源地址https://www.toymoban.com/news/detail-506683.html
到了这里,关于【新windows电脑部署测试环境系列-01】部署python3 和 pip3的文章就介绍完了。如果您还想了解更多内容,请在右上角搜索TOY模板网以前的文章或继续浏览下面的相关文章,希望大家以后多多支持TOY模板网!