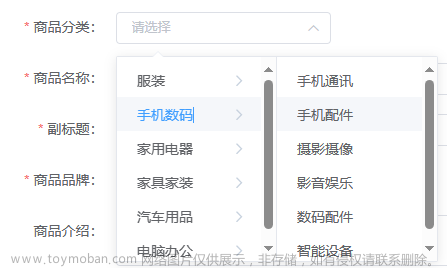pygame里面并没有封装好的按钮和输入框, 以下是我亲测有效且非常易上手的代码
- 生成输入框
创建draw.py文件如下
import pygame
import os
class InputBox:
def __init__(self, rect: pygame.Rect = pygame.Rect(100, 100, 140, 32)) -> None:
"""
rect,传入矩形实体,传达输入框的位置和大小
"""
self.boxBody: pygame.Rect = rect
self.color_inactive = pygame.Color('lightskyblue3') # 未被选中的颜色
self.color_active = pygame.Color('dodgerblue2') # 被选中的颜色
self.color = self.color_inactive # 当前颜色,初始为未激活颜色
self.active = False
self.text = '' # 输入的内容
self.done = False
self.font = pygame.font.Font(None, 32)
def dealEvent(self, event: pygame.event.Event):
if(event.type == pygame.MOUSEBUTTONDOWN):
if(self.boxBody.collidepoint(event.pos)): # 若按下鼠标且位置在文本框
self.active = not self.active
else:
self.active = False
self.color = self.color_active if(
self.active) else self.color_inactive
if(event.type == pygame.KEYDOWN): # 键盘输入响应
if(self.active):
if(event.key == pygame.K_RETURN):
'''在键盘输入的同时,self.text的值也在随之改变,其实并不需要通过按回车来记录值'''
print(self.text)
# self.text=''
elif(event.key == pygame.K_BACKSPACE):
self.text = self.text[:-1]
else:
self.text += event.unicode
def draw(self, screen: pygame.surface.Surface):
txtSurface = self.font.render(
self.text, True, self.color) # 文字转换为图片
'''注意,输入框的宽度实际是由这里max函数里的第一个参数决定的,改这里才有用'''
width = max(200, txtSurface.get_width()+10) # 当文字过长时,延长文本框
self.boxBody.w = width
screen.blit(txtSurface, (self.boxBody.x+5, self.boxBody.y+5))
pygame.draw.rect(screen, self.color, self.boxBody, 2)
为了测试以上代码,创建main.py如下:
import pygame
from pygame import Surface
from pygame.constants import QUIT
from draw import InputBox
WIDTH = 600
HEIGHT = 500
FPS = 120
screen: Surface = None # 窗口实例
clock = None # 时钟实例
textFont = None # 字体
def pygameInit(title: str = "pygame"):
"""初始化 pygame"""
pygame.init()
pygame.mixer.init() # 声音初始化
pygame.display.set_caption(title)
global screen, clock, textFont # 修改全局变量
screen = pygame.display.set_mode((WIDTH, HEIGHT))
clock = pygame.time.Clock()
if __name__ == "__main__":
pygameInit("输入框示例")
inputbox = InputBox(pygame.Rect(100, 20, 140, 32)) # 输入框
running = True
while running:
clock.tick(FPS) # 限制帧数
screen.fill((255, 255, 255)) # 铺底
for event in pygame.event.get():
if event.type == QUIT:
running = False
inputbox.dealEvent(event) # 输入框处理事件
inputbox.draw(screen) # 输入框显示
pygame.display.flip()
pygame.quit()
效果如下: 文章来源:https://www.toymoban.com/news/detail-509182.html
文章来源:https://www.toymoban.com/news/detail-509182.html
- 生成按钮
创建Button.py
class Button:
NORMAL=0
MOVE=1
DOWN=2
def __init__(self,x,y,text,imgNormal,imgMove=None,imgDown=None,callBackFunc=None,font=None,rgb=(0,0,0)):
"""
初始化按钮的相关参数
:param x: 按钮在窗体上的x坐标
:param y: 按钮在窗体上的y坐标
:param text: 按钮显示的文本
:param imgNormal: surface类型,按钮正常情况下显示的图片
:param imgMove: surface类型,鼠标移动到按钮上显示的图片
:param imgDown: surface类型,鼠标按下时显示的图片
:param callBackFunc: 按钮弹起时的回调函数
:param font: pygame.font.Font类型,显示的字体
:param rgb: 元组类型,文字的颜色
"""
#初始化按钮相关属性
self.imgs=[]
if not imgNormal:
raise Exception("请设置普通状态的图片")
self.imgs.append(imgNormal) #普通状态显示的图片
self.imgs.append(imgMove) #被选中时显示的图片
self.imgs.append(imgDown) #被按下时的图片
for i in range(2,0,-1):
if not self.imgs[i]:
self.imgs[i]=self.imgs[i-1]
self.callBackFunc=callBackFunc #触发事件
self.status=Button.NORMAL #按钮当前状态
self.x=x
self.y=y
self.w=imgNormal.get_width()
self.h=imgNormal.get_height()
self.text=text
self.font=font
#文字表面
self.textSur=self.font.render(self.text,True,rgb)
def draw(self,destSuf):
dx=(self.w/2)-(self.textSur.get_width()/2)
dy=(self.h/2)-(self.textSur.get_height()/2)
#先画按钮背景
if self.imgs[self.status]:
destSuf.blit(self.imgs[self.status], [self.x, self.y])
#再画文字
destSuf.blit(self.textSur,[self.x+dx,self.y+dy])
def colli(self,x,y):
#碰撞检测
if self.x<x<self.x+self.w and self.y<y<self.y+self.h:
return True
else:
return False
def getFocus(self,x,y):
#按钮获得焦点时
if self.status==Button.DOWN:
return
if self.colli(x,y):
self.status=Button.MOVE
else:
self.status=Button.NORMAL
def mouseDown(self,x,y):
'''通过在这个函数里加入返回值,可以把这个函数当做判断鼠标是否按下的函数,而不仅仅是像这里只有改变按钮形态的作用'''
if self.colli(x,y):
self.status = Button.DOWN
def mouseUp(self):
if self.status==Button.DOWN: #如果按钮的当前状态是按下状态,才继续执行下面的代码
self.status=Button.NORMAL #按钮弹起,所以还原成普通状态
if self.callBackFunc: #调用回调函数
return self.callBackFunc()
为了使用这个类,创建main.py如下:文章来源地址https://www.toymoban.com/news/detail-509182.html
import pygame
from Button import Button
# 初始化pygame
pygame.init()
winSur = pygame.display.set_mode([300, 300])
# 加载按钮图片
'''这里需要自己准备三张按钮的图片,分别对应正常形态,鼠标悬停形态,鼠标按下形态,把图片放在和此文件同一目录下即可''''
surBtnNormal = pygame.image.load("./btn_normal.png").convert_alpha()
surBtnMove = pygame.image.load("./btn_move.png").convert_alpha()
surBtnDown = pygame.image.load("./btn_down.png").convert_alpha()
#按钮使用的字体
btnFont = pygame.font.SysFont("lisu", 40)
# 按钮的回调函数
def btnCallBack():
print("我被按下了")
# 创建按钮
btn1 = Button(30, 50, "按钮测试", surBtnNormal, surBtnMove, surBtnDown, btnCallBack,btnFont,(255,0,0))
btn2 = Button(30, 150, "", surBtnNormal, surBtnMove, surBtnDown, btnCallBack,btnFont)
# 游戏主循环
while True:
mx, my = pygame.mouse.get_pos() # 获得鼠标坐标
for event in pygame.event.get():
if event.type == pygame.QUIT:
exit()
elif event.type == pygame.MOUSEMOTION: # 鼠标移动事件
# 判断鼠标是否移动到按钮范围内
btn1.getFocus(mx, my)
btn2.getFocus(mx, my)
elif event.type == pygame.MOUSEBUTTONDOWN: # 鼠标按下
if pygame.mouse.get_pressed() == (1, 0, 0): #鼠标左键按下
btn1.mouseDown(mx,my)
btn2.mouseDown(mx, my)
elif event.type == pygame.MOUSEBUTTONUP: # 鼠标弹起
btn1.mouseUp()
btn2.mouseUp()
pygame.time.delay(16)
winSur.fill((0, 0, 0))
#绘制按钮
btn1.draw(winSur)
btn2.draw(winSur)
#刷新界面
pygame.display.flip()
到了这里,关于【pygame】创建输入框和按钮的文章就介绍完了。如果您还想了解更多内容,请在右上角搜索TOY模板网以前的文章或继续浏览下面的相关文章,希望大家以后多多支持TOY模板网!