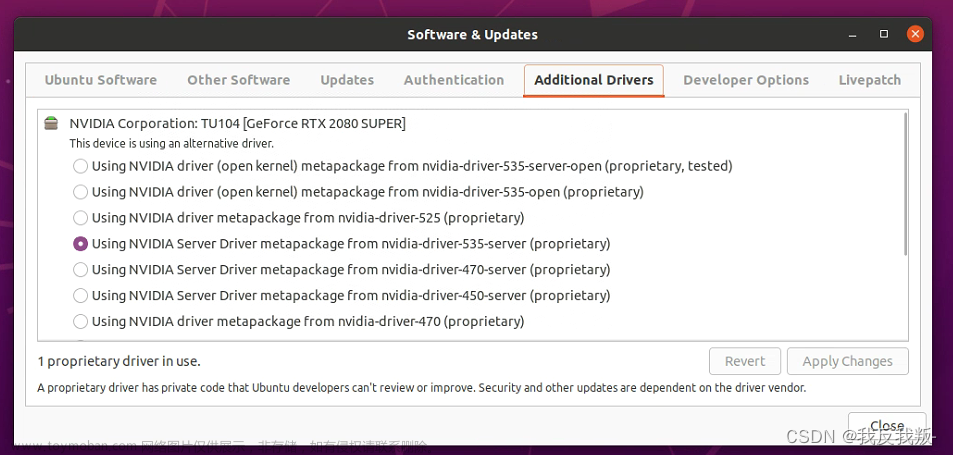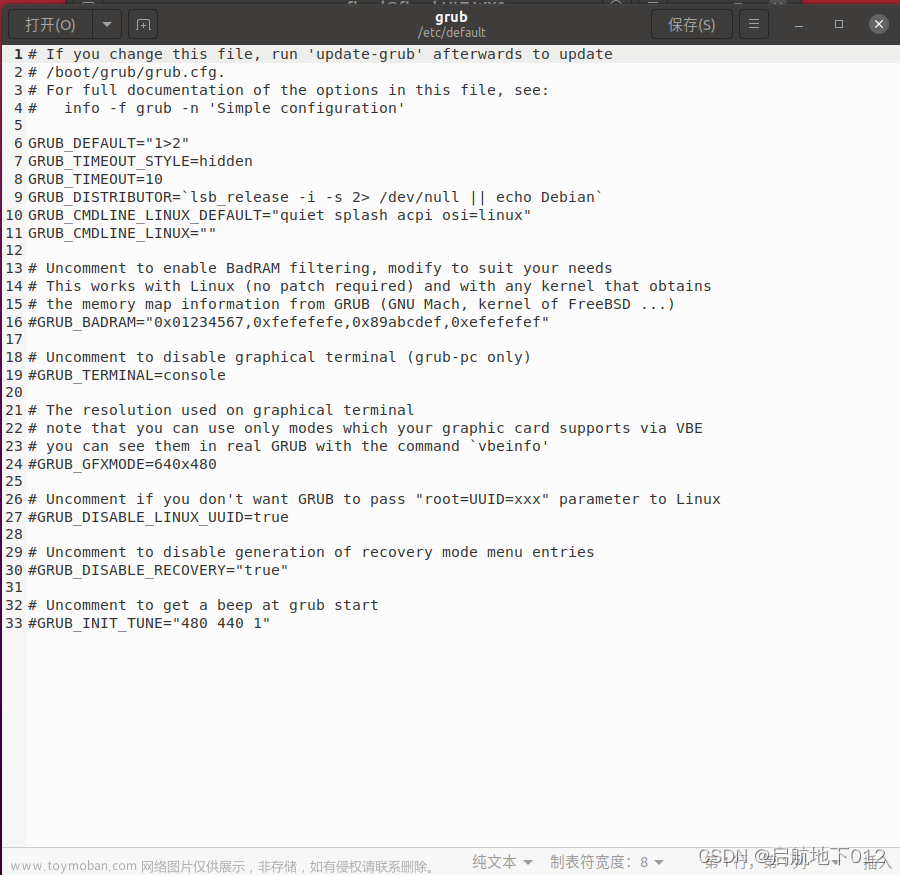目录
一、材料硬件材料准备
二、资料包下载与安装
1.树莓派系统镜像(本文下载的是无软件的桌面版)
2. Raspberry Pi Imager 烧录软件下载(安装过程很简单,自己安装)
3. SSH工具 PuTTY下载(安装过程很简单,自己安装)
4.VNC Viewer下载(安装过程很简单,自己安装)
三、系统镜像烧录
1.打开Raspberry Pi Imager 烧录软件
2.选择储存卡(不要选错,一般只有一个)
3.进行高级设置
四、SSH连接树莓派系统
1.将SD卡取出,插到树莓派中。
2.给树莓派供电,树莓派会自动启动(红灯常亮,黄灯闪烁)
3.去路由器后台或手机热点后台或其他WiFi管理后台查看已连接设备的IP
4.运行PuTTY程序,输入检测到的IP地址,并打开
五、使用电脑显示树莓派系统界面
1.在PuTTY进行VNC配置
2.使用VNC进行远程登录
树莓派系统桌面显示成功,可以愉快地开发了!
一、材料硬件材料准备
树莓派4B * 1
8GB以上内存卡 * 1
SD读卡器 * 1
PC电脑 * 1
二、资料包下载与安装
1.树莓派系统镜像(本文下载的是无软件的桌面版)
https://www.raspberrypi.com/software/operating-systems/

2. Raspberry Pi Imager 烧录软件下载(安装过程很简单,自己安装)
https://www.raspberrypi.com/software/

3. SSH工具 PuTTY下载(安装过程很简单,自己安装)
https://www.chiark.greenend.org.uk/~sgtatham/putty/latest.html

4.VNC Viewer下载(安装过程很简单,自己安装)
链接:https://pan.baidu.com/s/103Lr-P8t8YENWsaFH9HZTA
提取码:ziq3

三、系统镜像烧录
先将装备SD卡的SD读卡器插在电脑上(SD卡中的内容需要备份,因为下列操作会擦除SD卡内所有内容)
1.打开Raspberry Pi Imager 烧录软件
选择操作系统 → 使用自定义镜像 → 选择上一步下载好的树莓派系统镜像 .img
2.选择储存卡(不要选错,一般只有一个)
3.进行高级设置
根据树莓派系统更新日志,最新的系统镜像中移除了默认用户,所以需要提前进行配置https://downloads.raspberrypi.org/raspios_armhf/release_notes.txt

根据自己的需求设置用户名和密码(不要忘记)

配置好需要连接的WiFi(确保树莓派和电脑处于同一局域网下)

然后进行烧录即可,直至烧录成功!
四、SSH连接树莓派系统
1.将SD卡取出,插到树莓派中。
2.给树莓派供电,树莓派会自动启动(红灯常亮,黄灯闪烁)
3.去路由器后台或手机热点后台或其他WiFi管理后台查看已连接设备的IP
路由器后台为192.168.0.1
腾讯电脑管家也可提供相关功能

如果长时间未找到新的WiFi连接设备,可进行以下操作
使用电脑,在SD卡中进行SSH配置,使用txt新建以下两个文件
①名为 ssh 的空文件,没有扩展名
②wpa_supplicant.conf文件,内容如下
country=CN ctrl_interface=DIR=/var/run/wpa_supplicant GROUP=netdev update_config=1 network={ ssid="WiFi名 不能有汉字" psk="WiFi密码" priority=5 }从第4.1步重新执行
4.运行PuTTY程序,输入检测到的IP地址,并打开

输入用户名和密码,进入到命令行界面即代表连接成功。

五、使用电脑显示树莓派系统界面
1.在PuTTY进行VNC配置
命令行输入以下内容,进入树莓派设置
sudo raspi-config选择3 Interface Options (按回车)

选择 I3 VNC

选择Yes,表示开启VNC Server

成功开启之后会提示开启成功,选择OK

命令行界面输入 reboot 重启树莓派
2.使用VNC进行远程登录
打开VNC-Viewer,选择新建连接

输入树莓派的IP地址,并随意起用户名,点击OK

双击打开生成的显示器图标

输入树莓派的用户名和密码,即可进入系统桌面
 文章来源:https://www.toymoban.com/news/detail-509267.html
文章来源:https://www.toymoban.com/news/detail-509267.html
树莓派系统桌面显示成功,可以愉快地开发了!
 文章来源地址https://www.toymoban.com/news/detail-509267.html
文章来源地址https://www.toymoban.com/news/detail-509267.html
到了这里,关于树莓派系统安装教程-无显示器的文章就介绍完了。如果您还想了解更多内容,请在右上角搜索TOY模板网以前的文章或继续浏览下面的相关文章,希望大家以后多多支持TOY模板网!